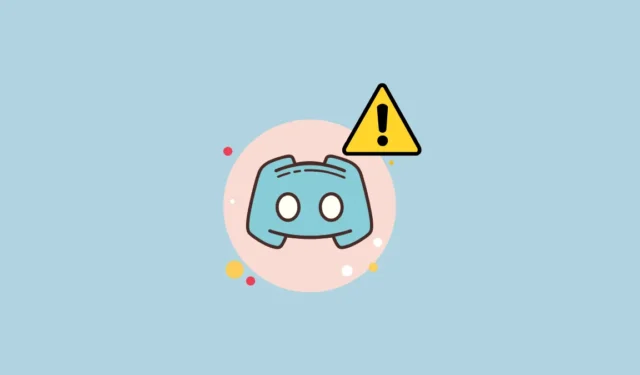
如果您在使用 Discord 時遇到「等待端點」錯誤,最好的第一步是重新啟動路由器。將其關閉幾分鐘,然後重新打開,這有助於消除任何臨時問題。此外,請嘗試使用其他瀏覽器存取 Discord,看看是否可以解決問題。如果這些簡單的措施不起作用,請繼續執行以下解決方案。
驗證 Discord 伺服器狀態
在深入研究下面列出的故障排除方法之前,必須先驗證 Discord 伺服器的狀態。如果它們發生故障,您將無法存取 Discord,直到它們再次運行。 DownForEveryoneOrJustMe.com 或 Discordstatus.com 等網站可以幫助您檢查伺服器的目前狀態。請務必具體查看語音伺服器是否已關閉,因為等待可能是問題解決之前的唯一選擇。
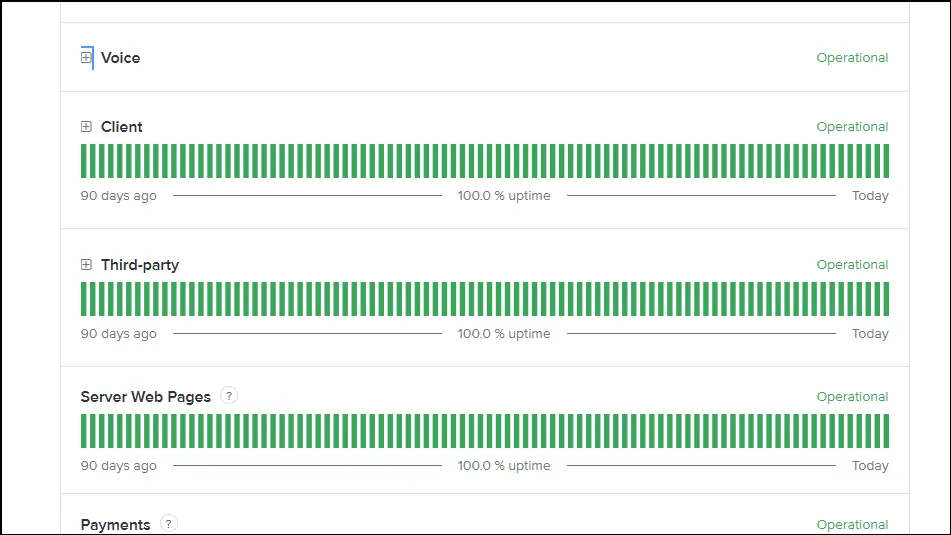
如果 Discord 伺服器運作正常,問題可能出在您的設定上,您應該嘗試下面列出的各種修復方法。
解決方案 1:重新啟動 Discord 和您的設備
若要解決 Discord 上的「等待端點」錯誤,請先完全關閉應用程式並重新開啟它。這個簡單的操作可以幫助清除任何可能中斷通訊的錯誤。此外,檢查後台運行的任何其他相關應用程序,並使用任務管理器終止它們。
- 透過按
Ctrl + Shift + Esc或右鍵點選工作列並選擇任務管理器來開啟工作管理員。
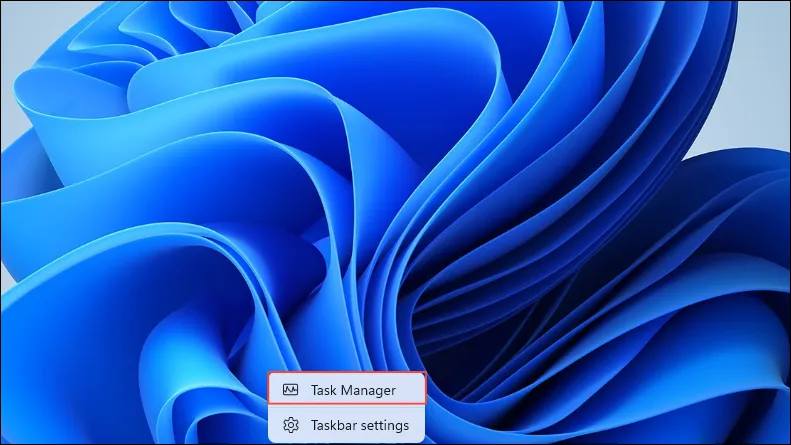
- 工作管理員開啟後,右鍵點選任何與 Discord 相關的進程,然後選擇「結束任務」。然後,重新啟動 Discord 以查看其是否正常運作。如果沒有,請考慮重新啟動計算機,然後重試。
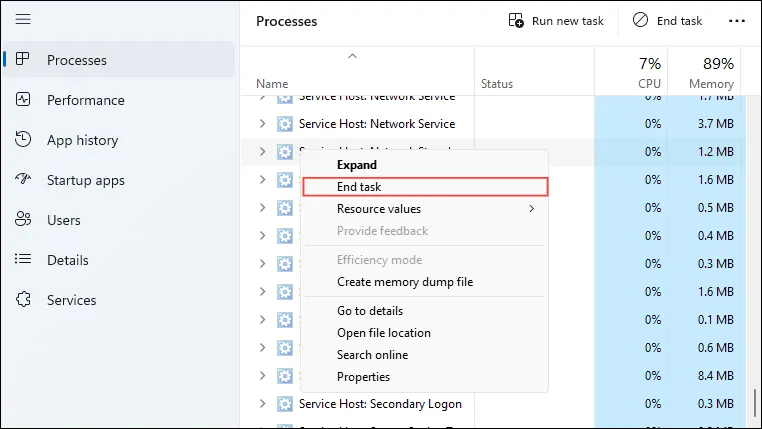
解決方案 2:解決 Internet 連線問題
網路連線問題也可能導致 Discord 中出現「等待端點」錯誤。要解決這些問題,首先,請利用網路速度測試服務來確認您的連線速度和可靠性。
如果速度似乎不夠,請對路由器執行硬重置。關閉電源,拔下所有電纜,等待片刻,然後重新連接電纜並重新開啟路由器。
解決方案 3:重置網路設置
重置網路設定也可以有效防止“等待端點”錯誤。
- 按“開始”功能表,鍵入
cmd,然後選擇“以管理員身份執行”。
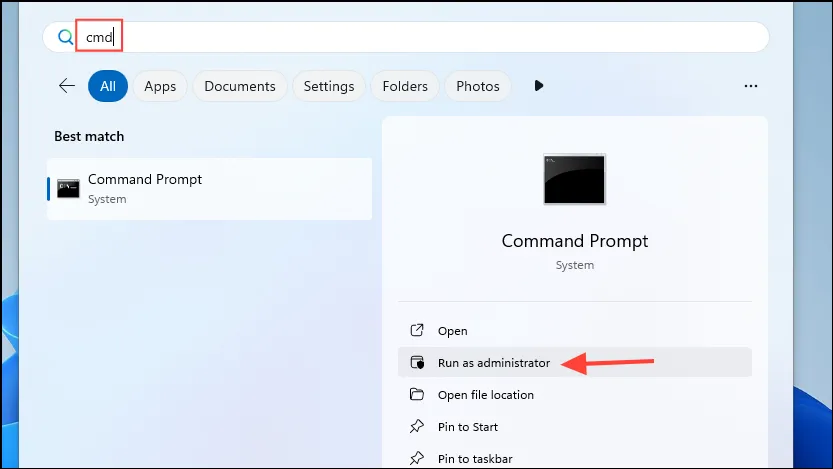
- 在命令提示字元視窗中,輸入
ipconfig /flushdns並按 Enter 鍵。
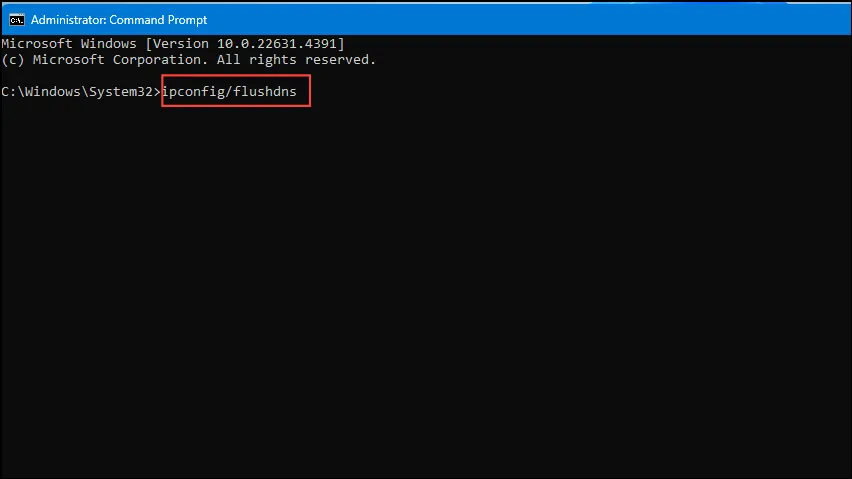
- 在嘗試再次使用 Discord 之前,請允許指令完全執行。
解決方案 4:重設 TCP/IP 設定
- 在 Windows 中,透過捷徑存取「設定」應用程序
Win + I,然後從左側選單中選擇「網路和 Internet」。
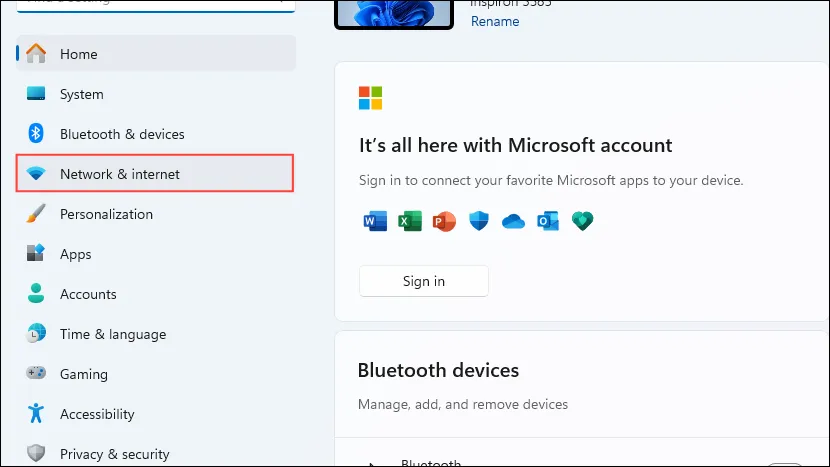
- 在網路和網路頁面上選擇「Wi-Fi」。
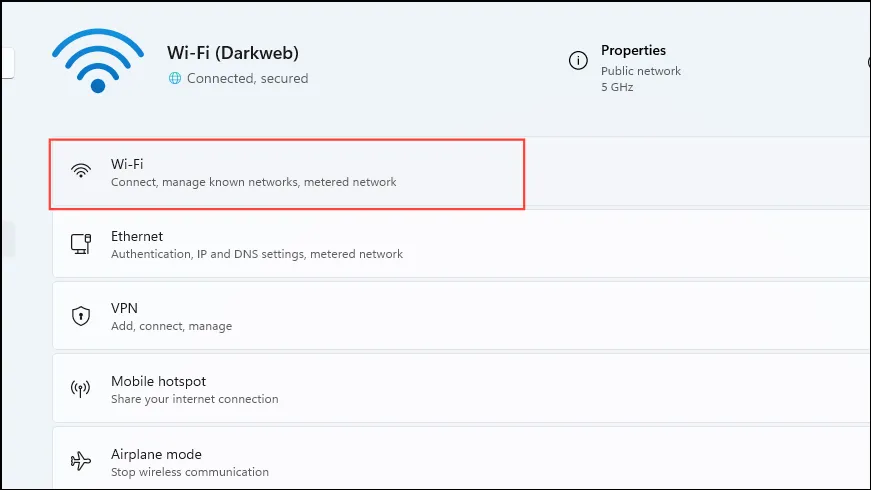
- 點選 Wi-Fi 連線的屬性。
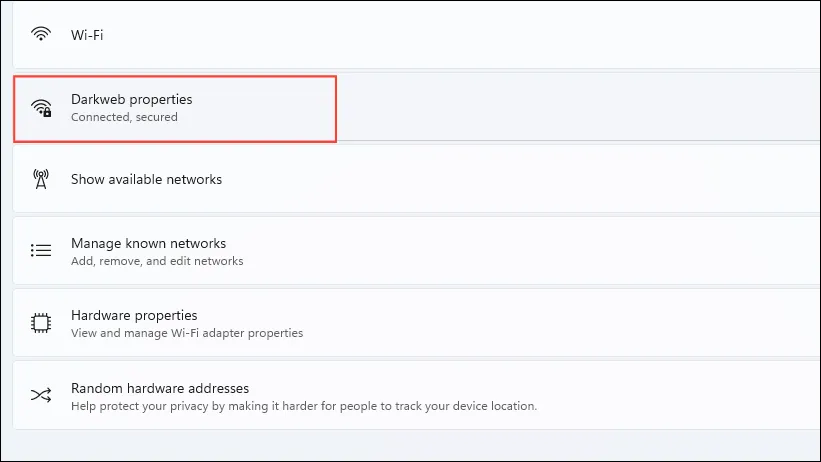
- 向下捲動屬性列表,檢查您擁有的 IP 位址類型。
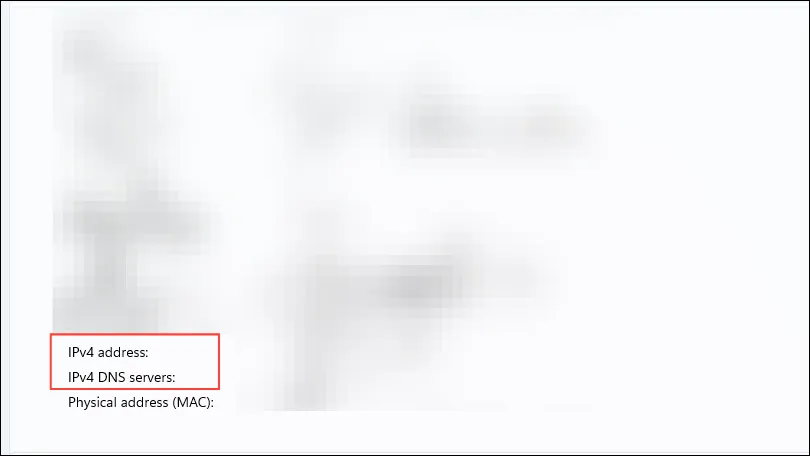
- 現在,以管理員身份重新開啟命令提示符,鍵入
cd\,然後按 Enter。
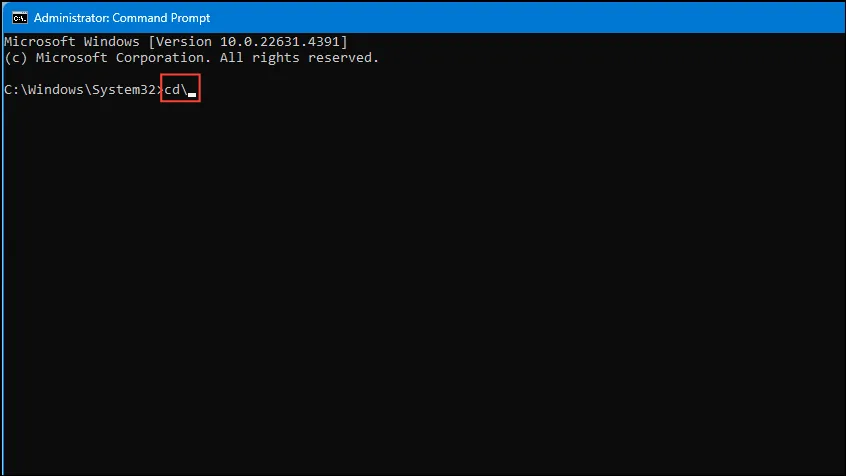
- 然後輸入,
netsh int ip reset c:\resetlog.txt然後回車。
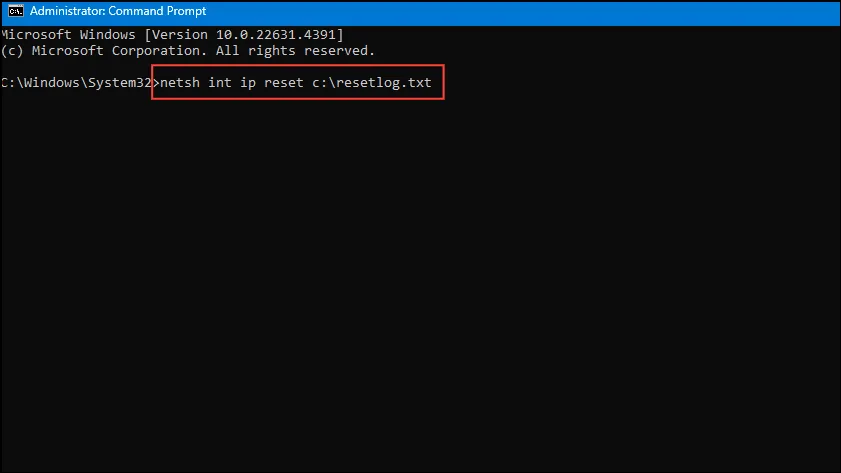
- 如果您有 IPv4 位址,請鍵入
NETSH INT IPV4 RESET並按 Enter。對於 IPv6 連接,請使用NETSH INT IPV6 RESET.
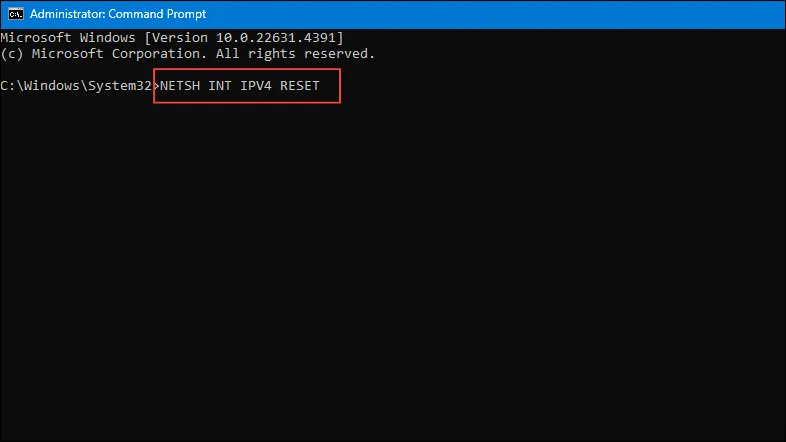
解決方案 5:更改語音通道伺服器
在某些情況下,雖然 Discord 的語音通道伺服器可能可以運行,但特定通道可能會遇到困難。嘗試切換到不同的語音通道伺服器;但是,請注意,這可能會引入一些延遲,從而導致訊息略有延遲。
- 登入您的 Discord 帳號。
- 導航至您要進行修改的伺服器,然後按一下齒輪圖示以存取頻道設定。
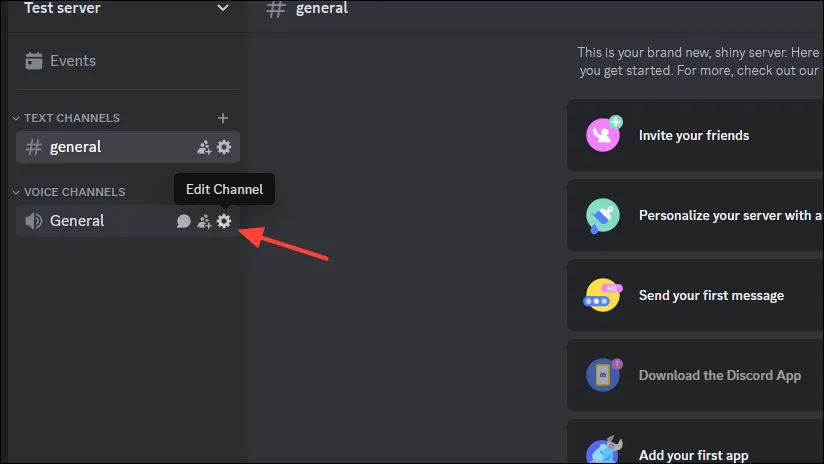
- 向下捲動找到“區域覆蓋”部分,然後從下拉式選單中選擇不同的伺服器。
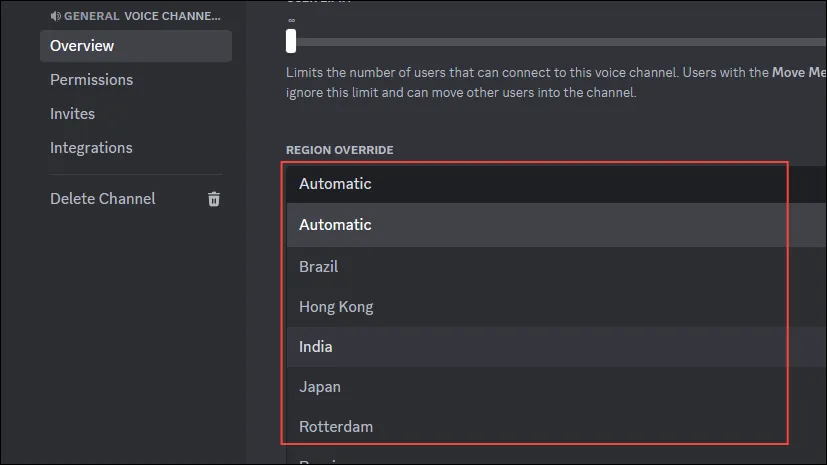
解決方案 6:清除瀏覽器的快取和 Cookie
清除瀏覽器的快取和 cookie 也有助於消除「等待端點」錯誤。
- 對於 Chrome,請點擊右上角的三個點。
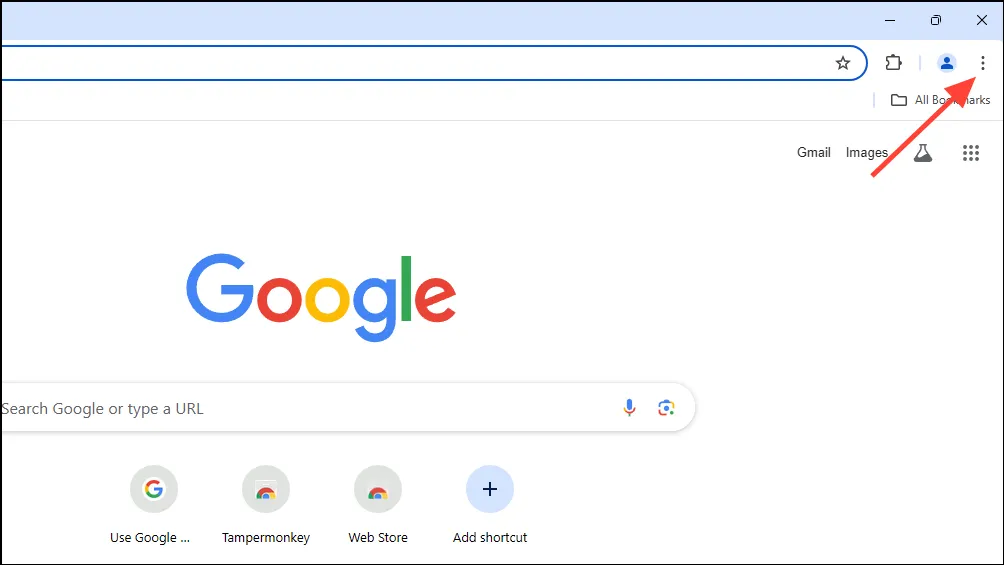
- 從下拉清單中選擇“設定”。
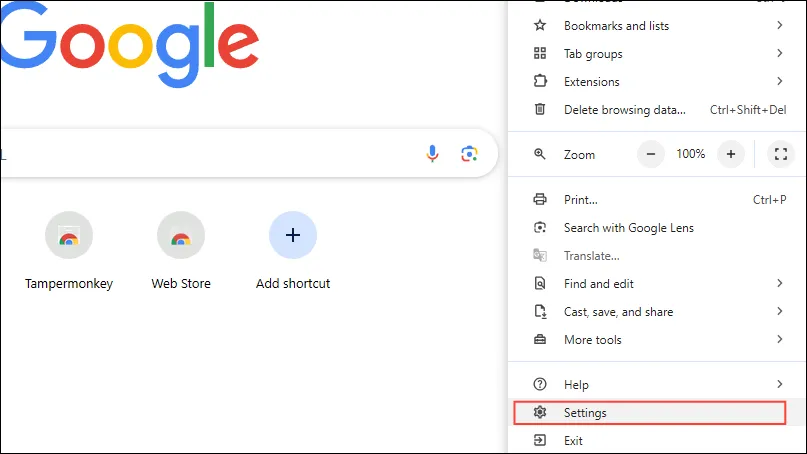
- 在「設定」頁面上,從左側選單導覽至「隱私和安全」。
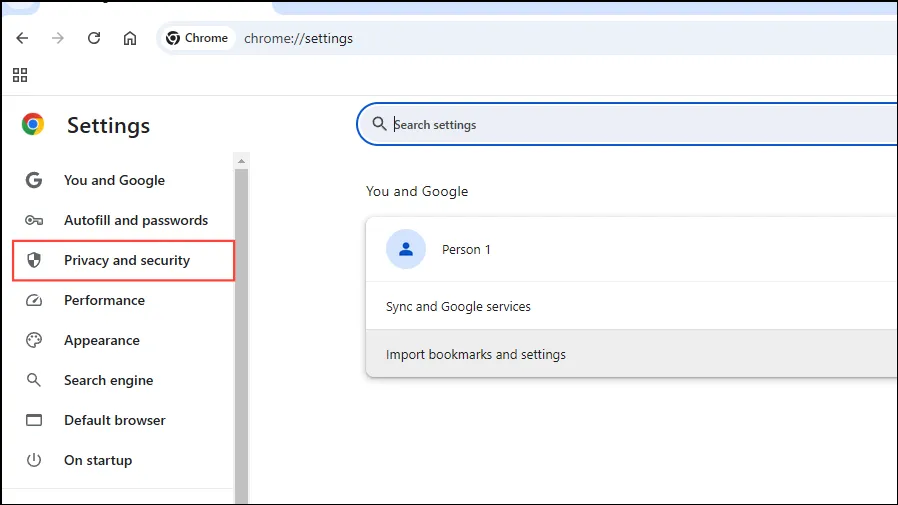
- 接下來,按一下「清除瀏覽資料」。
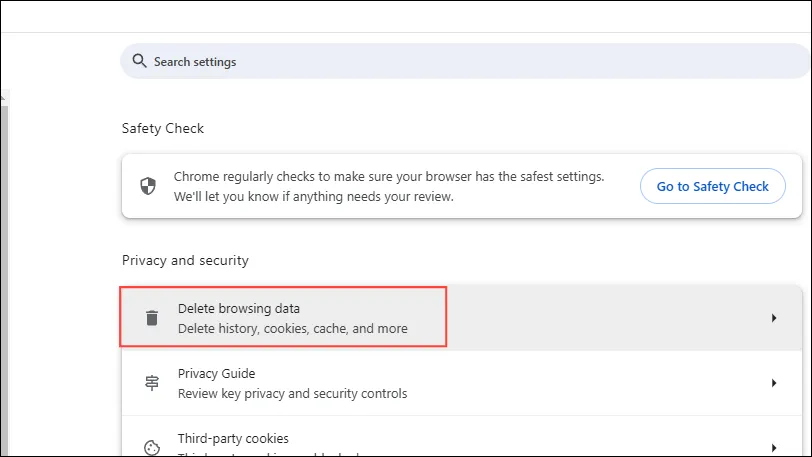
- 選擇“Cookie 和其他網站資料”和“快取的圖像和檔案”,然後從下拉式選單中選擇要恢復空間的時間範圍。最後,按一下「清除資料」。
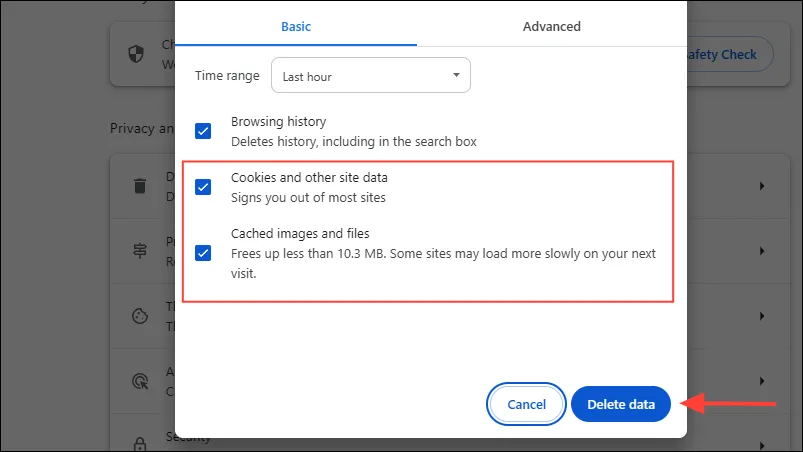
解決方案 7:確保您的瀏覽器或 Discord 應用程式是最新的
保持瀏覽器和 Discord 應用程式處於最新狀態對於避免各種錯誤和功能問題至關重要。
- 在 Chrome 中,點擊右上角的三個點,導航至“幫助”,然後選擇“關於 Google Chrome”。
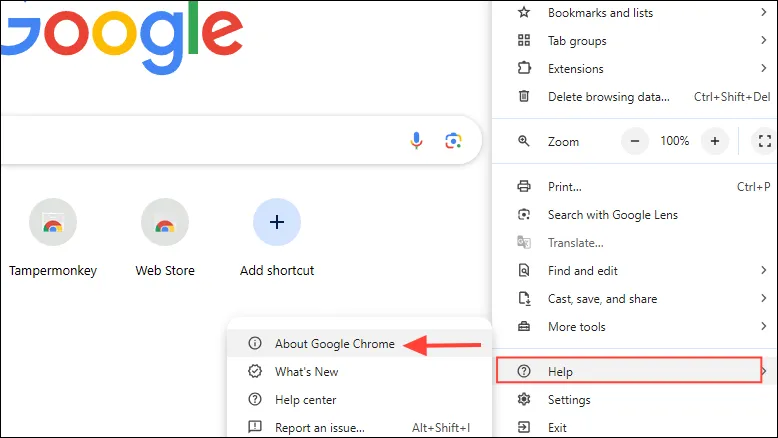
- 如果有可用更新,Chrome 將自動實施它們。重新啟動瀏覽器以再次造訪 Discord。如果您使用不同的瀏覽器,請套用類似的步驟以確保它們也已更新。
- 如果您使用的是 Discord 桌面應用程序,只需
Ctrl + R在 Windows 或Command + RMac 上使用刷新即可自動檢查更新,或關閉並重新開啟應用程式以提示安裝更新。
解決方案 8:暫時停用防毒軟體
您的防毒軟體可能會幹擾 Discord 的功能。考慮暫時停用它,看看「等待端點」問題是否得到解決。
- 在 Windows 上,按一下工作列中的隱藏圖示箭頭以存取防毒設定。

- 右鍵單擊防毒圖示並選擇停用它的選項。根據防毒程序,這可能會被標記為“暫停”或“停止”。
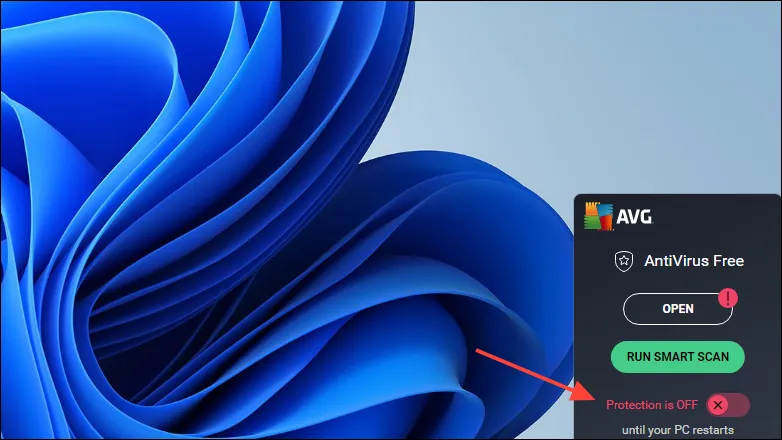
- 暫停或關閉防毒軟體後,查看 Discord 執行時是否出現「等待端點」錯誤。
解決方案 9:檢查您的防火牆設置
與防毒軟體類似,您的防火牆可能會無意中阻止 Discord 的網路存取。您需要調整設定以確保無縫連接。
- 進入開始功能表,輸入
firewall,然後選擇“防火牆和網路保護”。
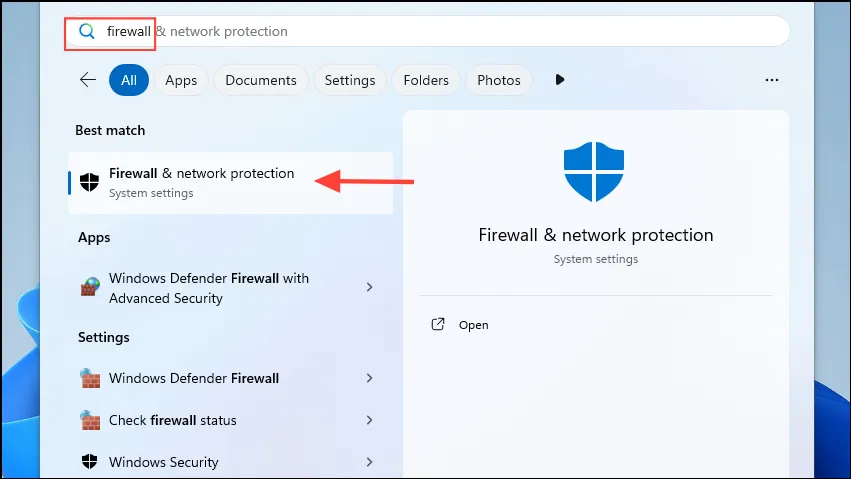
- 按一下「允許應用程式通過防火牆」。
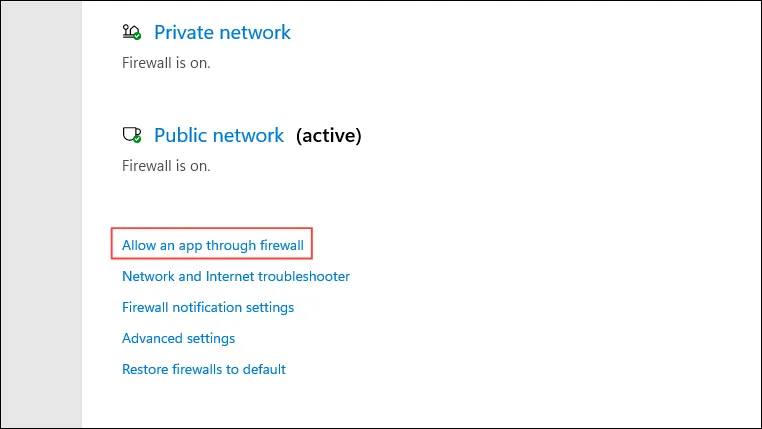
- 在清單中找到“discord.exe”,並確保選取“私人”和“公共”複選框。如果不啟用它們,請按一下它們,然後按一下「儲存變更」。
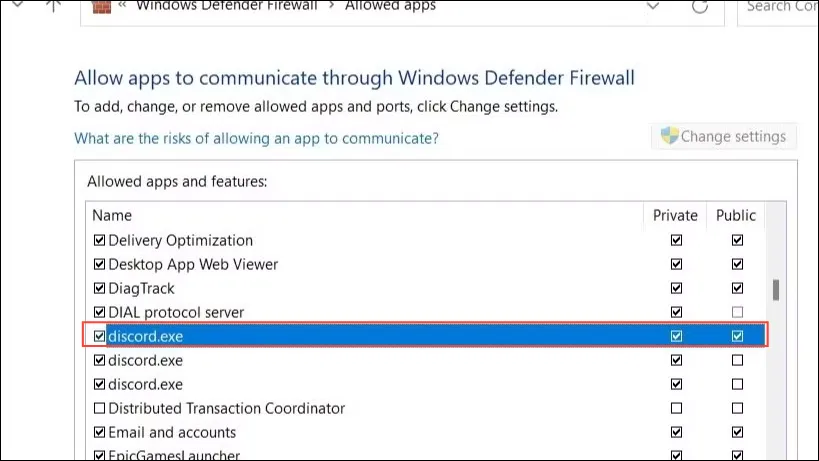
- 重新啟動您的電腦並重新嘗試執行 Discord。
解決方案 10:解除安裝並重新安裝 Discord
如果您仍然遇到「等待端點」錯誤,則問題可能源自於損壞的 Discord 檔案。在這種情況下,卸載並重新安裝應用程式可以解決問題。
- 使用 開啟“設定”應用程序
Win + I,導航至左側的“應用程式”。
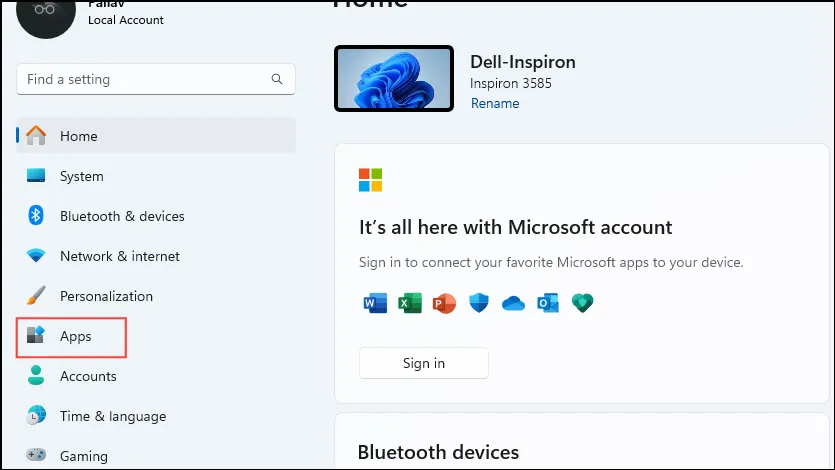
- 在後續頁面上選擇「已安裝的應用程式」。
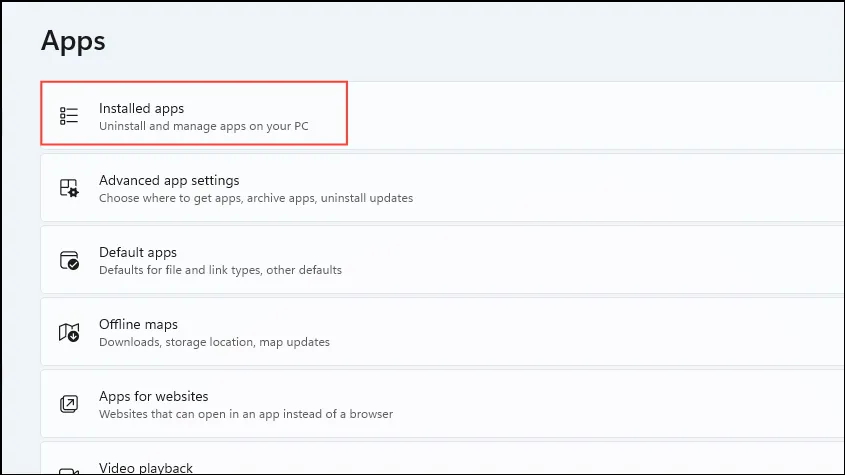
- 從顯示的應用程式清單中,按一下 Discord 旁邊的三個點,然後選擇「卸載」。
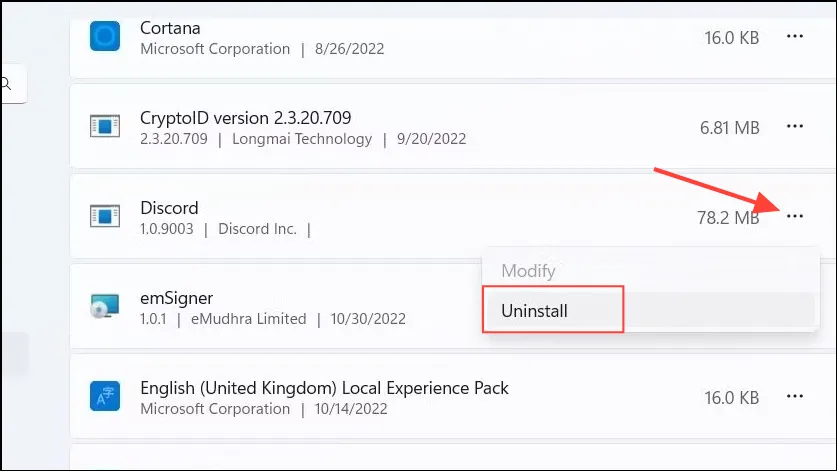
- 卸載後,再次下載應用程式以在您的系統上進行全新安裝。
重要考慮因素
- 如果正在使用系統範圍的 VPN,請暫時停用它,看看它是否會導致 Discord 連線問題,這可能會導致「等待端點」錯誤。
- 定期更新您的作業系統和驅動程序,以最大程度地減少運行時問題。
- 確保您擁有正確執行 Discord 所需的權限,例如在出現複雜情況時使用管理員權限執行應用程式。
- 如果這些解決方案都無法運作,則可能是時候聯絡 Discord 支援以獲得進一步協助了。




發佈留言