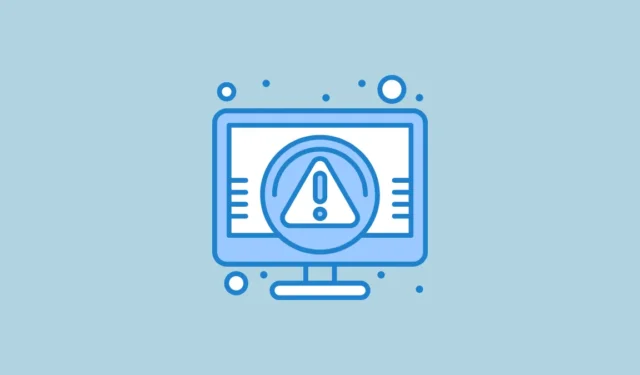
如果您無法啟動 Windows 並遇到錯誤代碼 0xc0000001,則表示某些啟動檔案已損壞。您的引導裝置可能有其他潛在問題或 PC 開機磁區有問題。幸運的是,有多種方法可以解決這個問題。
準備系統啟動
在嘗試針對 0xc0000001 錯誤的各種解決方案之前,請檢查是否可以啟動進入 Windows。操作方法如下:
- 重新啟動電腦並進入 BIOS 設定。根據電腦的品牌、品牌或型號,您可能需要在引導時按
F2、F12、F10或其他按鍵才能存取 BIOS。 - 在 BIOS 中,找到 SATA 配置設置,該設定可能顯示為「SATA 模式」、「配置 SATA」或「SATA 操作」。
- 如果設定為 RAID,則將 SATA 模式變更為 AHCI;如果設定為 AHCI,則變更為 IDE。
- 儲存變更後,退出 BIOS 並嘗試啟動進入 Windows。如果此方法失敗,請重新進入 BIOS 並恢復您的更改,然後再嘗試以下解決方案。
修復 1:使用啟動修復
Windows 復原環境 (WinRE) 包含用於診斷和修復電腦問題的工具。啟動修復就是此類工具之一,它可以幫助解決 0xc0000001 錯誤代碼。
- 按住該
Shift鍵並重新啟動電腦。 - 您的計算機將進入 WinRE。點選“疑難排解”。
- 然後選擇“高級選項”並點擊“啟動修復”。

- 等待啟動修復完成修復並隨後重新啟動電腦。
修復2:修復主引導記錄
如果主開機記錄 (MBR) 損壞,可能會導致 0xc0000001 錯誤。您將需要從 Windows 還原環境存取命令提示字元來修復 MBR。
- 如上所述開啟 WinRE,按一下“疑難排解”,然後按一下“進階選項”。

- 在命令提示字元視窗中,逐一輸入以下命令,每個命令後按 Enter 鍵:
bootrec /fixmbrbootrec /fixbootbootrec /scanosbootrec /rebuildbcd - 關閉命令提示字元並重新啟動電腦。
修復 3:使用檢查磁碟實用程式
主儲存裝置上的壞磁區或錯誤也可能導致 0xc0000001 錯誤。您可以透過執行檢查磁碟實用程式來解決此問題。
- 如前所述,從 WinRE 開啟命令提示字元。
- 當視窗開啟時,鍵入
C:並按 Enter 鍵以存取系統磁碟機。如有必要,請將“C”替換為適當的磁碟機號碼。 - 若要掃描磁碟,請鍵入
chkdsk /f /r,按y,然後等待掃描完成。隨後,重新啟動您的電腦。

修復 4:複製 SAM 文件
損壞的 SAM 檔案也可能觸發 0xc0000001 錯誤,需要修復。
- 從 Windows 安裝媒體啟動。
- 輸入 WinRE 並按一下“疑難排解”,然後按一下“進階選項”。

- 在「進階選項」頁面上,選擇「命令提示字元」。

- 在命令提示字元中,鍵入
copy C:\Windows\Repair\Sam C:\Windows\System32\Config\並按 Enter。當提示覆蓋原始檔案時按 確認Y,然後重新啟動電腦。

修復 5:運行系統檔案檢查器
損壞的系統檔案也可能導致 0xc0000001 錯誤,可以使用 Windows 內建的系統檔案檢查器實用程式來解決該錯誤。
- 使用安裝媒體啟動並選擇“修復電腦”。

- 當 WinRE 開啟時,啟動命令提示符,然後鍵入
sfc /scannow,然後按 Enter。

- 等待掃描完成,然後重新啟動電腦。
修復 6:使用 BCDBOOT 工具
- 從 Windows 安裝或還原媒體啟動並用於
Shift + F10開啟命令提示字元。 - 鍵入
diskpart並按 Enter 鍵。

- 然後,輸入
select 0並再次按 Enter 鍵。

- 鍵入
list partition以查看分割區,然後驗證系統分割區的大小。

- 接下來,鍵入
list volume查找系統磁碟機的磁碟機號碼和磁碟區號。

- 若要為系統分割區指派磁碟機號,請依下列順序輸入指令:
select volume x、assign letter=z、exit。將“x”替換為卷號,將“z”替換為所需的磁碟機號。 - 最後,鍵入
bcdboot C:\windows /s Z: /f ALL,將“C”替換為您的系統卷號。 - 在嘗試正常啟動 Windows 之前,請關閉命令提示字元並刪除 Windows 復原媒體。如果仍然不起作用,請使用命令重複這些步驟:
bcdboot C:\windows /s Z: /f UEFI。
修正 7:在安全模式下刪除有問題的程序
如果第三方程式導致 0xc0000001 錯誤,您可以透過啟動到安全模式來消除它。對於此方法,您將需要 Windows 安裝 USB 或 DVD。
- 插入 Windows 安裝媒體並從中啟動。
- 電腦啟動後,造訪 WinRE,按一下“進階選項”,然後按一下“啟動設定”。

- 按一下“重新啟動”,然後
F4按鍵進入安全模式。 - 在安全模式下,使用開啟“設定”應用程序
Win + I,然後點擊左側的“應用程式”。

- 在「應用程式」頁面上,按一下頂部的「已安裝的應用程式」。

- 要刪除有問題的程序,請找到它,按一下右側的三個點,然後選擇“卸載”。

修復 8:使用系統還原
系統還原可讓您將電腦還原到出現 0xc0000001 錯誤之前的時間。如果您之前設定了還原點,則可以利用它來消除錯誤。
- 啟動 WinRE 並按一下“進階選項”,然後選擇“系統還原”。

- 當“系統還原”對話方塊開啟時,按一下“下一步”。

- 選擇您要使用的還原點,然後再次按一下「下一步」。

- 最後,按一下「完成」並允許 Windows 重新啟動。完成後,錯誤代碼不應再出現。

修復 9:重設您的電腦
重置電腦會刪除所有程式和自訂設置,恢復為預設值。此過程類似於執行 Windows 的全新安裝,並且可能會解決阻礙正常操作的許多錯誤。
- 使用訪問“設定”應用程序
Win + I,然後單擊左側的“系統”。

- 向下捲動並選擇“恢復”。

- 在「恢復」頁面上,按一下「重設電腦」按鈕。

- 在出現的彈出視窗中按一下「刪除所有內容」。

- 選擇“本機重新安裝”以在系統上重新安裝 Windows。或者,如果您有可靠的互聯網連接,請選擇“雲端下載”以獲取最新版本。

需要考慮的要點
- 在排除 0xc0000001 錯誤時,請中斷所有外部裝置與電腦的連接,並檢查 RAM 和 SSD/HDD 等所有元件,以確保安裝正確。之後嘗試啟動進入 Windows。如果您的電腦成功啟動,請一一重新連接週邊設備以識別有問題的裝置。
- 如果先前的方法無法解決問題,請考慮使用安裝媒體還原到先前版本的 Windows。只有當您在目前作業系統安裝期間未格式化系統磁碟機時,此選項才可行。
- 作為最後的手段,可能需要完全重新安裝 Windows。此方法會擦除所有內容,並且可能是極端措施,但如果所有其他解決方案都失敗,它可能是您唯一的選擇。



發佈留言