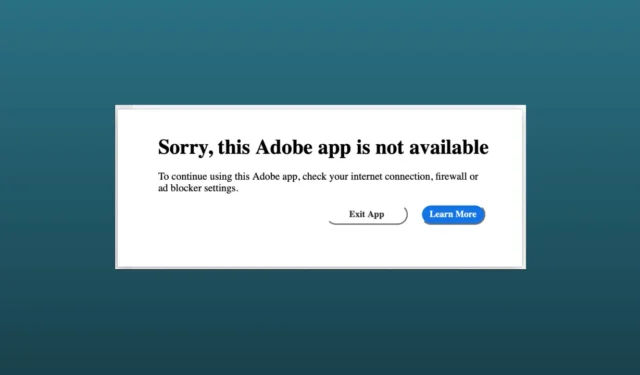
沒有什麼比在AdAdobe 應用程式上遇到「抱歉,此AdAdobe 應用程式不可用」錯誤更令人沮喪的了,尤其是當您的創造力即將轉變為一項重要的工藝時。和您一樣,許多其他 Adobe 用戶在使用任何 Adobe 應用程式時也面臨著同樣的問題。
出現該錯誤的原因可能有多種,例如應用程式過時和網路連線不佳。無論發生什麼,你都不必擔心;我們找到了一些解決問題的方法;透過應用這些方法,您可以再次使用 Adobe 應用程式。
為什麼出現“抱歉,此 Adobe 應用程式不可用”錯誤
Adobe 應用程式載入錯誤可能會因多種因素而出現。以下是我們發現的一些。
- 如果您尚未更新 Adobe 應用程序,您可能會經常看到該錯誤。
- 網路連線不良或不良可能會導致此問題。
- 防火牆或防毒設定可能會幹擾阻止 Adobe 應用程式。
- 如果您沒有有效的許可證金鑰。
如何修復“抱歉,此 Adobe 應用程式不可用”
儘管這個問題對一般使用者來說似乎難以承受,讓他們不知道該怎麼做,但一般使用者可以執行一些解決方法。以下是一些常見的修復方法。
1. 一些常規修復
在繼續使用進階故障排除方法之前,您應該執行一些有效的常規和基本修復。
重新啟動您的系統
重新啟動是系統和應用程式中各種問題的全面解決方案。因此,請重新啟動系統,然後檢查 Adobe 應用程式是否正常運作。
檢查網路連線
網路連線不良不僅無法開啟 Adobe 應用程序,也無法開啟其他應用程式。使用速度測試檢查您是否擁有穩定的網路連線和足夠的頻寬速度。
更新 Adobe 應用程式
不建議使用過時的應用程序,因為過時的應用程式可能會導致您的 Adobe 應用程式面臨相容性問題。作為修復,您應該更新您的 Adobe 應用程式。
重新安裝 Adobe 應用程式
即使在更新 Adobe 後,一些用戶仍然陷入相同的情況。因此,您應該重新安裝特定的 Adobe 應用程式。
如果這些基本方法對您不起作用,那麼就該應用進階故障排除方法了。
2. 編輯系統上的主機文件
一般來說,我們不需要編輯host檔案。甚至我們中的一些人也不知道那是什麼。但是,編輯主機檔案可能會非常方便地修復問題,抱歉,此 Adobe 應用程式不可用。讓我們看看你需要做什麼。
對於 Windows
- 首先,關閉所有Adobe 應用程式(如果您開啟任何應用程式),然後開啟檔案總管< /span>.
- 然後從選單列點選檢視 >顯示>隱藏項目。
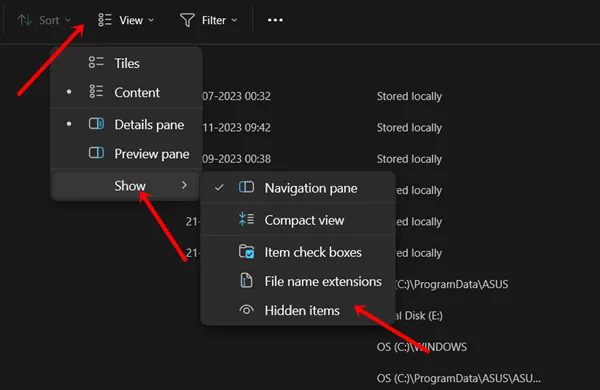
- 請遵循以下路徑:
C:\Windows\System32\drivers\etc - 此處您必須雙擊主機。
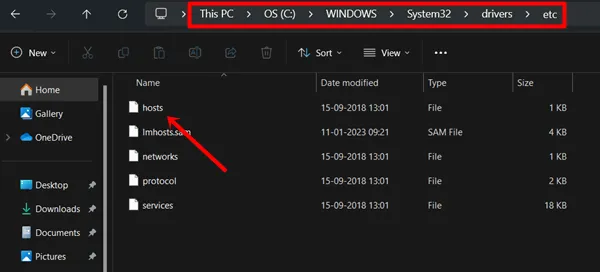
- 然後選擇記事本。系統的主機檔案將會被開啟進行編輯。
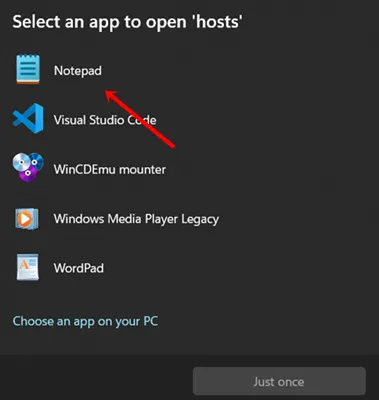
- 接下來,複製這些共用 IP 位址,將其貼上到主機檔案中,然後儲存 a>檔案。
# BLOCK ADOBE #127.0.0.1 ic.adobe.io
127.0.0.1 52.6.155.20
127.0.0.1 52.10.49.85
127.0.0.1 23.22.30.141
127.0.0.1 34.215.42.13
127.0.0.1 52.84.156.37
127.0.0.1 65.8.207.109
127.0.0.1 3.220.11.113
127.0.0.1 3.221.72.231
127.0.0.1 3.216.32.253
127.0.0.1 3.208.248.199
127.0.0.1 3.219.243.226
127.0.0.1 13.227.103.57
127.0.0.1 34.192.151.90
127.0.0.1 34.237.241.83
127.0.0.1 44.240.189.42
127.0.0.1 52.20.222.155
127.0.0.1 52.208.86.132
127.0.0.1 54.208.86.132
127.0.0.1 63.140.38.120
127.0.0.1 63.140.38.160
127.0.0.1 63.140.38.169
127.0.0.1 63.140.38.219
127.0.0.1 wip.adobe.com
127.0.0.1 adobeereg.com
127.0.0.1 18.228.243.121
127.0.0.1 18.230.164.221
127.0.0.1 54.156.135.114
127.0.0.1 54.221.228.134
127.0.0.1 54.224.241.105
127.0.0.1 100.24.211.130
127.0.0.1 162.247.242.20
127.0.0.1 wip1.adobe.com
127.0.0.1 wip2.adobe.com
127.0.0.1 wip3.adobe.com
127.0.0.1 wip4.adobe.com
127.0.0.1 3dns.adobe.com
127.0.0.1 ereg.adobe.com
127.0.0.1 199.232.114.137
127.0.0.1 bam.nr-data.net
127.0.0.1 practivate.adobe
127.0.0.1 ood.opsource.net
127.0.0.1 crl.verisign.net
127.0.0.1 3dns-1.adobe.com
127.0.0.1 3dns-2.adobe.com
127.0.0.1 3dns-3.adobe.com
127.0.0.1 3dns-4.adobe.com
127.0.0.1 hl2rcv.adobe.com
127.0.0.1 genuine.adobe.com
127.0.0.1 www.adobeereg.com
127.0.0.1 www.wip.adobe.com
127.0.0.1 www.wip1.adobe.com
127.0.0.1 www.wip2.adobe.com
127.0.0.1 www.wip3.adobe.com
127.0.0.1 www.wip4.adobe.com
127.0.0.1 ereg.wip.adobe.com
127.0.0.1 ereg.wip.adobe.com
127.0.0.1 activate.adobe.com
127.0.0.1 adobe-dns.adobe.com
127.0.0.1 ereg.wip1.adobe.com
127.0.0.1 ereg.wip2.adobe.com
127.0.0.1 ereg.wip3.adobe.com
127.0.0.1 ereg.wip4.adobe.com
127.0.0.1 ereg.wip1.adobe.com
127.0.0.1 ereg.wip2.adobe.com
127.0.0.1 ereg.wip3.adobe.com
127.0.0.1 ereg.wip4.adobe.com
127.0.0.1 cc-api-data.adobe.io
127.0.0.1 practivate.adobe.ntp
127.0.0.1 practivate.adobe.ipp
127.0.0.1 practivate.adobe.com
127.0.0.1 adobe-dns-1.adobe.com
127.0.0.1 adobe-dns-2.adobe.com
127.0.0.1 adobe-dns-3.adobe.com
127.0.0.1 adobe-dns-4.adobe.com
127.0.0.1 lm.licenses.adobe.com
127.0.0.1 hlrcv.stage.adobe.com
127.0.0.1 prod.adobegenuine.com
127.0.0.1 practivate.adobe.newoa
127.0.0.1 activate.wip.adobe.com
127.0.0.1 activate-sea.adobe.com
127.0.0.1 uds.licenses.adobe.com
127.0.0.1 k.sni.global.fastly.net
127.0.0.1 activate-sjc0.adobe.com
127.0.0.1 activate.wip1.adobe.com
127.0.0.1 activate.wip2.adobe.com
127.0.0.1 activate.wip3.adobe.com
127.0.0.1 activate.wip4.adobe.com
127.0.0.1 na1r.services.adobe.com
127.0.0.1 lmlicenses.wip4.adobe.com
127.0.0.1 na2m-pr.licenses.adobe.com
127.0.0.1 wwis-dubc1-vip60.adobe.com
127.0.0.1 workflow-ui-prod.licensingstack.com
0.0.0.0 2ftem87osk.adobe.io
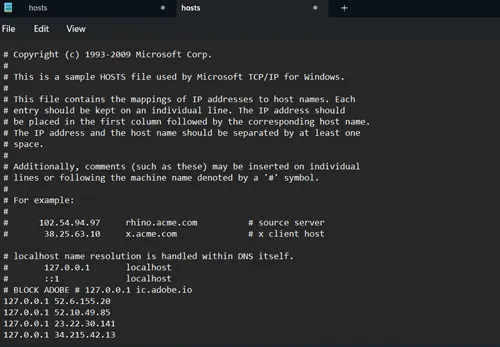 之後,重新啟動您的系統。現在檢查 Adobe 應用程式是否正常運作。
之後,重新啟動您的系統。現在檢查 Adobe 應用程式是否正常運作。
對於蘋果電腦
- 就像Windows 一樣,關閉所有開啟的Adobe 應用程式,然後開啟終端
- 終端機開啟後,輸入以下指令並點選 Enter 按鈕。
sudo nano /etc/hosts - 然後確認您的MAC 密碼並按回車繼續。
- 現在可以編輯文件了,將上面的 IP 位址也貼到這裡。
- 之後,您需要返回終端主頁。按 Control + X 退出檔案。將出現一條提示,要求儲存您所做的更改,為此請按Y 和Enter< a i=6>.
- 您將返回主終端,現在鍵入命令並按Enter a> 按鈕。
sudo killall -HUP mDNSResponder & sudo dscacheutil -flushcache - 一切都已完成,希望您的 Adobe 應用程式可以開始運行。
3.為Adobe App建立防火牆規則(僅適用於GenP和Monkrus用戶)
許多人透過 GenP 和 Monkrus 等方法使用未經授權的 Adobe 產品來繞過許可證金鑰。然而,他們經常遇到「抱歉,Adobe 不可用」的訊息。解決這些問題有一個技巧,您需要遵循以下步驟。
- 點選搜尋圖標,輸入Windows Defender 防火牆,然後點選「帶有進階設定的Windows Defender 防火牆」。
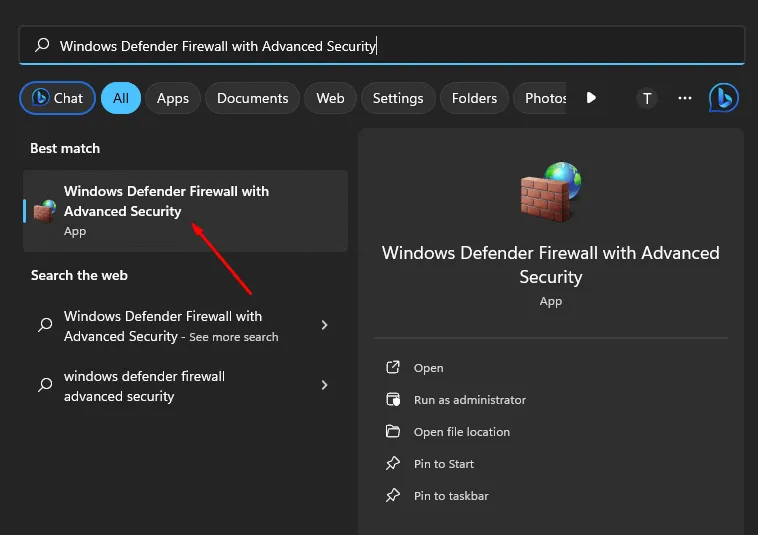
- 然後點選出站規則>新規則。
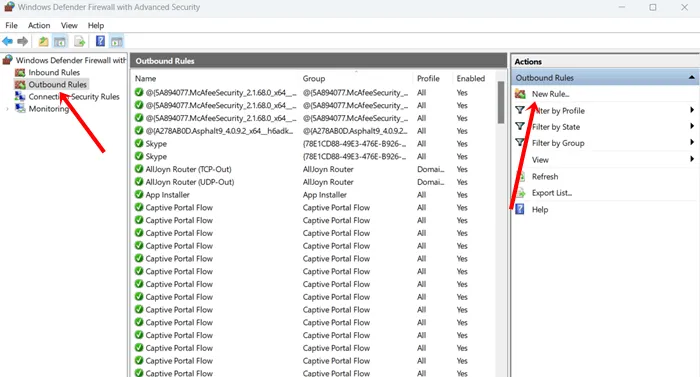
- 現在請仔細遵循以下步驟:
- 在規則類型中,選擇程式 >下一步。
- 然後瀏覽程式路徑上的程式。若要新增程序,請按一下瀏覽,然後選擇Adobe 應用程式 .
- 在「操作」欄位中,選擇阻止連線。
- 之後,勾選網域、私有與公用 >下一步。
- 現在為其命名,然後點擊完成。
- 它將阻止互聯網連接,您可以使用 Adobe 應用程式。
結論
上述提示將幫助您修復“抱歉,此 Adobe 應用程式不可用”並保持您的創意流程。如果您有 Adobe 應用程式的許可證金鑰,那麼您應該聯絡他們的支援人員以獲得最終的解決方案。




發佈留言