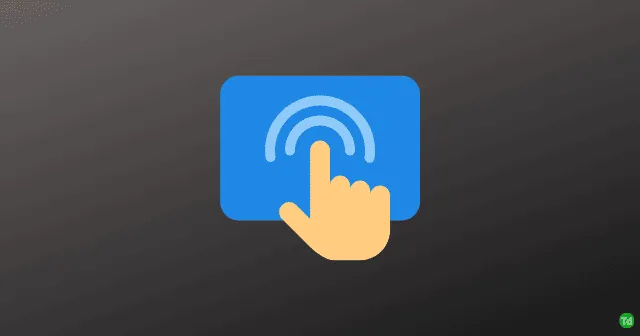
觸控板是任何筆記型電腦的重要組成部分,在設備導航中發揮著至關重要的作用。遇到觸控板問題的使用者(尤其是在 Windows 11 上)可能會發現他們的工作流程受到干擾。如果您遇到此問題,請繼續閱讀以取得恢復觸控板功能的有效解決方案。
觸控板設計有保護塗層,但隨著時間的推移,它們仍然可能會出現故障,這主要是由於軟體故障或硬體故障。在本文中,我們整理了一份綜合指南,其中介紹了解決 Windows 11 上的這些觸控板問題的各種故障排除方法。
解決 Windows 11 上的觸控板問題
以下是一些可以幫助解決觸控板問題的潛在解決方案:
1. 重新啟動計算機
有時,臨時問題或後台程序可能會導致觸控板停止運作。重新啟動電腦通常可以清除小故障或錯誤,並有可能恢復觸控板的功能。
2.檢查觸控板設置
觸控板設定可能會無意中停用該功能,尤其是在軟體更新後。請依照以下步驟驗證您的觸控板是否已啟用:
- 按Windows 鍵 + I開啟「設定」。
- 前往「藍牙和裝置」 > “觸控板”,然後將設定切換為「開」。
3.更新觸控板驅動程式
如果您的觸控板驅動程式已過時或損壞,可能會導致功能問題。若要更新您的驅動程式:
- 按Windows 鍵 + R開啟「執行」對話方塊。
- 鍵入
devmgmt.msc並按Enter。 - 在裝置管理員中,展開「滑鼠」和其他指點裝置。
- 右鍵單擊您的觸控板裝置並選擇更新驅動程式。
4. 使用硬體故障排除程序
硬體問題也可能導致觸控板故障。執行 Windows 硬體故障排除程式可以協助識別和解決以下故障:
- 按一下「開始」,搜尋「命令提示字元」,然後選擇「以管理員身分執行」。
- 輸入指令
msdt.exe -id DeviceDiagnostic並按Enter。 - 按一下“下一步”,請按照螢幕上的指示進行操作。
5.禁用第三方防毒軟體
在某些情況下,第三方防毒軟體可能會幹擾觸控板的操作。嘗試停用或暫時卸載防毒軟體,看看功能是否已恢復。
6.回滾觸控板驅動程式
如果觸控板問題在最近更新後開始,回滾到先前的驅動程式版本可能會解決該問題:
- 按Windows 鍵 + R開啟「執行」。
- 鍵入
devmgmt.msc並按Enter。 - 展開滑鼠和其他指點設備部分。
- 右鍵點選觸控板並選擇“屬性”。
- 前往「驅動程式」標籤並選擇「回滾驅動程式」。
- 重新啟動您的裝置以查看觸控板是否再次正常運作。
7. 更新Windows
確保您的 Windows 作業系統是最新的,因為更新可能包括可能解決觸控板問題的錯誤修復。透過「設定」 > 「Windows 更新」定期檢查更新。
8.重置你的電腦
如果您已用盡所有其他選項,則可能需要恢復原廠設定。此程序會重新安裝 Windows,並可消除持續存在的軟體問題:
- 導覽至設定> Windows 更新>進階選項>恢復。
- 選擇重設此電腦並按照提供的說明進行操作。
9.尋求專業協助
如果上述解決方案都無效,則觸控板問題可能源自於硬體問題。造訪經過認證的維修店可以幫助診斷和解決根本問題。
結論
透過利用上述故障排除方法,您應該能夠解決 Windows 11 中的觸控板問題。




發佈留言