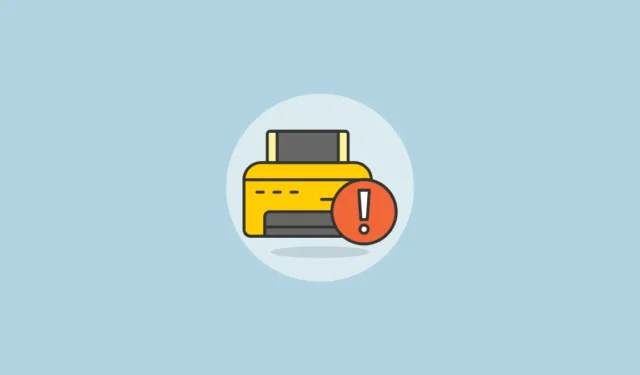
當您的印表機出現問題時,特別是 Windows 無法列印文件時,您通常會注意到裝置上顯示錯誤代碼。使用者經常遇到的一種特定代碼是「印表機未激活,錯誤代碼-30」。這可能非常令人惱火,但好消息是這個錯誤相對容易修復。以下是一些有效的解決方案,可協助您解決此問題。
修復 1:檢查您的硬體
在探索更先進的解決方案之前,檢查您的硬體以確保一切正常運作至關重要。對於有線印表機,請確保 USB 連接牢固且無鬆動。斷開印表機並檢查電纜 – 如果電纜出現磨損,則需要在重新連接之前更換電纜。此外,在嘗試列印之前,請檢查印表機是否有足夠的墨水和紙張。
修復 2:更新 USB 驅動程式
過時的 USB 驅動程式可能會導致「錯誤代碼 30」問題。如果您的硬體檢查正常,下一步就是更新您的 USB 驅動程式以消除錯誤。
- 右鍵單擊“開始”按鈕並選擇“裝置管理員”。
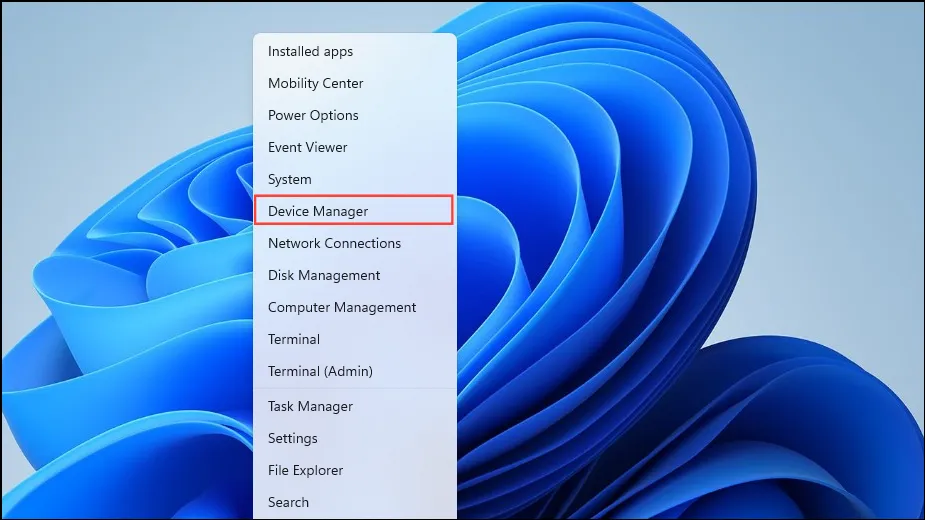
- 在裝置管理員中,展開底部的「通用序列匯流排控制器」。
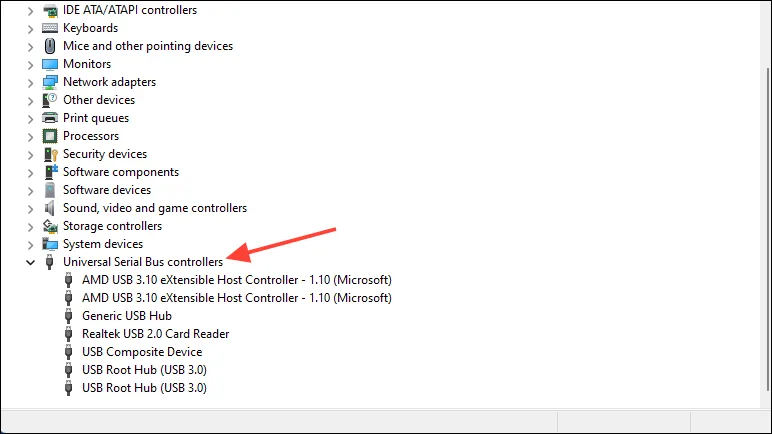
- 右鍵單擊印表機的 USB 連接埠並選擇“更新驅動程式”。
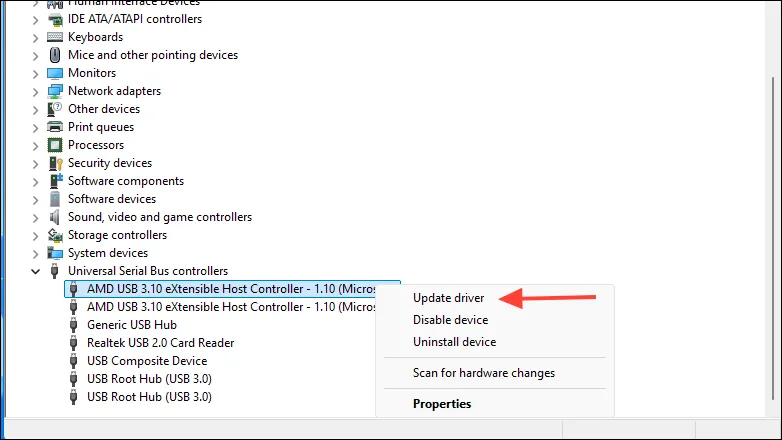
- 然後點擊“自動搜尋驅動程式”。

- 如果找到更新的驅動程序,它將自動安裝,並且您應該重新啟動電腦。
修復 3:執行 Windows 更新
您的系統可能缺少關鍵更新,這可能是導致「印表機未啟動」錯誤的原因。若要檢查並安裝更新,請依照下列步驟操作:
- 使用捷徑開啟「設定」應用程序
Win + I,然後點擊左側的「Windows 更新」。
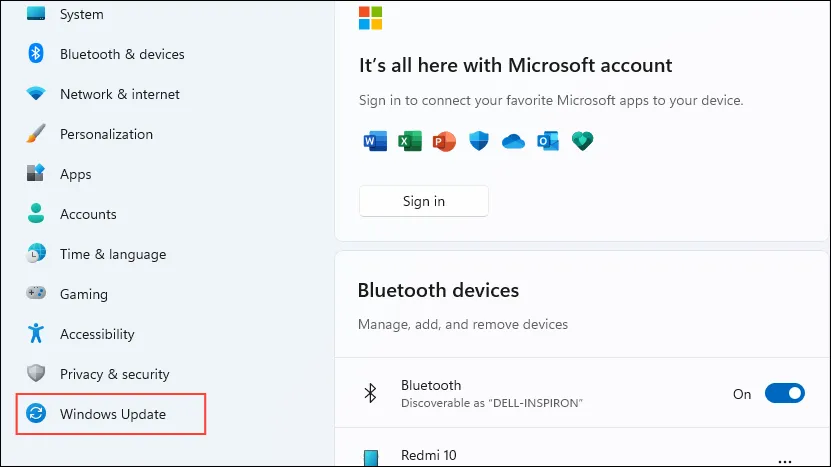
- 在Windows更新頁面上,按一下右側的「檢查更新」。
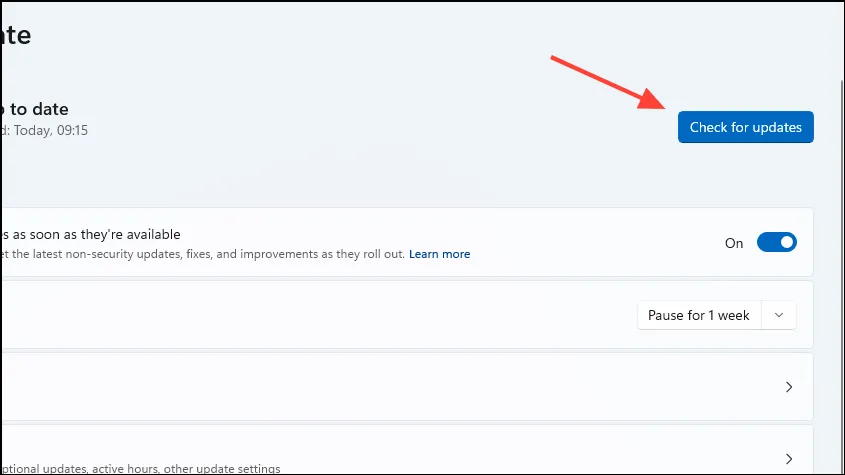
- 允許 Windows 在重新啟動電腦之前檢查並安裝任何更新。
修復 4:將連接的印表機設定為預設印表機
如果印表機未設定為預設選項,則可能會出現「印表機未激活,錯誤代碼 30」。要將其設為預設值:
- 打開“設定”應用程序,然後點擊左側的“藍牙和裝置”。
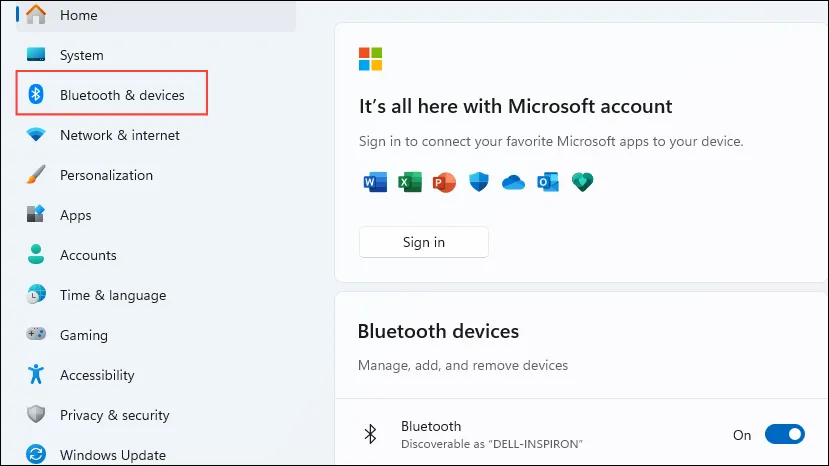
- 按一下「印表機和掃描器」。
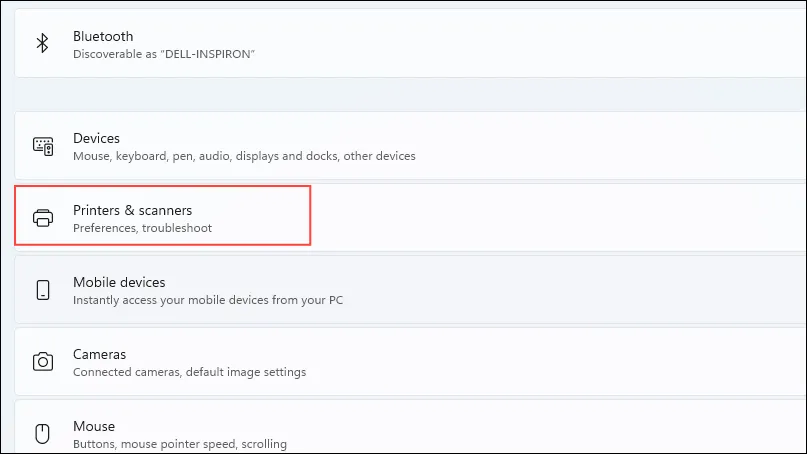
- 按一下選擇要指定為預設印表機的印表機。

- 確保印表機狀態不是離線,然後按一下「設定為預設值」按鈕。如果離線,請斷開並重新連接電纜。
修復 5:重新安裝印表機驅動程式
損壞或過時的印表機驅動程式也可能導致「印表機未啟動」錯誤。要修正這個問題:
- 導航至“設定”中的“印表機和掃描器”頁面,選擇您的印表機並按一下“刪除”,將其從裝置清單中刪除。

- 刪除印表機後,如前所述開啟裝置管理員。然後展開“軟體設備”。
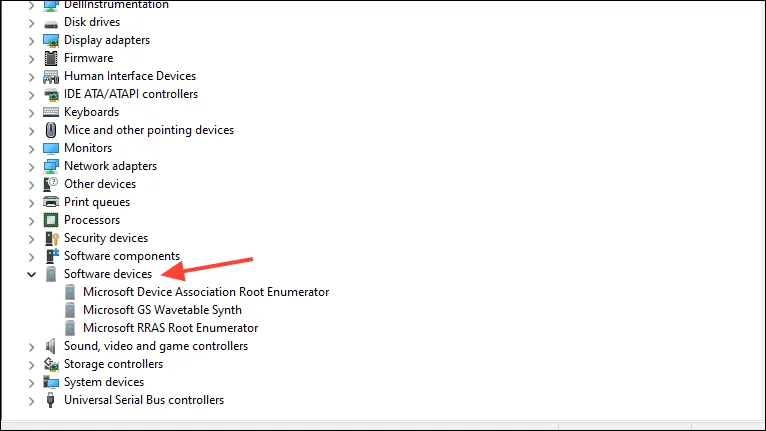
- 右鍵單擊您的印表機並選擇“卸載設備”。重新啟動電腦並重新連接印表機。 Windows 將自動下載並安裝必要的驅動程式。
修復 6:執行印表機疑難排解
Windows 有內建的印表機故障排除程序,可協助偵測和修復軟體和硬體問題。
- 在「設定」的「藍牙和裝置」頁面上選擇「印表機和掃描器」。
- 點擊底部的「疑難排解」。
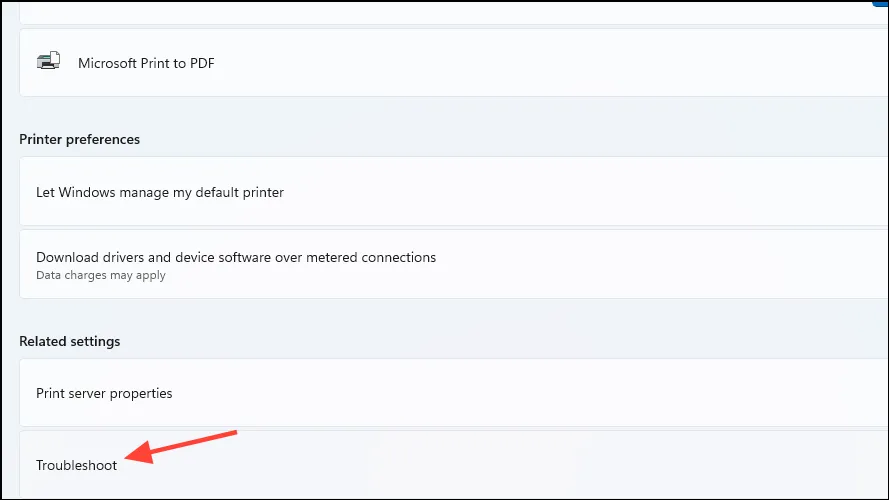
- 允許故障排除程序運行,然後嘗試再次使用您的印表機。
修復 7:啟用程式的完全控制
如果您在特定應用程式中遇到「印表機未啟動」錯誤,您可以修改其設定以授予其對列印功能的完全控制權。
- 右鍵單擊該應用程式並選擇“屬性”。
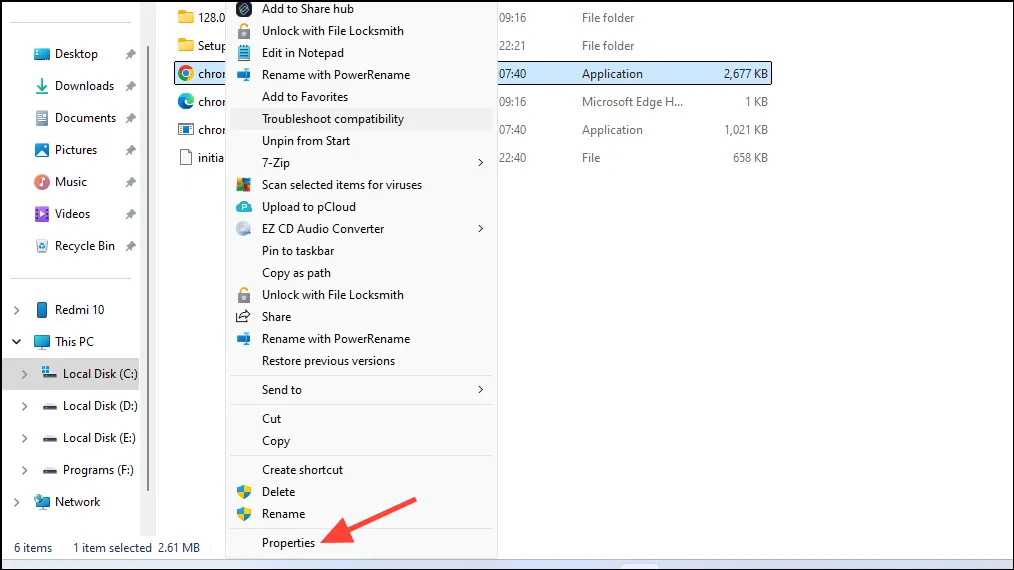
- 在「屬性」對話方塊中,按一下「安全性」選項卡,然後按一下「編輯」按鈕。
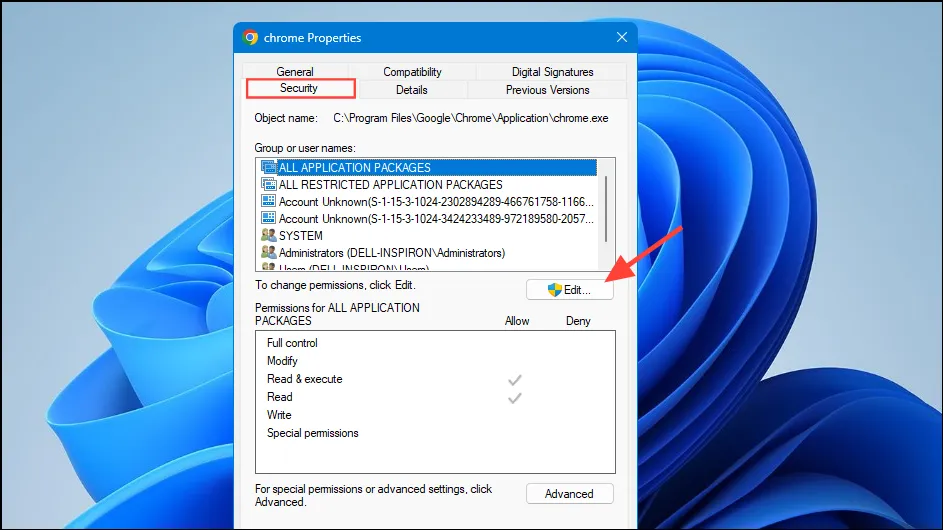
- 選中“完全控制”選項旁邊的“允許”複選框以啟用它。
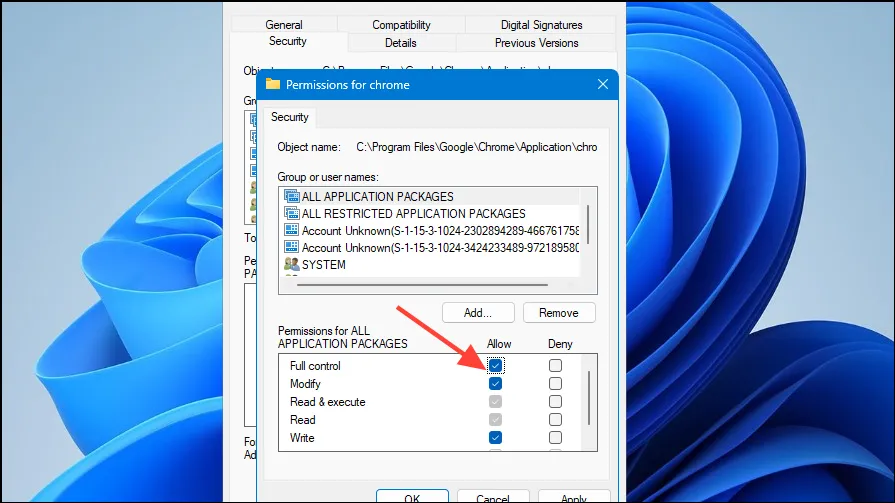
修復 8:卸載最近的更新
有時,有缺陷的最近更新可能會導致錯誤代碼 30 問題。要解決此問題,您可以透過「設定」應用程式卸載最近的更新。
- 前往「設定」中的「Windows 更新」頁面,然後按一下「更新記錄」。

- 在更新記錄頁面上選擇「卸載更新」。
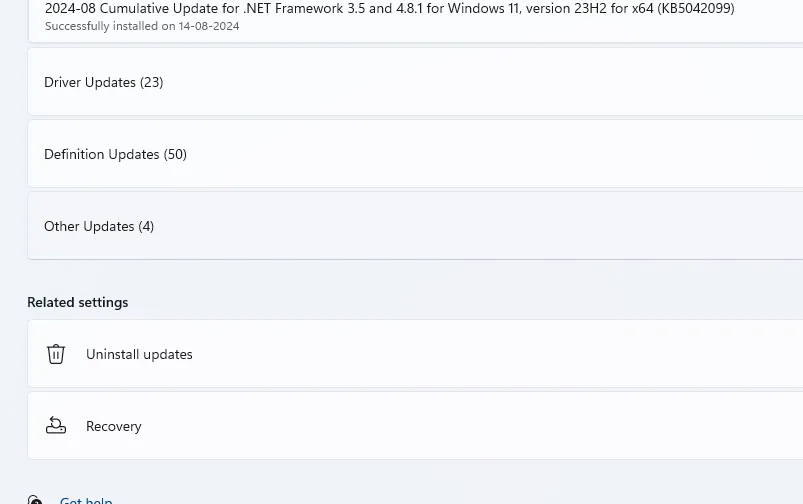
- 您將看到最近的 Windows 更新清單。按一下您要刪除的更新旁邊的「卸載」。

修復 9:使用“列印為 PDF”選項
- 開啟您要列印的文檔,按一下「文件」選單,然後選擇「列印」。
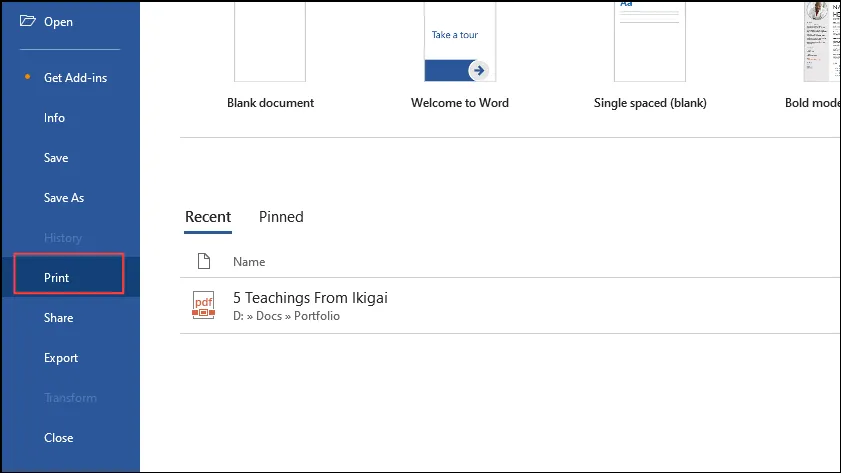
- 從下拉清單中選擇“Microsoft 列印到 PDF”。
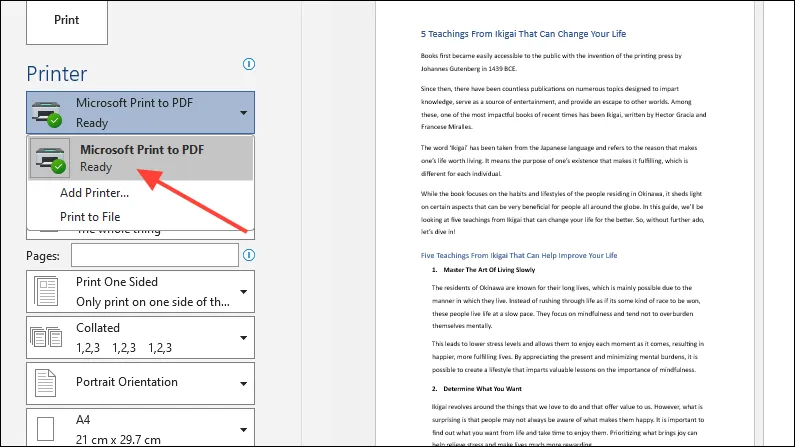
修復 10:重新啟動印表機後台處理程序服務
如果印表機背景處理程序服務遇到問題,可能會導致各種錯誤,包括「印表機未啟動」問題。重新啟動服務可能會解決問題。
- 開啟「開始」功能表,鍵入
services.msc,然後存取「服務」實用程式。
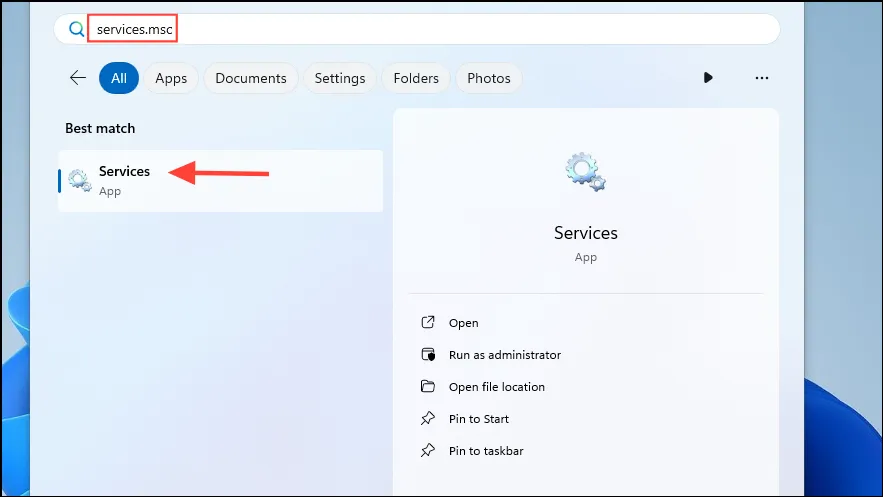
- 在「服務」視窗中,找到 Print Spooler 服務,右鍵點選它,然後選擇「重新啟動」。
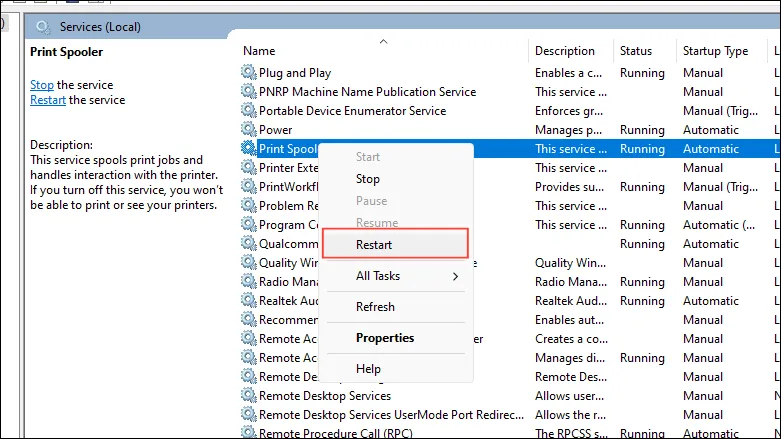
修復 11:清除列印佇列並檢查印表機設定
通常,列印作業可能會卡住,導致錯誤。若要清除列印佇列並驗證印表機設置,請執行下列步驟:
- 導覽至「設定」應用程式中的「印表機和掃描器」頁面,然後按一下「開啟列印佇列」。
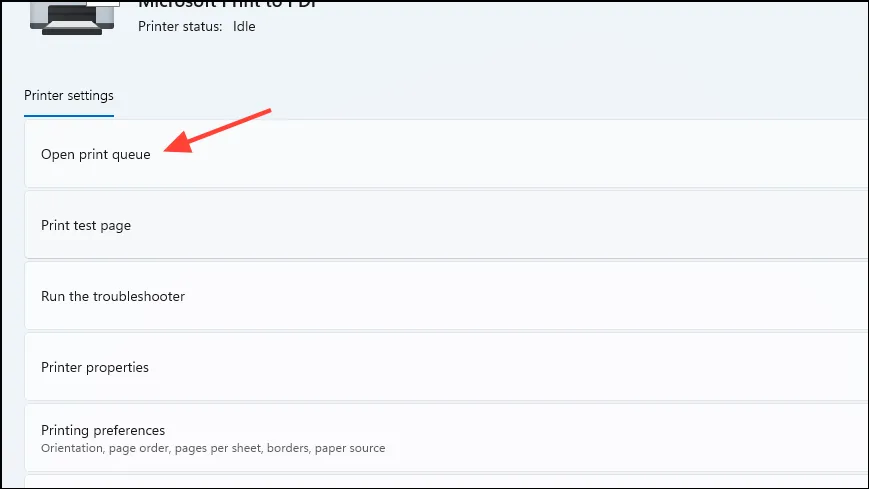
- 如果列印作業可見,請選擇它們並按一下「取消」。然後關閉視窗並繼續“列印首選項”。
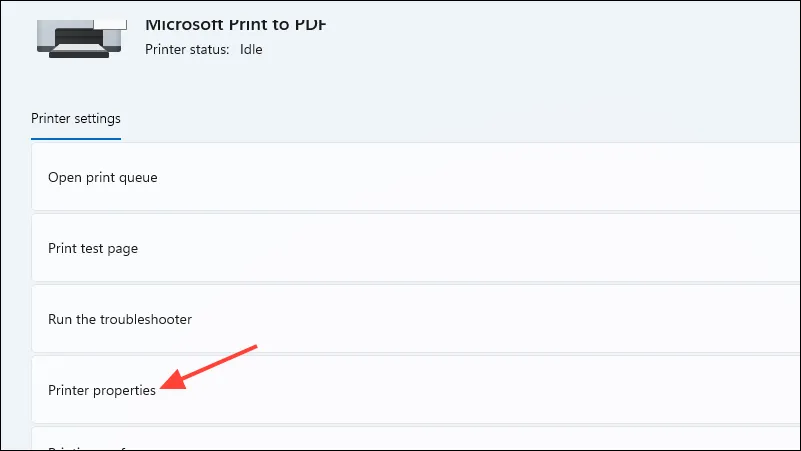
- 確保列印品質和紙張尺寸等設定正確,並根據需要進行調整。
修復 12:使用系統還原
如果您之前設定了還原點,則可以使用系統還原功能將電腦還原到出現錯誤代碼 30 之前的較早時間。
- 開啟“開始”選單,搜尋
system restore並點擊“恢復”。
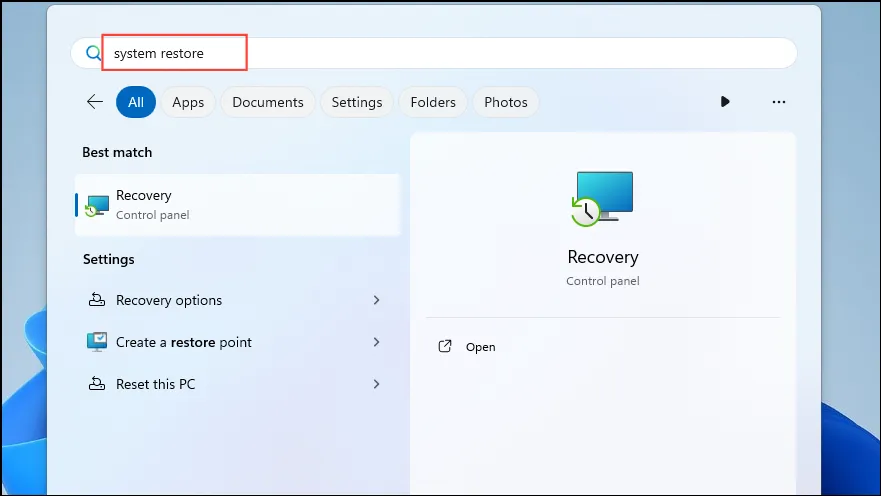
- 在新視窗中按一下「開啟系統還原」。
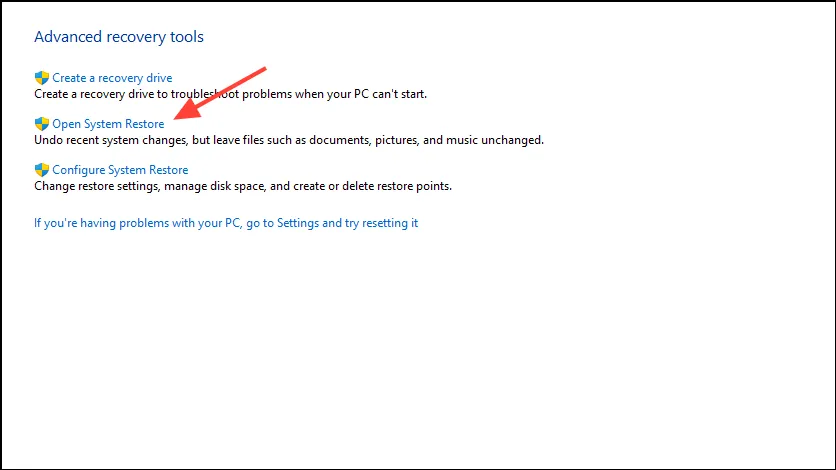
- 當系統還原開啟時,按一下「下一步」。
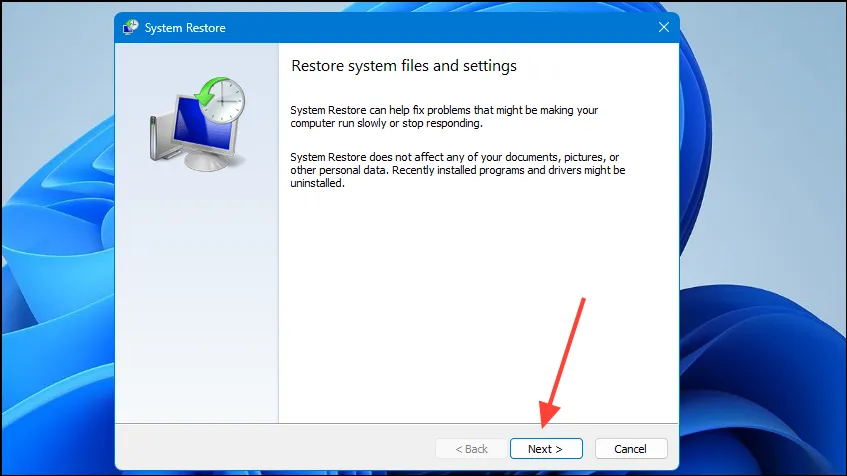
- 從清單中選擇所需的還原點,然後再次按一下「下一步」。
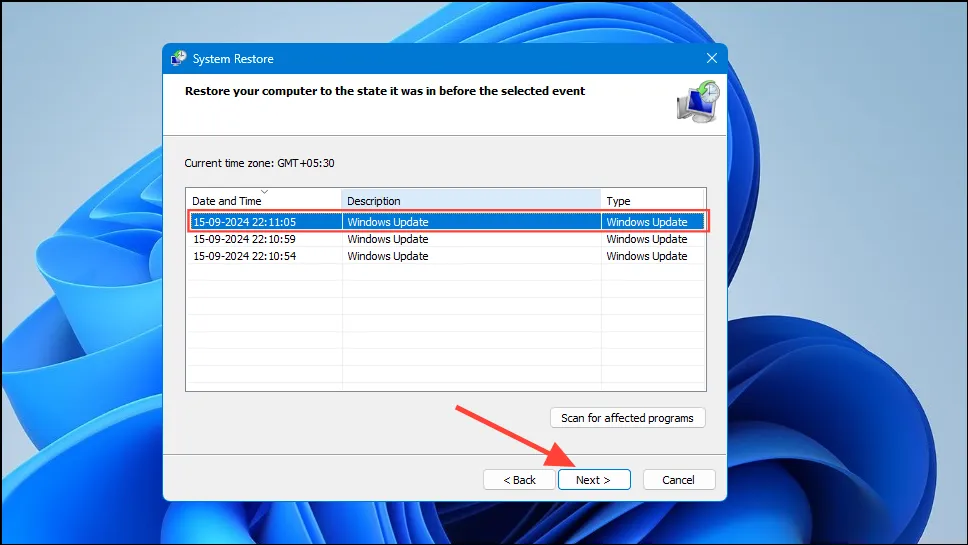
- 最後,按一下「完成」並等待該過程完成,然後再嘗試再次使用印表機。
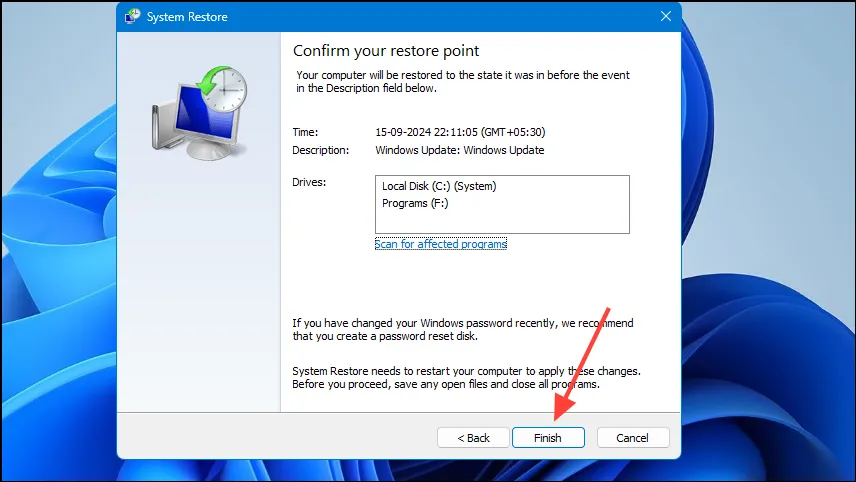
要知道的事情
- 印表機通常需要製造商提供的特定軟體,需要在使用前安裝。造訪印表機製造商的網站,下載並安裝適用於您的 PC 的最新軟體版本。
- 如果選擇了不正確的印表機,則使用快速列印選項時也可能會出現該錯誤。為防止這種情況,請務必在列印前手動選擇所需的印表機。
- 與 USB 驅動程式一樣,請考慮從裝置管理員更新印表機驅動程序,以協助解決「印表機未啟動」錯誤。
- 有時,Windows Defender 防火牆可能會幹擾列印任務;考慮在列印之前暫時停用它。



發佈留言