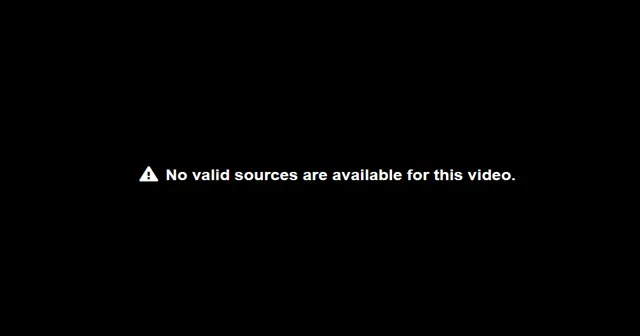
在網路上串流媒體時,您可能會遇到各種問題。這些問題之一是“該視頻沒有可用的有效來源”。這是一個常見錯誤,緩慢的互聯網、個別網站視訊播放器以及您的瀏覽器快取資料可能會觸發此視訊錯誤。
即使您遇到此錯誤也無需緊張。此錯誤很容易修復,如果您正在尋找修復它的方法,本文將為您提供協助。在本文中,我們將討論如何解決「此影片沒有可用的有效來源」的問題。
修復此影片沒有可用的有效來源
如果您遇到有效來源的問題,以下故障排除步驟將協助您解決此問題。
1. 更新瀏覽器
當瀏覽器未更新時,您很可能會遇到此問題,因此您應該嘗試更新瀏覽器。若要更新 Chrome,請依照下列步驟操作 –
- 點選瀏覽器右上角的三個點,然後選擇「設定」。
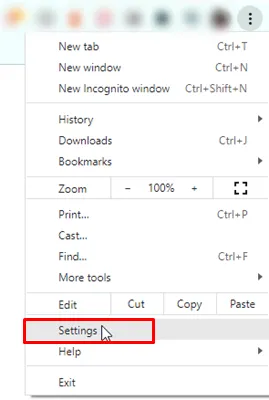
- 在左側邊欄中,按一下「關於」部分。
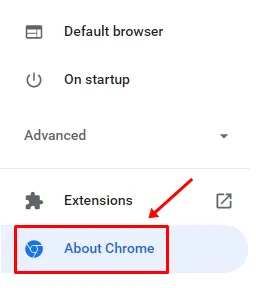
- 在右側,您將收到更新是否可用的通知。
- 如果有可用更新,請下載並安裝它。
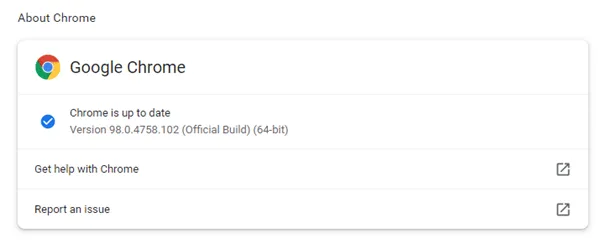
更新 Firefox
- 在瀏覽器的右上角,按一下省略號,然後按一下幫助。

- 按一下關於 Firefox。
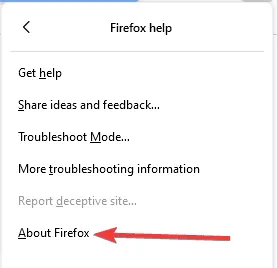
- 如果有可用更新,請下載並安裝它。
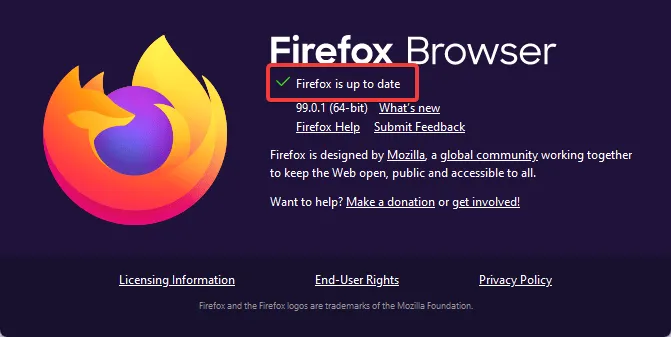
2.清除瀏覽器快取
快取是臨時資料或文件,可以提高瀏覽器的工作速度。如果累積時間過長,快取的資料可能會損壞並導致問題。您應該嘗試清除瀏覽器的快取來解決該問題。要在 Google Chrome 中執行此操作,請按照以下步驟操作 –
- 在瀏覽器的右上角,按一下三個點。
- 在選單中,按一下「更多工具」> 「清除瀏覽資料」。

- 此處選取Cookie 和其他網站資料以及快取影像和檔案的複選框。
- 點擊清除資料以清除瀏覽器快取
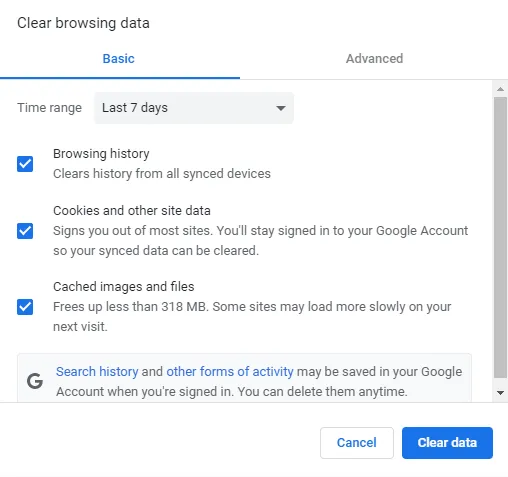
在 Firefox 中執行的操作
- 在瀏覽器的右上角,按一下「省略號」,然後按一下「設定」。
- 在選單中,按一下「隱私權和安全性」,進入「Cookie 和網站資料」部分,然後按一下「清除資料」按鈕。
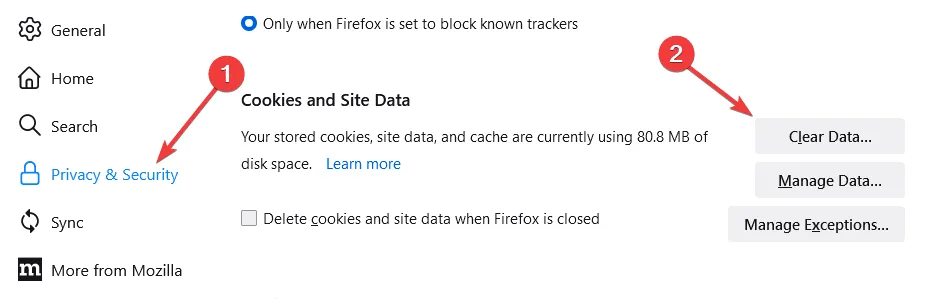
- 勾選所有需要清除的資料和內容,然後點選清除按鈕。
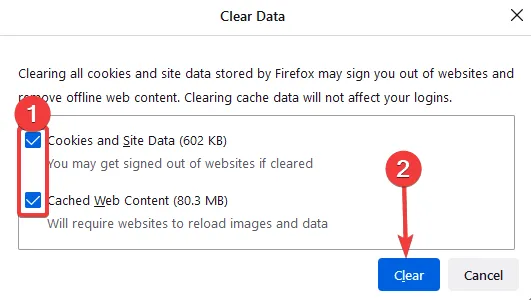
3. 重新啟動瀏覽器任務
使用瀏覽器時,如果您嘗試重新啟動它,即使您已關閉它,它也可能會再次在背景執行。若要關閉瀏覽器後台工作,必須在工作管理員中結束任務才能強制關閉瀏覽器。為此,請按照以下步驟操作 –
- 透過右鍵點選「開始」選單,點選「任務管理器」選項。
- 在「進程」標籤中,以滑鼠右鍵按一下瀏覽器,然後按一下「結束任務」選項。
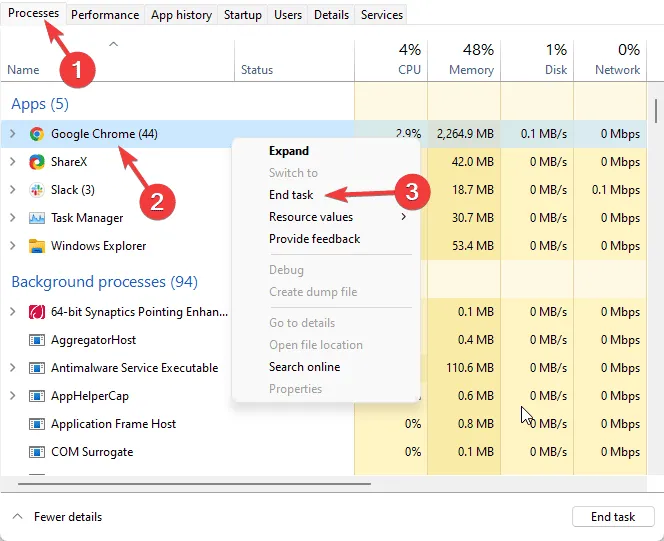
- 現在您可以重新啟動瀏覽器,問題將會解決。
4.重置您的網頁瀏覽器
重置瀏覽器還可以幫助您解決有效來源的問題。此過程類似於卸載並重新安裝瀏覽器,但相對而言,這是一個快速的過程。
如果您重設瀏覽器,瀏覽器的設定和資料將被清除,但會自動恢復為預設值。若要重設 Google Chrome,請按照以下步驟操作 –
- 按一下瀏覽器右上角的三個點,然後按一下「設定」。
- 在瀏覽器的左上角,按一下“進階”選項卡,然後選擇“重置和清理”選項。
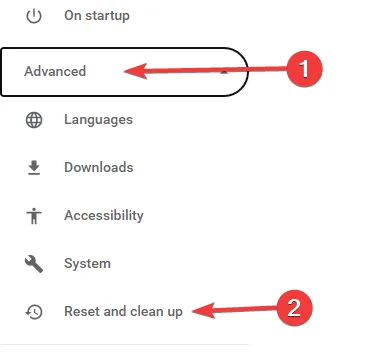
- 現在,再次在瀏覽器的左上角按一下「將設定還原為原始預設值」,然後按一下「重設設定」按鈕。
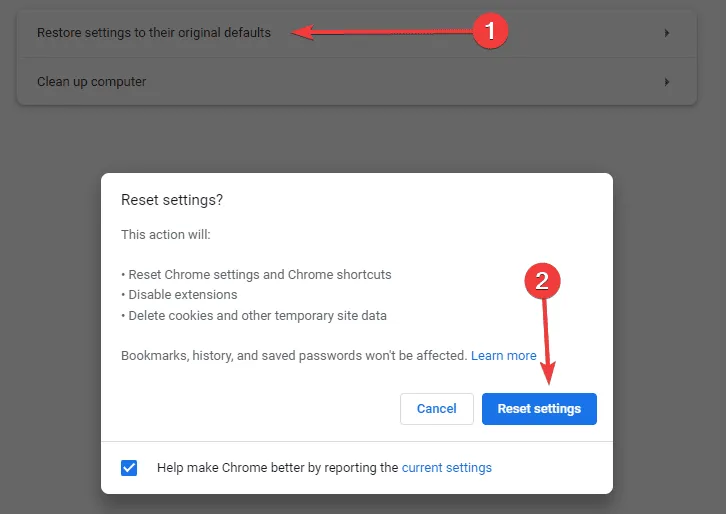
重置 Firefox
- 在右上角,按一下省略號,然後按一下幫助。

- 按一下更多故障排除資訊。
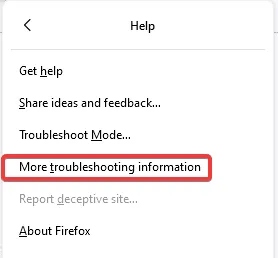
- 然後,按一下「刷新 Firefox」。

5. 使用不同的瀏覽器
如果嘗試上述所有解決方案後仍然遇到問題,請使用其他瀏覽器。這個問題很可能發生在一個瀏覽器中,而不是其他瀏覽器中,但可以透過在不同的瀏覽器中檢查或播放相同的影片來確認這一點。我們推薦像Brave這樣的開源瀏覽器。這很可能可以解決問題。
最後的話
「此影片沒有可用的有效來源」是播放影片時在瀏覽器上可能遇到的常見錯誤。此錯誤導致影片無法在瀏覽器上播放。如果您遇到此問題,本文將幫助您解決它。遵循上述步驟將可以解決您所面臨的問題。




發佈留言