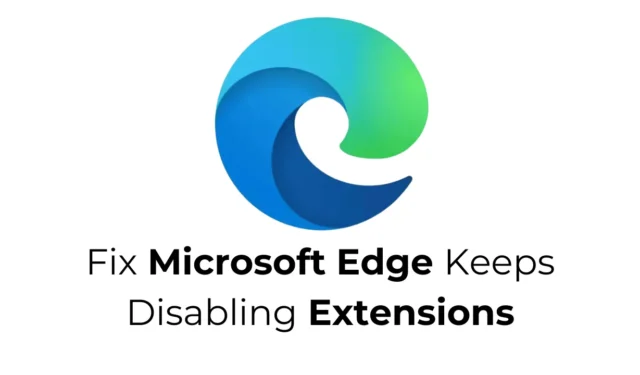
雖然 Microsoft Edge 可能不如 Chrome 享有相同的聲譽,但其用戶群正在穩步增長。 Microsoft 的網頁瀏覽器提供全面的功能,並且與 Chrome 擴充功能相容。
然而,一些 Windows 用戶報告了 Edge 的問題,特別是他們添加的擴充功能被意外禁用。如果您遇到此問題,這裡有一些有效的解決方案來解決它。
了解 Microsoft Edge 停用擴充功能的原因
Microsoft Edge 可能會停用你已安裝的擴展,恕不另行通知。這種情況經常發生,因為某些擴充功能能夠修改瀏覽器設定和網站資料。
為了保護您的預設瀏覽器配置免於擴充功能的修改,Microsoft Edge 有時會停用它們。這就是為什麼您可能會注意到某些擴充功能在重新啟動 Edge 瀏覽器後會自動關閉。
1. 手動重新啟動擴展
儘管 Microsoft Edge 可能會停用已安裝的擴展,但您可以在需要時重新開啟它們。請依照以下簡單步驟啟動 Edge 中的擴充功能:
1. 開啟裝置上的Edge 瀏覽器。
2. 點選右上角的三個點。

3. 從出現的選單中,選擇擴充 > 管理擴充。

2.檢查已安裝的擴展
由於其安全功能,Microsoft Edge 也可能會停用有害擴充功能。因此,明智的做法是檢查 Edge 瀏覽器中目前安裝的擴充功能。
只需打開瀏覽器並前往“擴充功能”>“管理擴充功能”。在此頁面上,尋找任何看起來可疑或不必要的擴充功能。
如果您發現任何潛在有害的擴充程序,請立即將其從瀏覽器中刪除。
3. 關閉其他版本 Edge 上的同步

如果你有多個版本的 Edge 瀏覽器(例如 Edge Beta 或 Edge Canary),並且啟用了同步,則在一個版本中停用擴充功能也會反映 Microsoft Edge 中的這些變更。
發生這種情況是因為啟用同步允許 Microsoft Edge 在所有已安裝版本之間同步你的首選項。
4. 將 Microsoft Edge 更新至最新版本
執行過時版本的 Microsoft Edge 可能會導致錯誤和其他幹擾特定擴充功能的問題。
解決這些衝突的一個有效方法是確保 Microsoft Edge 更新到最新版本。

若要執行更新,請按一下三個點 > 說明和回饋 > 關於 Microsoft Edge。下一個畫面將自動搜尋並安裝任何可用的更新。
5.重置Microsoft Edge配置
如果其他方法都失敗,您最後的手段可能是重設 Microsoft Edge 瀏覽器設定。
此操作將恢復啟動頁、新選項卡頁、搜尋引擎和固定選項卡的預設設定。它還將停用所有擴充功能並清除臨時檔案。

若要重設 Microsoft Edge,請按一下右上角的三個點,導覽至“設定”,然後選擇“重設設定”>“將設定還原為預設值”。

當提示您確認時,按一下「重置」。
這些策略可以幫助您解決 Microsoft Edge 自動停用擴充功能的問題。如果您需要有關此主題的進一步協助,請隨時發表評論。此外,如果您發現本指南有用,請與您的朋友分享。




發佈留言