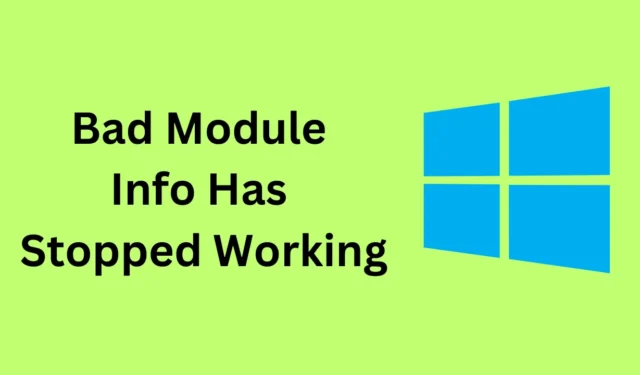
在Windows 11上遇到錯誤模組資訊已停止工作錯誤?這個問題很突出,尤其是在玩遊戲和運行資源密集型任務時。當您的系統資源不足或 PC 上的任何硬體組件損壞時,您可能會遇到嚴重的模組錯誤。
有時很難消除此錯誤,如果不採取任何措施來解決它,您可能會不斷重複此錯誤。有了正確的指南,「錯誤的模組資訊已停止工作」錯誤就不再是一個大問題了。讓我們完成所有故障排除步驟以幫助解決此問題。
修復 Windows 11 上的錯誤模組資訊已停止工作錯誤
此錯誤將使您的系統上執行 GPU 或資源密集型任務變得困難。完全不用擔心;您可以按照以下步驟來解決此錯誤。
1. 重新啟動應用程式
如果您遇到此問題,要做的第一件事是關閉應用程序,然後重新啟動應用程式。為此,請按照以下步驟操作 –
- 按下鍵盤上的Ctrl + Shift + Esc鍵啟動工作管理員。
- 在「進程」標籤下,搜尋您遇到問題的應用程式。選擇該應用程式並點擊“結束任務”。

- 之後,從“開始”功能表重新啟動該應用程式。
2. 以相容模式啟動應用程式
遇到“錯誤模組資訊已停止工作”錯誤的最常見原因之一是應用程式的相容性問題。如果您在相容模式下遇到問題,請嘗試啟動應用程式。具體做法如下-
- 按Windows鍵,然後搜尋您遇到問題的應用程式。選擇該應用程式並點擊“開啟檔案位置”。
- 右鍵單擊應用程式的可執行文件,然後按一下“屬性”選項。
- 轉到“相容性”選項卡,然後選取“以相容模式執行此程式”選項。
- 現在,按一下「相容模式」下的下拉式選單,然後選擇舊版的 Windows(例如 Windows 7 或 Windows 8)。

- 之後,按一下「套用」,然後按一下「確定」。
3.停用全螢幕優化
您可以做的下一件事是停用全螢幕優化。很多時候,由於應用程式的全螢幕優化,可能會遇到錯誤的模組錯誤,停用它應該可以修復該錯誤。
- 點擊“開始”圖標並輸入有問題的應用程式名稱。從“開始”功能表中選擇該應用程序,然後按一下“開啟檔案位置”。
- 右鍵單擊應用程式的文件,然後按一下“屬性”。
- 在「屬性」視窗中,轉到「相容性」標籤。
- 在這裡,選中“禁用全螢幕優化”選項。

- 按一下「套用」,然後按一下「確定」儲存變更。
4. 更新Windows
Windows 更新對於保持所有服務和功能運作到最佳狀態至關重要。如果您使用的是過時版本的 Windows,則可能會在執行應用程式時導致問題,例如錯誤模組錯誤。嘗試更新 Windows 來解決此問題。
- 按Windows + I組合鍵開啟「設定」應用程式。
- 按一下「Windows 更新」選項卡,然後按一下「檢查更新」。

- 您的電腦將尋找可用的更新。
- 下載並安裝所有更新,尤其是累積更新。
5.禁用SysMain服務
SysMain 會佔用大量 PC 資源,並且經常會導致「錯誤模組資訊已停止運作」錯誤。要解決此問題,您可以按照以下步驟在系統上停用此服務 –
- 按Windows鍵,然後搜尋服務。按Enter鍵啟動服務應用程式。

- 搜尋SysMain服務,右鍵點擊它,然後按一下「屬性」。
- 選擇“啟動類型”為“禁用”。

- 現在,點擊「停止」按鈕來停止該服務。
- 按一下「套用」,然後按一下「確定」儲存更改,然後您可以關閉「服務」視窗。
7.卸載衝突的應用程式
如果您在安裝某些軟體後開始遇到此問題,則可能是該軟體與系統衝突並導致此問題。嘗試卸載您最近安裝的應用程序,然後查看是否可以解決問題。
- 按Windows + I組合鍵啟動「設定」。
- 前往「應用程式」選項卡,然後按一下「應用程式和功能」。

- 搜尋您最近安裝的應用程式。
- 按一下應用程式旁邊的三點,然後按一下卸載。

- 按一下“卸載”按鈕以卸載更新。
底線
遇到“錯誤模組資訊已停止工作”錯誤?如果您繼續收到此錯誤,則可以按照本文中給出的步驟進行修復。如果按照上述步驟仍然無法解決您的問題,那麼作為最後的手段,請重設您的電腦並重新設定。




發佈留言