
最近,許多用戶無法開啟壓縮檔案並收到錯誤 42125 ZIP 檔案已損壞。解壓縮 ZIP 檔案時會出現該訊息。
因此,如果您剛剛遇到錯誤訊息並且不知道下一步該怎麼做,請繼續閱讀本文。下面,我們分享了一些簡單的方法來解決 42125 ZIP Archive is Corrupted 錯誤訊息。讓我們開始吧。
為什麼會發生錯誤 42125 ZIP 檔案已損壞?
此錯誤通常在解壓縮 ZIP 檔案格式時出現。 Avast 防毒軟體使用者在執行啟動時掃描時也遇到了錯誤訊息。
該錯誤的實際原因仍然未知,但有一些因素可能會觸發該錯誤。在這裡,我們列出了一些可能的錯誤原因。
- 使用錯誤的應用程式提取 ZIP 文件
- 系統檔案已損壞。
- ZIP 檔案損壞。
- 受密碼保護的 ZIP 檔案。
- 儲存 ZIP 檔案的硬碟上有壞磁區。
- Avast 安裝檔案不正確或損壞。
現在您已經了解了導致此錯誤的所有可能原因,是時候分別對每個原因進行故障排除了。以下是如何開始。
1. 確保 ZIP 檔案不受保護
如果 ZIP 檔案受密碼保護,則必須在解壓縮過程之前輸入密碼。
如果 Avast 防毒程式在啟動時掃描期間顯示 42125 Zip Archive Is Corrupted 錯誤,則您需要確保這些檔案不受密碼保護。
Avast 等多種軟體不會要求您輸入密碼。當它們無法解壓縮檔案時,它們會向您顯示錯誤訊息。
2. 更新驅動程式
一些 Windows 用戶聲稱可以透過更新所有過時的裝置驅動程式來修復該錯誤。
裝置管理員是尋找和更新 Windows 上所有過時驅動程式的首選。以下是如何使用它。
1. 按一下「Windows 搜尋」並輸入「裝置管理員」。接下來,從清單中開啟裝置管理員應用程式。
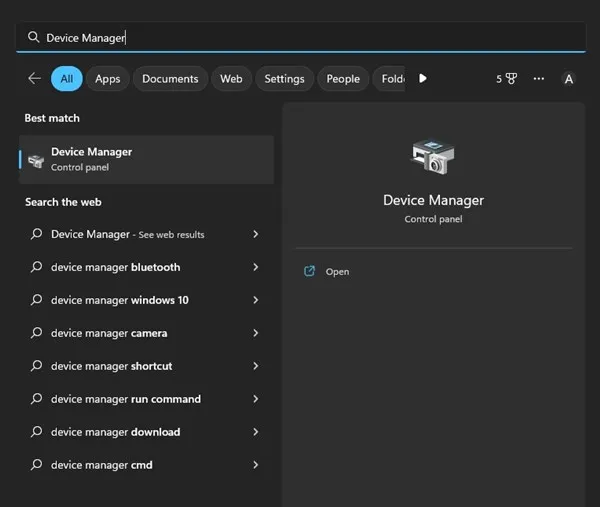
2. 當裝置管理員開啟時,找到旁邊有黃色感嘆號 (!) 的裝置。這些是您需要更新其驅動程式的裝置。如果沒有問題,您可以更新顯示器/顯示卡驅動程式。
3. 展開顯示適配器並右鍵點選已連接的 GPU。
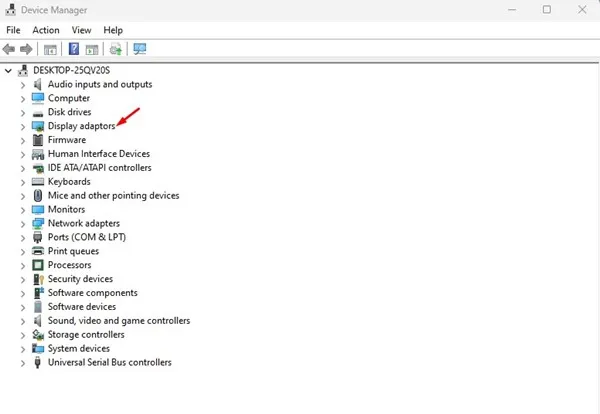
4. 在上下文選單中,選擇更新驅動程式。
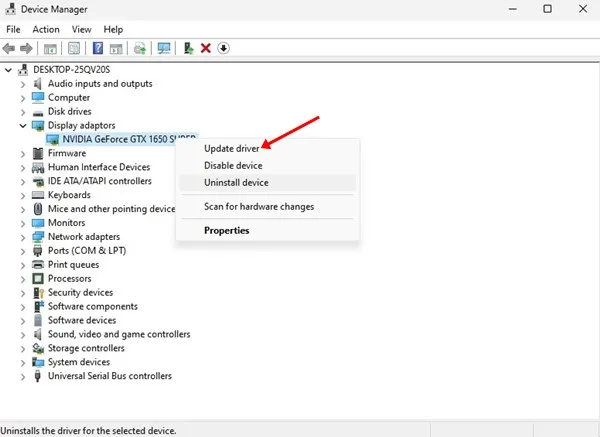
5. 關於您想如何搜尋驅動程式?在螢幕上,選擇自動搜尋更新的驅動程式軟體。
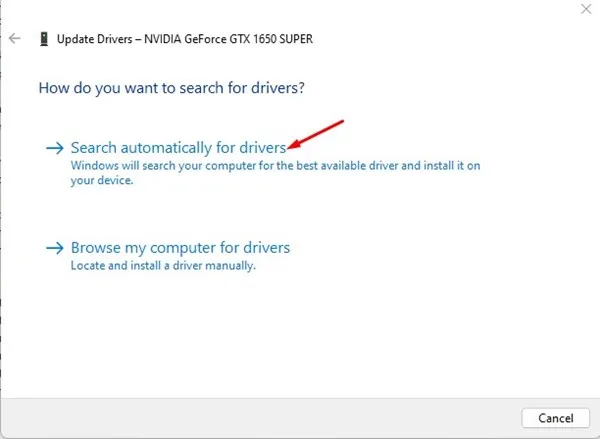
3. 運行系統檔案檢查器實用程式
當重要的系統檔案損壞時,甚至會出現該錯誤。系統檔案檢查器實用程式或 SFC 命令將尋找並修復損壞的系統檔案。以下是運行該工具的方法。
1. 按一下 Windows 搜尋並輸入 CMD。右鍵點選CMD並選擇以管理員身份執行。
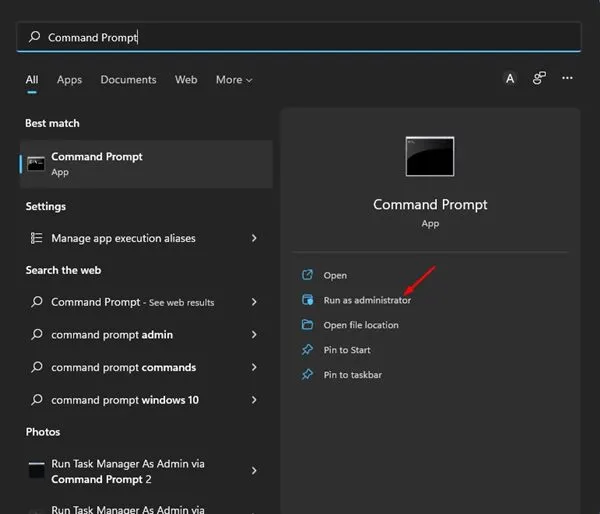
2. 當命令提示字元開啟時,執行命令:
sfc /scannow
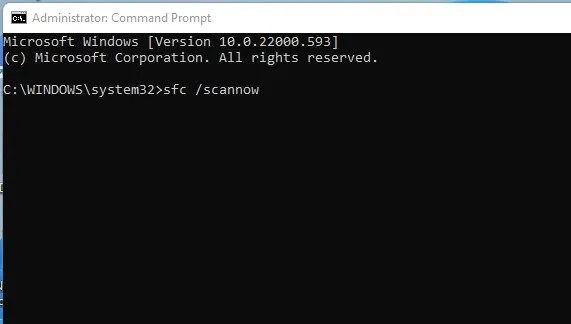
3. 現在,耐心等待掃描完成。
掃描完成後,重新啟動 Windows 電腦。這可能會修復 42125 Zip Archive Is Corrupted 錯誤訊息。
4.掃描並修復硬碟錯誤
運行系統檔案檢查器實用程式後,還必須執行磁碟檢查工具。檢查磁碟實用程式或 ChkDSK 是一個命令列工具,可以尋找並修復硬碟錯誤。以下是運行該工具的方法。
1. 按一下 Windows 11 搜尋並輸入 CMD。右鍵單擊 CMD 並選擇以管理員身份執行。

2. 當命令提示字元開啟時,執行命令:
chkdsk C: /f

5. 重新安裝 Avast 防毒軟體
在執行 Avast 啟動時掃描時收到錯誤 42125 Zip Archive Is Corrupted訊息的使用者應重新安裝程式。
Avast 的啟動時掃描絕不是為了掃描受保護或高度壓縮的 ZIP 檔案。因此,當它無法掃描它們時,它會顯示錯誤。
雖然重新安裝可能無法解決問題,因為 Avast 將無法再次掃描這些檔案。某些壓縮檔案也可能在啟動時無法掃描。
因此,您可以重新安裝 Avast Antivirus 或從官方網站進行更新。
6. 嘗試不同的 ZIP 提取器
您可以使用不同的 ZIP 提取器來消除此錯誤訊息。此錯誤通常表示壓縮/解壓縮程式或檔案有問題。
由於您無法替換該文件,因此最好替換用於提取 ZIP 文件的程式。
您可以嘗試 ZIP 提取器,例如 Winzip,它是免費的,並提供許多有用的功能。
這些是修復錯誤 42125 Zip Archive Is Corrupted 的一些最佳方法。如果您仔細按照步驟操作,該錯誤可能已修復。但是,如果沒有,您可以使用系統還原來還原您的電腦或將其重設。




發佈留言