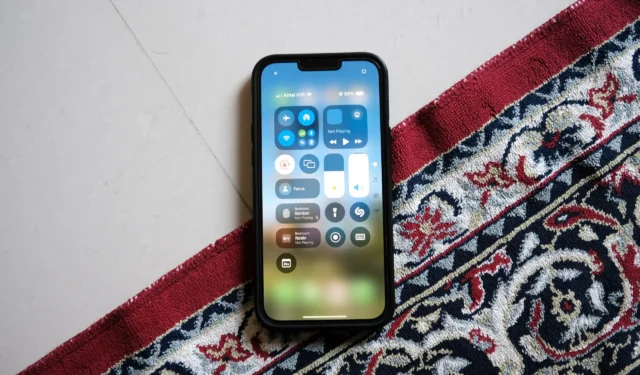
蘋果在 iOS 18 中重新設計了控制中心,為 iPhone 用戶提供了增強的自訂選項。現在,用戶可以新增功能並整合第三方應用程式的捷徑。以下指南介紹如何在運行 iOS 18 或更高版本的 iPhone 上個人化和使用升級後的控制中心。
iOS 18 中重新設計的控制中心採用基於窗格的佈局,您可以透過向上或向下滑動輕鬆導覽。此外,您可以點擊或滑動右側的窗格圖示以在不同窗格之間切換。有五種不同類型的窗格可用:
- 收藏夾:這是包含常用控制項的主窗格,從連接選項到亮度調整。
- 控制項:所有後續窗格都允許您新增各種控制項和捷徑。
- 音樂:展示目前正在播放或最近播放的音樂的專輯封面和播放控制。
- 首頁:為所有與 HomeKit 相容的智慧家庭設備提供捷徑和控制。
- 連線能力:存取 Wi-Fi、網路連線、AirDrop、藍牙、個人熱點和 VPN 的捷徑。

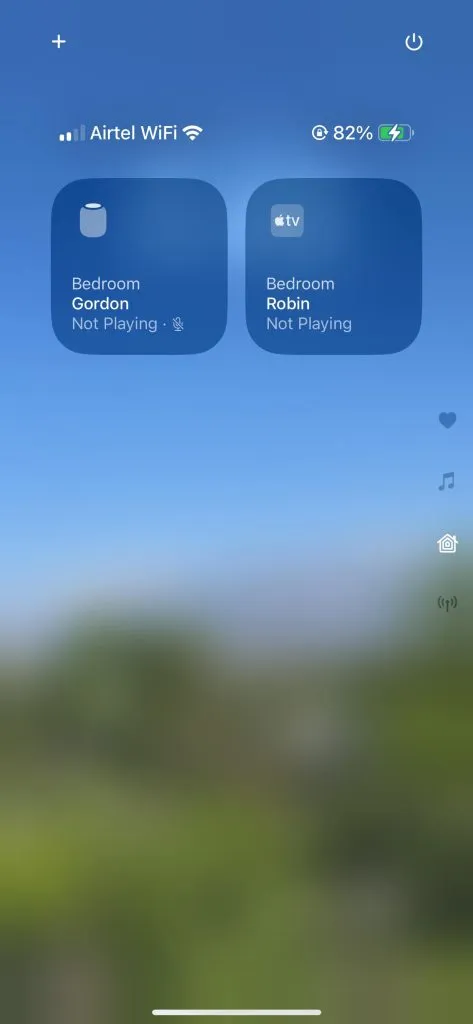
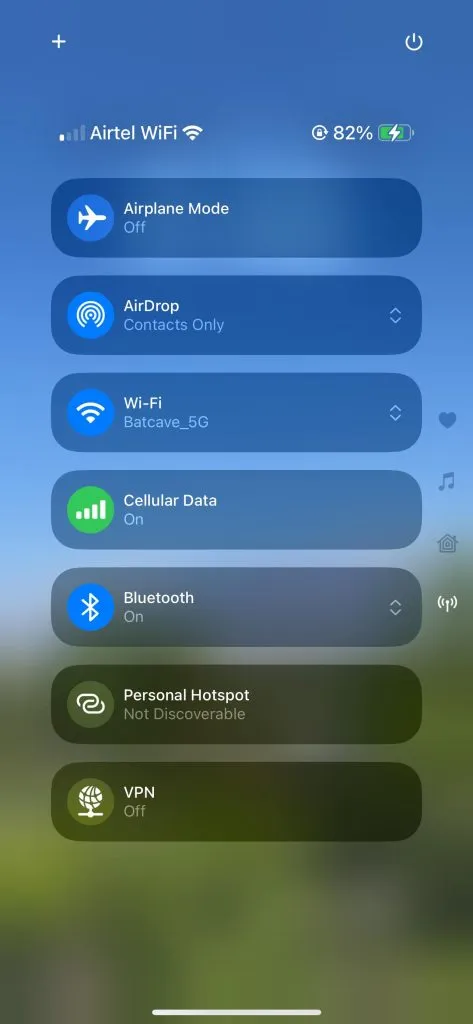
將控制項新增至控制中心:
借助 iOS 18 中的新控制中心,您可以直接新增或刪除控件,而無需透過「設定」應用程式進行導航。方法如下:
- 從iPhone 上的鎖定螢幕或主螢幕的右上角向下滑動。
- 在控制中心中,點選左上角的+圖示。
- 點擊底部的新增控制項。
- 捲動瀏覽可用控制項列表,或使用頂部的搜尋欄。
- 選擇您要新增的所需控件,例如「快速註解」。
- 您選擇的控制項(例如,快速註釋)現在將在控制中心中可見。
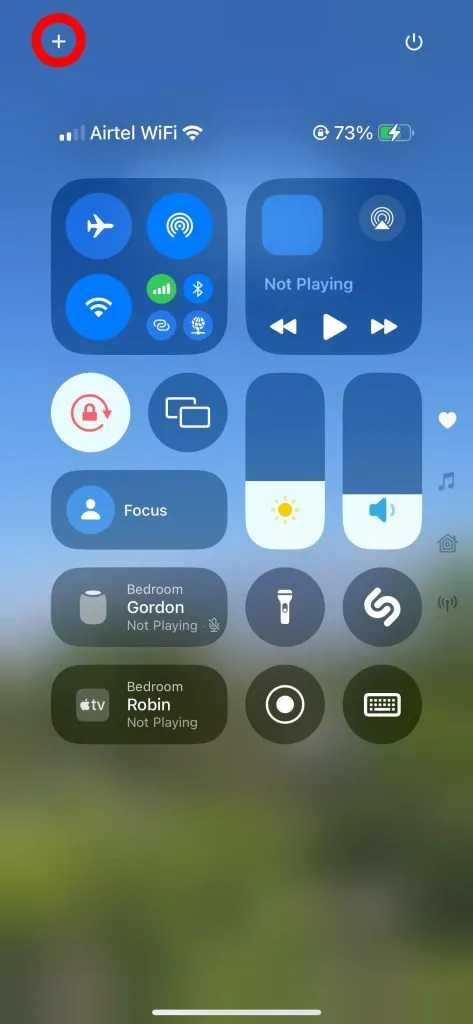
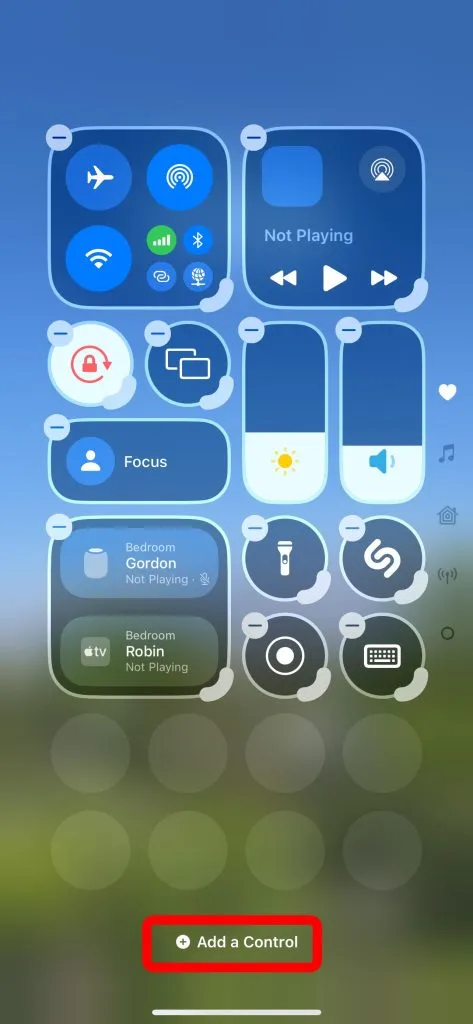
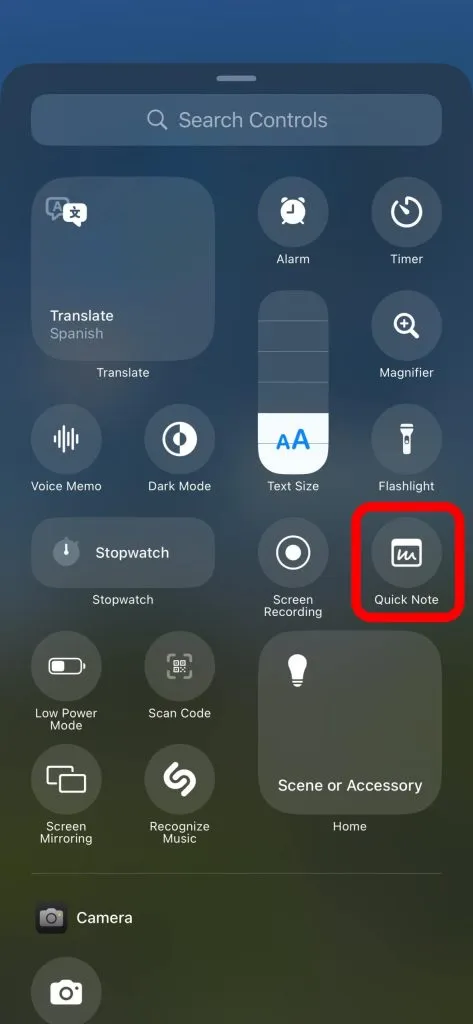
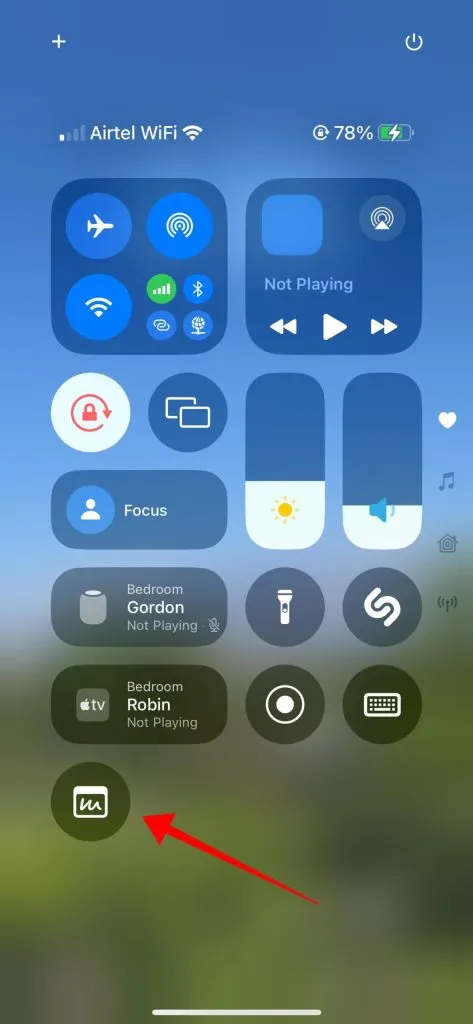
從控制中心刪除控制項:
如果您想從控制中心刪除某個控件,只需按照以下步驟操作:
- 從鎖定畫面或主畫面的右上角向下滑動以啟動控制中心。
- 點擊左上角的+圖示查看選項。
- 所有現有控制項都會在左上角顯示“ – ”圖示。若要從控制中心刪除任何控製或快捷方式,請點擊此圖示。
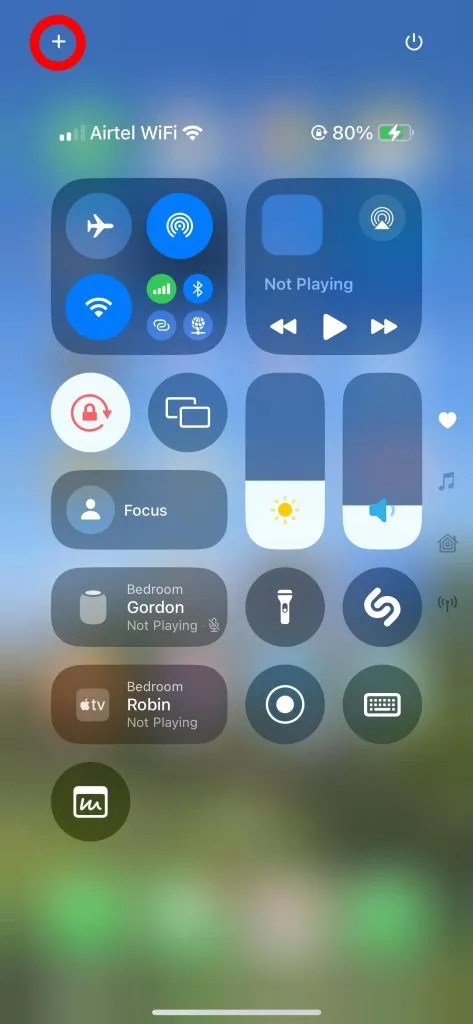
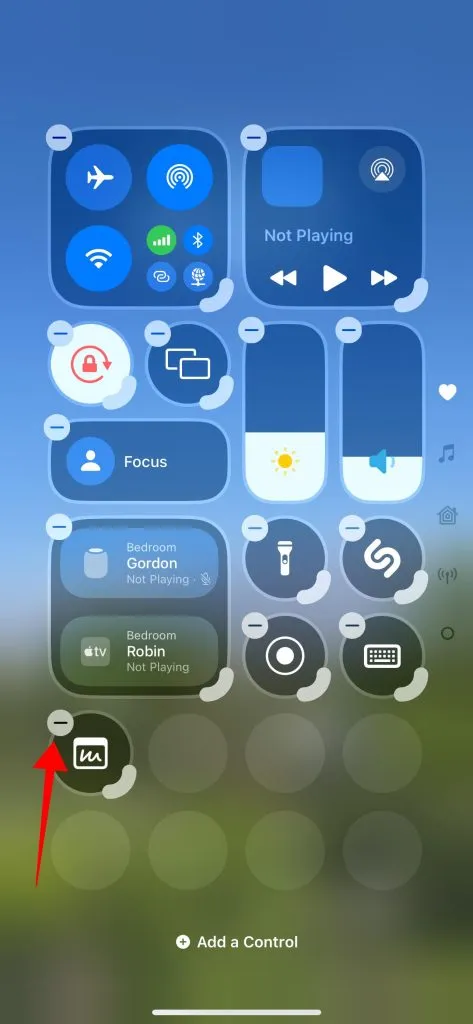
調整控制中心中的控制項大小:
雖然某些控制項可以調整大小,但並非所有控制項都支援此功能。例如,亮度和焦點切換無法調整大小。但是,您可以將螢幕鏡像和手電筒等開關的大小調整為三個不同的尺寸。音樂控制項甚至可以擴展以填充整個窗格。以下是在新控制中心中調整控制項大小的方法:
- 從鎖定螢幕或主螢幕的右上角向下滑動以開啟控制中心。
- 點擊左上角的+圖示可存取自訂選項。
- 選擇“音樂”快捷方式右下角的粗邊以調整其大小並修改其尺寸。
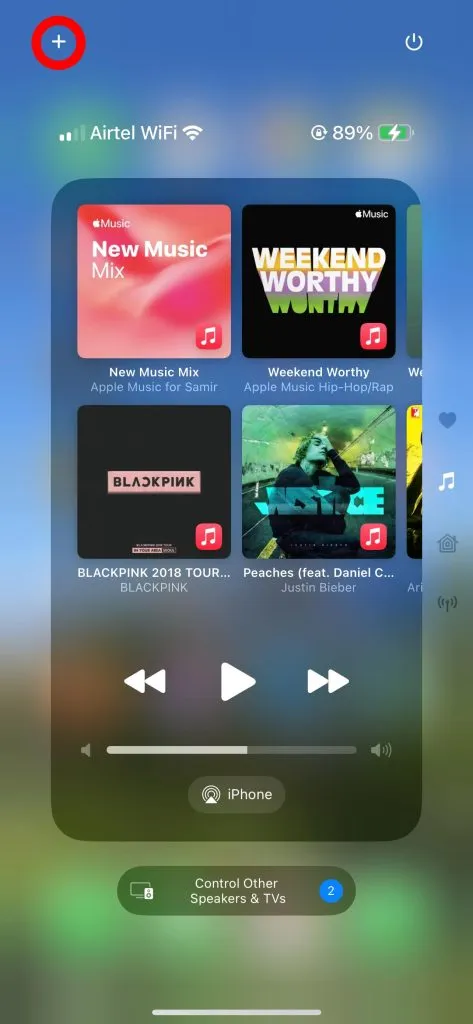
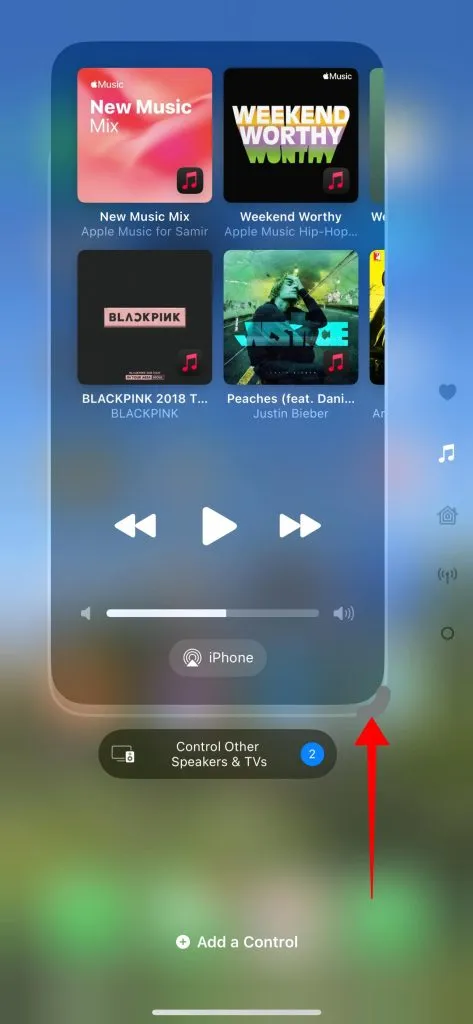
如何將窗格新增至控制中心:
新的控制中心允許新增額外的窗格,使您能夠根據您的喜好建立多達 15 個自訂窗格。
- 從鎖定螢幕或主螢幕的右上角向下滑動以開啟控制中心。
- 點擊左上角的+圖示以取得自訂選項。
- 捲動到最後一個窗格並向其中新增任何控制項以產生新窗格。
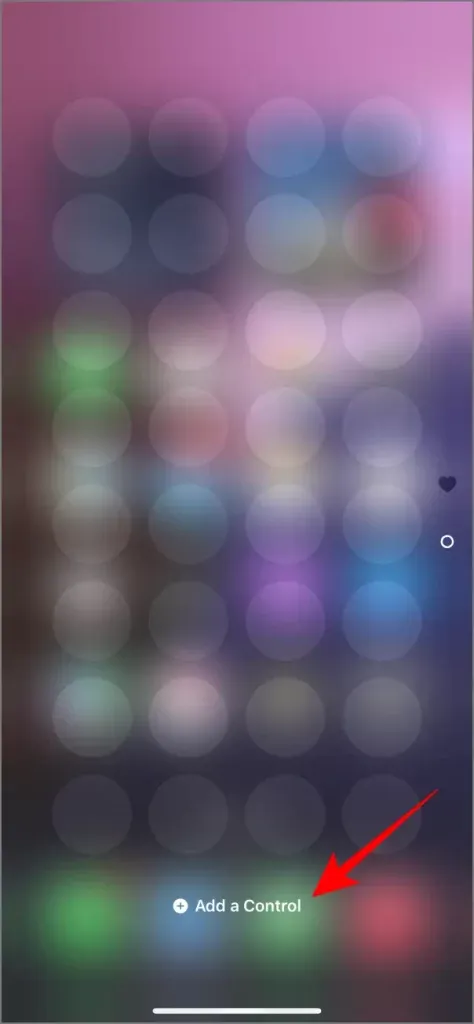
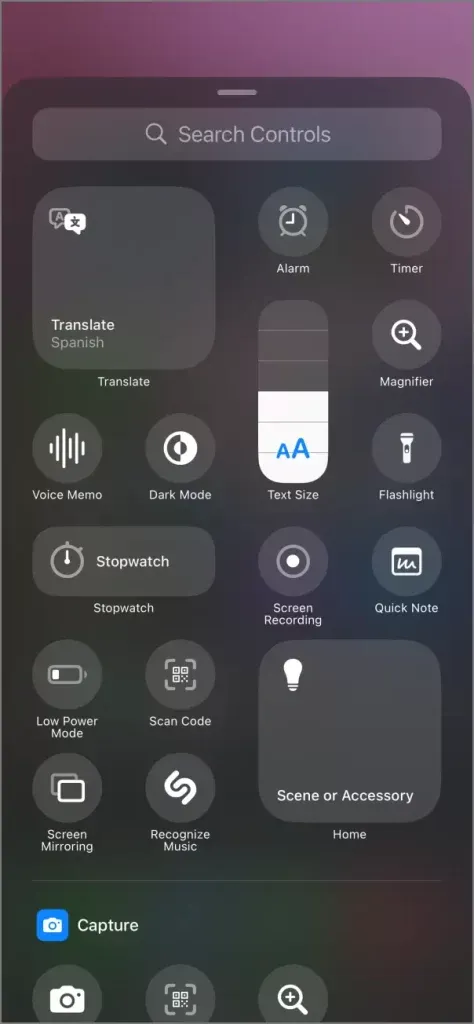
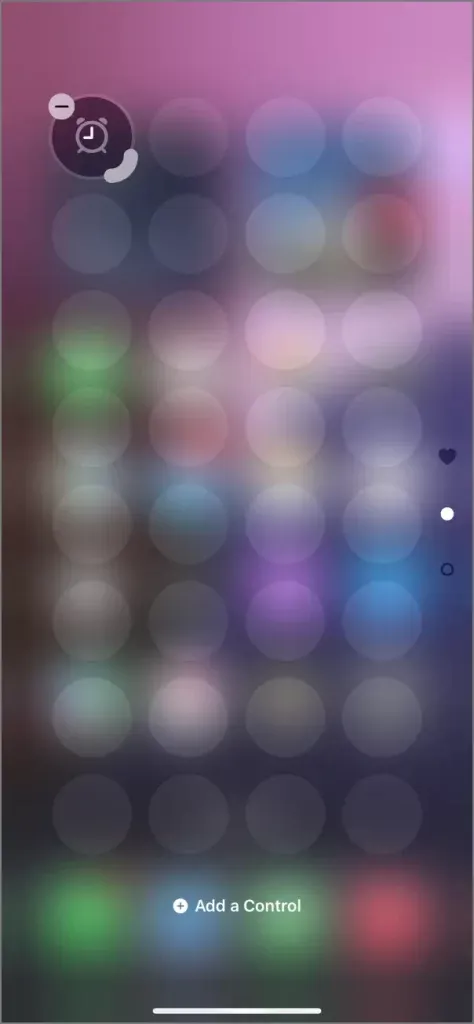
或者,您可以將任何控制項拖曳到最後一個窗格的底部,以自動為該特定控制項建立新窗格。
根據您首先新增的控制項類型,新窗格將採用該控制項的類別。例如,新增音樂控制項將建立音樂窗格,而通訊控制項將建立通訊窗格。
如何將控制中心重設為預設值:
目前,沒有單獨重置控制中心的直接選項。要恢復它,您可以按照上面詳細說明手動調整設定或重置 iPhone 上的所有設定。重設所有設定將使控制中心返回其原始狀態,同時也重設您的主螢幕佈局、Wi-Fi 密碼、藍牙連接、鍵盤字典和位置設定。如果您選擇繼續使用此方法,請依照下列步驟操作:
- 打開iPhone 上的「設定」應用程式。
- 導航至「常規」並捲動至「重置」或「傳輸」或「重置 iPhone」。
- 點擊重置所有設定。
- 輸入您的密碼並確認重置所有設置,包括控制中心。
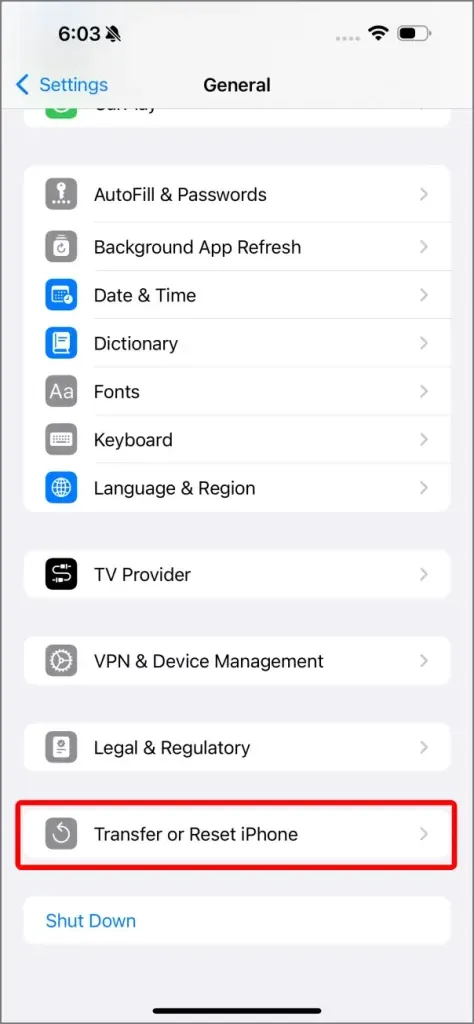
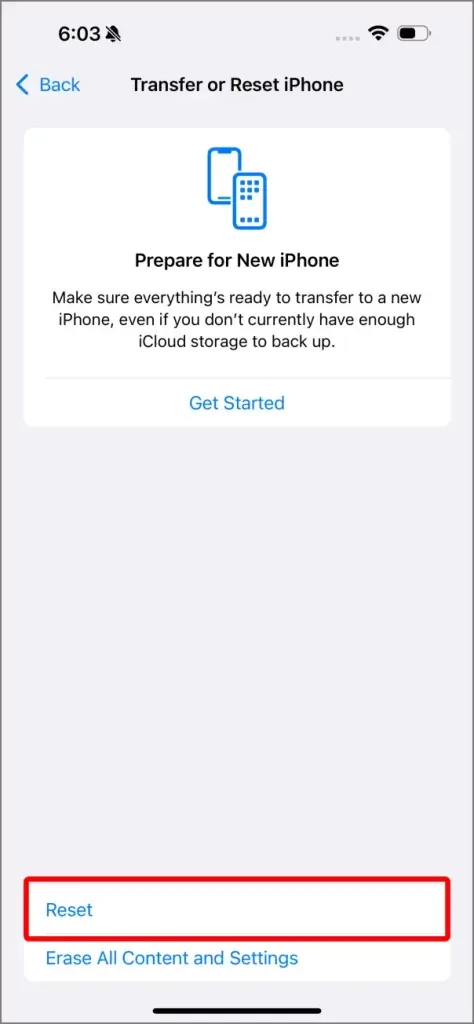
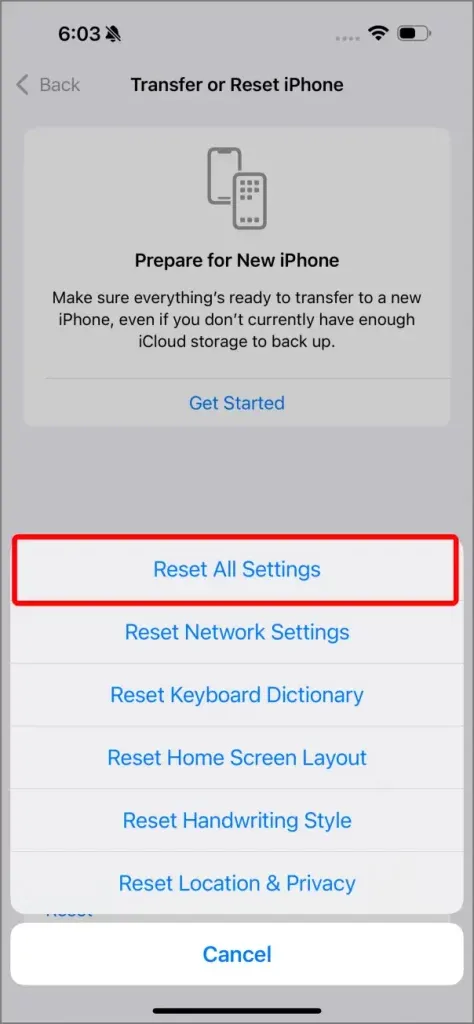
不僅僅是控制中心控制
在 iOS 18 中,控制項得到了顯著增強,提供了更高的靈活性和自訂機會。現在您不僅可以在控制中心內管理控件,還可以將它們整合到 iPhone 的其他區域以便更快地存取。
一項重要更新包括為鎖定螢幕捷徑新增控制項的功能,使您無需解鎖裝置即可啟動某些功能。例如,您可以個性化鎖定螢幕捷徑以實現手電筒、相機等功能控件,甚至第三方應用程式的快捷方式,以便於立即存取基本功能。
這些增強功能提供了與裝置的無縫交互,使 iOS 18 的控制中心更加通用且使用者友好。
31 個你需要檢查的隱藏 iOS 18 功能




發佈留言