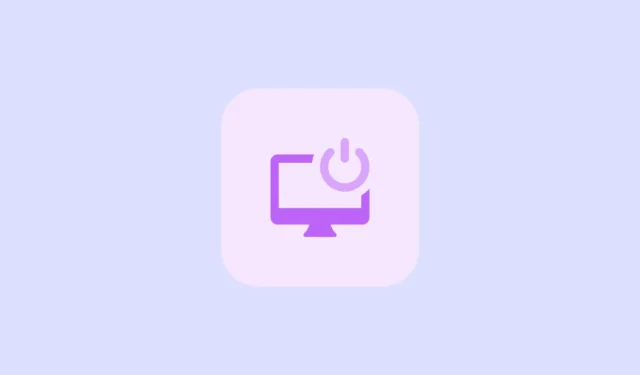
建立桌面捷徑來快速關閉 Windows 11 電腦非常有用。此方法可讓您關閉電腦電源,而無需瀏覽「開始」功能表並按一下「電源」按鈕。此外,您可以透過配置鍵盤快捷鍵來執行此操作,而無需使用滑鼠。您也可以選擇使用 Windows 或第三方圖示來個人化快捷方式,以實現您想要的美感。
第 1 步:為桌面建立一個關機按鈕
無需第三方應用程式即可在桌面上建立關機按鈕。
- 右鍵單擊桌面的空白區域,將滑鼠懸停在“新建”上,然後選擇“快捷方式”。

- 在位置欄位中,輸入
shutdown /s /t 0並按一下「下一步」按鈕。

- 為快捷方式提供名稱,然後按一下「完成」按鈕。

- 現在您可以雙擊「關機」桌面捷徑來關閉電腦。以下步驟是可選的,可讓您進一步自訂快捷方式。
步驟2:自訂關機快捷方式
建立「關機」桌面捷徑後,您可以修改其外觀。
- 右鍵單擊快捷方式並選擇“屬性”。

- 在開啟的屬性對話方塊中,按一下「捷徑」標籤下的「變更圖示」按鈕。

- 在出現的彈出視窗中,按一下「確定」按鈕。

- 從可用選項中選擇一個圖標,然後按一下「確定」按鈕。或者,如果需要,您可以從網路下載自訂桌面圖示。

- 若要使用自訂圖標,請重複前面的步驟並按一下「瀏覽」按鈕。導航到下載圖示的位置並選擇它。

步驟 3:將捷徑固定到工作列
如果您願意,可以將“關機”快捷方式固定到任務欄以方便訪問,而不是將其放在桌面上。
- 右鍵單擊快捷方式並選擇“固定到工作列”。

- 如果您願意,您可以隨後從桌面上刪除該捷徑。右鍵單擊快捷方式並選擇“刪除”。

步驟 4:設定關機按鈕的鍵盤快速鍵
除了將捷徑固定到工作列之外,您還可以建立鍵盤捷徑以更快地存取。
- 右鍵單擊建立的快捷方式並選擇“屬性”。
- 在「快速鍵」標籤上,按一下「快速鍵」文字方塊。

- 按下您想要關閉電腦的組合鍵,例如
Ctrl + Alt + L。然後,按一下“確定”按鈕。

- 現在您可以使用指定的鍵盤快捷鍵來快速關閉電腦。
要知道的事情
- 為「關機」桌面捷徑選擇圖示時,請確保圖示尚未被其他應用程式使用,以避免混淆。
- 選擇快速鍵的組合鍵時,請選擇不太可能意外按下的按鍵。
- 為了使快捷鍵發揮作用,「關機」快捷方式必須保留在桌面上。刪除它將使快捷鍵失效。



發佈留言