
全新 Google TV Streamer 已正式推出,其升級的硬體增強了 4K 串流功能。
它配備了改進的語音辨識遙控器,與 Google TV 遙控器的 Chromecast 相比,其設計和按鈕佈局不同。其中一個突出的功能是可編程的星形按鈕,它允許您設定自訂快捷方式以快速存取您喜歡的應用程式或設定。
本教學將引導您完成為新遙控器上的星形按鈕配置自訂快捷方式的過程。
可自訂按鈕的好處
語音遙控器上的新可編程按鈕真的有必要嗎?確實。將 Chromecast 與 Google TV 的先前遠端設計與最新的遠端設計進行比較時,改進非常顯著。舊遙控器的側面有音量控制按鈕,按鈕很笨重,浪費了寶貴的空間。
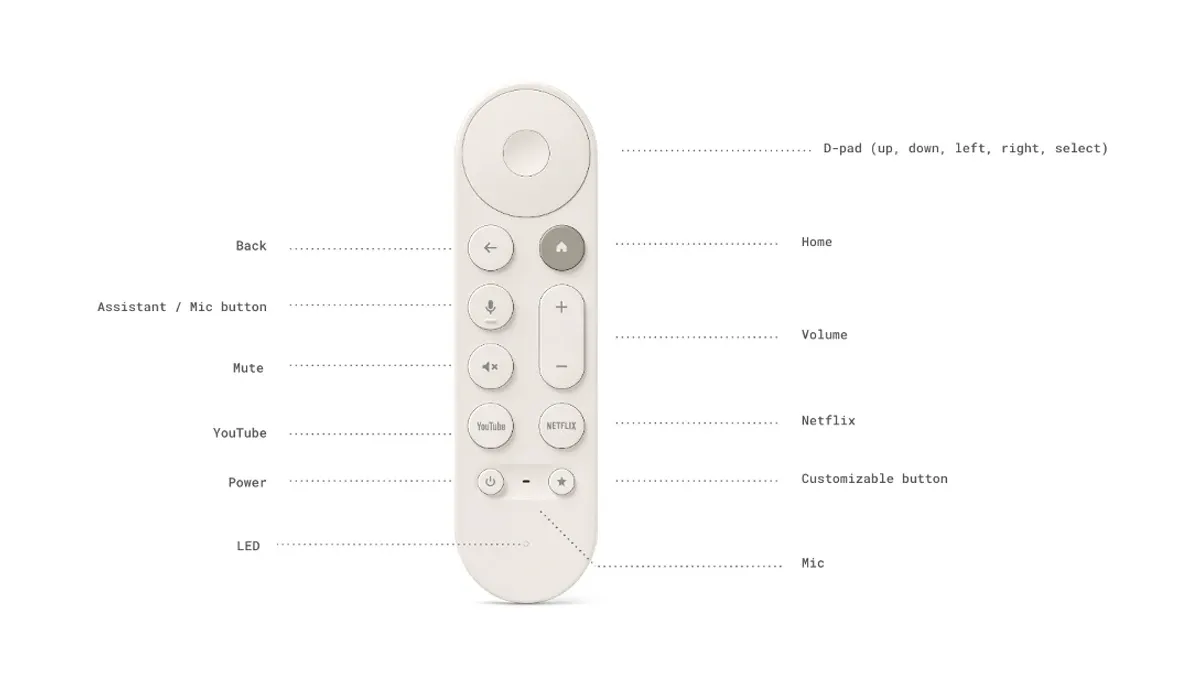
新增可自訂按鈕使用戶能夠決定其功能。並非每個人都需要定期切換輸入通道,這使得 Google 可以提供快速存取應用程式、輸入來源或智慧型裝置的按鈕選擇。
如何在新的 Google TV Streamer 語音遙控器上設定自訂快捷方式
我們之前提供了 Google TV Streamer 的全面設定指南,涵蓋連線、遠端配對和初始設定。完成遙控器配對後,您可以個性化可編程的星形按鈕。
請依照下列步驟操作:
步驟 1:按下語音遙控器上的星號按鈕,彈出自訂視窗。

步驟 2:您將看到螢幕上顯示三個選項,每個選項都有自己的功能:
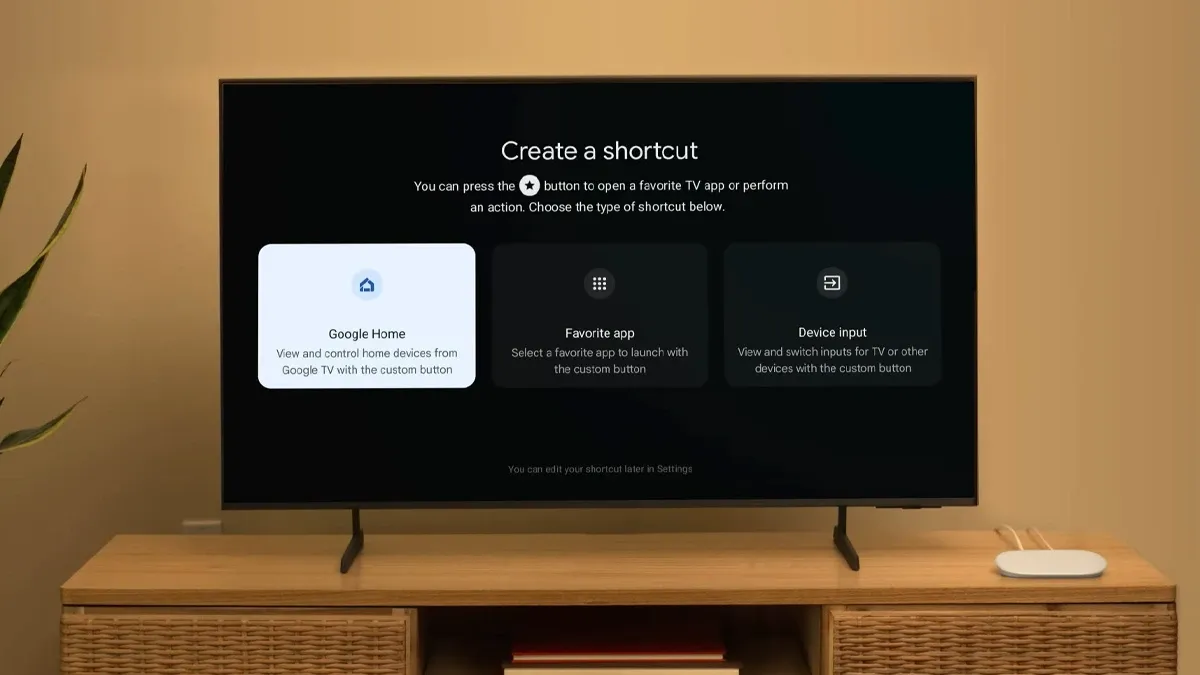
- Google Home:此配置將按鈕連結到 Google Home 快捷方式,從而可以控制任何連接的智慧型設備,例如燈或攝影機。
- 最喜歡的應用程式:此選項可讓您從已安裝的應用程式清單中選擇一個應用程式。由於 YouTube 和 Netflix 等平台存在專用按鈕,因此您可能會選擇不同的串流服務,例如 Hulu。
- 裝置輸入:由於沒有用於切換輸入的專用按鈕,因此此選項可讓您指派用於快速變更裝置輸入的按鈕。
步驟 3:根據您選擇的選項,按照螢幕上的提示完成按鈕的自訂捷徑。
您的個人化捷徑現已準備就緒,可快速存取您喜歡的應用程式、管理您的智慧型裝置或切換電視輸入。
如何修改語音遙控器上的自訂快捷方式
設定初始自訂快捷方式非常簡單 – 只需按下按鈕,就會出現自訂畫面。但是,如果您決定稍後更改快捷方式,則不能簡單地再次按星形按鈕。相反,按住它幾秒鐘即可訪問自訂螢幕。
或者,您可以透過「設定」來變更快捷方式。方法如下:
步驟 1:導航至主畫面並選擇「設定」圖示。
步驟 2:選擇所有設定選項,然後前往遙控器和配件>設定遙控器按鈕。
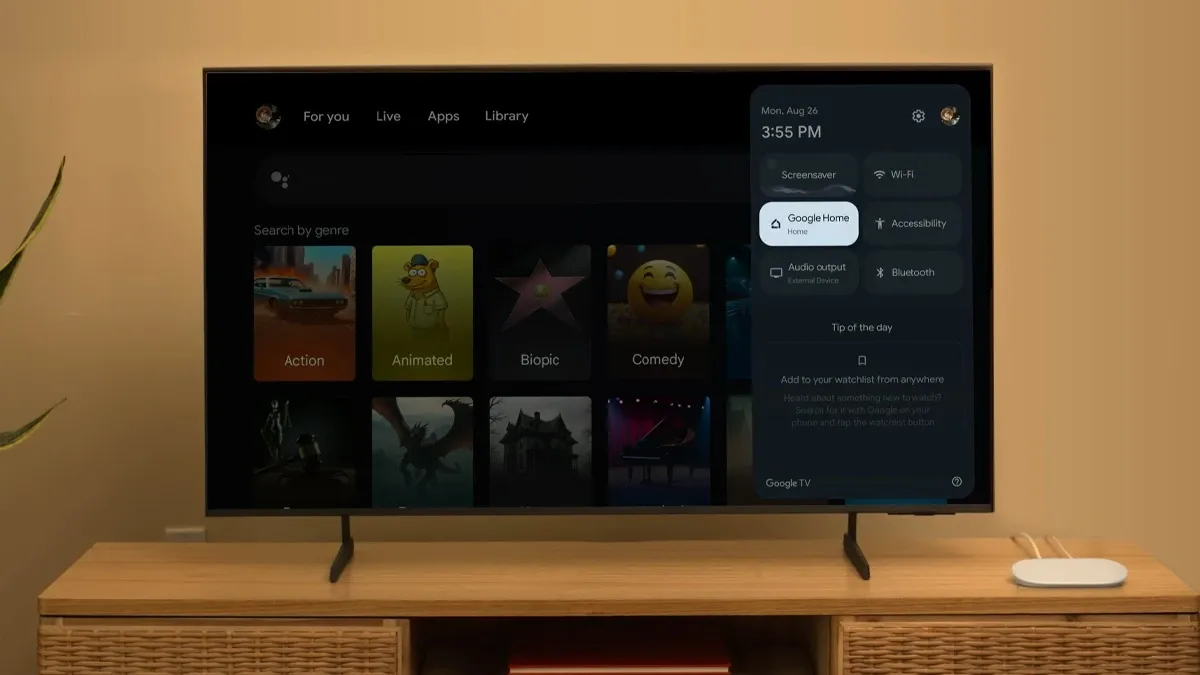
步驟 3:選擇可自訂按鈕設定。
步驟 4:選擇上一節中概述的三個選項之一來設定新的捷徑。
Google TV Streamer 語音遙控器與舊版 Chromecast 裝置的兼容性
事實上,新推出的 Google TV Streamer Voice Remote 與 2020 年起推出的所有 Chromecast 裝置相容。這包括Chromecast with Google TV (4K)和Chromecast with Google TV (HD)。
不過,值得注意的是,舊版 Chromecast 裝置並不支援新語音遙控器的所有功能。例如,「尋找我的遙控器」功能不能用於追蹤遺失的遙控器。
結論
為語音遙控器上的可編程按鈕配置自訂快捷方式是一個簡單而高效的過程。雖然我們很欣賞「尋找我的遙控器」功能,但谷歌尚未將該遙控器提供給個人購買,也沒有透露任何定價細節。




發佈留言