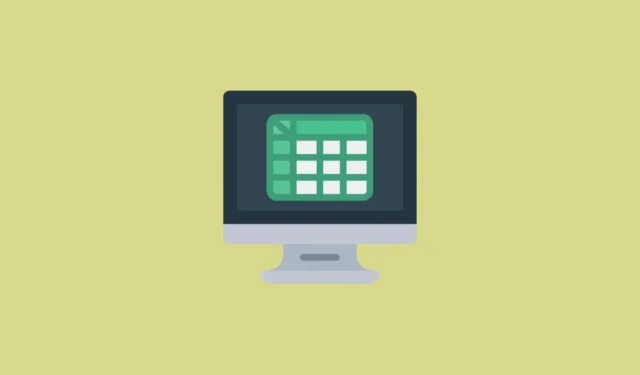
Excel中的TREND函數是一個強大的工具,它允許使用者透過最小平方法統計方法計算圖表中呈現的資料的最佳擬合線。此函數使用的基本方程式為y = mx + b,其中y表示因變量,m是直線的斜率,x表示自變量,b表示趨勢線與 y 軸的相交點。
使用 TREND 函數
TREND 函數在各種情境中都非常有用,例如在分析特定時間範圍內的收入以識別其趨勢時。
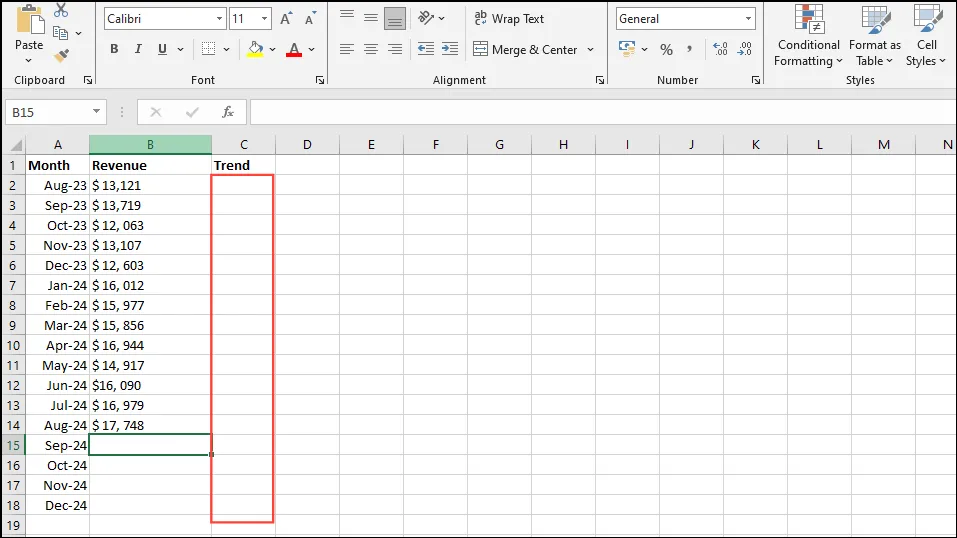
- 在上例中,在儲存格 C2 中輸入下列公式:
=TREND(B2:B14,A2:A14)。在本例中,「B2:B14」表示已知的 y 值,「A2:A14」表示已知的 x 值。
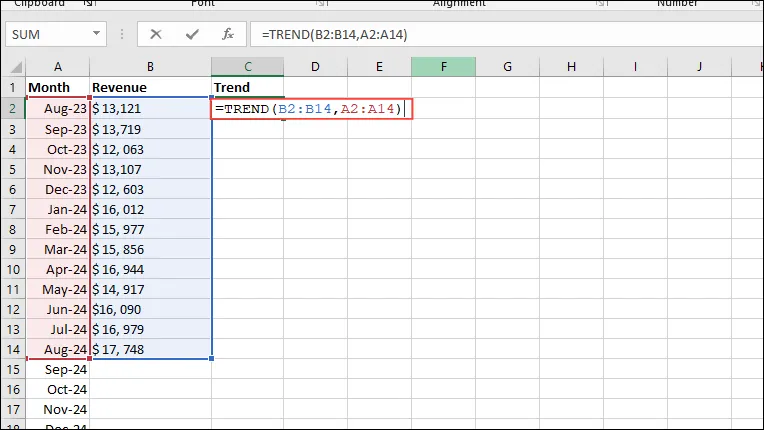
- 按 Enter 鍵,趨勢將在電子表格中以陣列形式呈現。
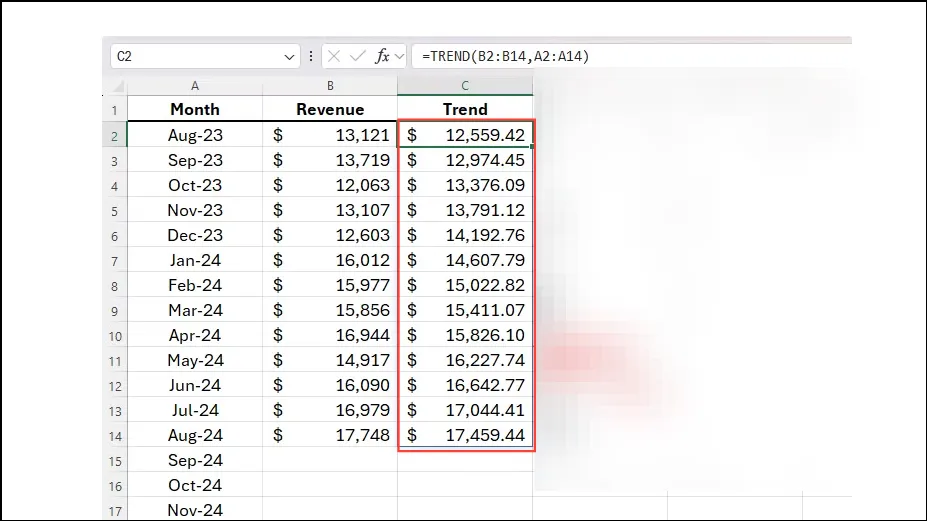
- 趨勢確定後,您可以透過
=TREND(B2:B14,A2:A14,A15:A18)在儲存格 C15 中輸入來預測未來期間的資料。此處,「A2:A14」仍然指已知的 x 值,而「B2:B14」涉及已知的 y 值。
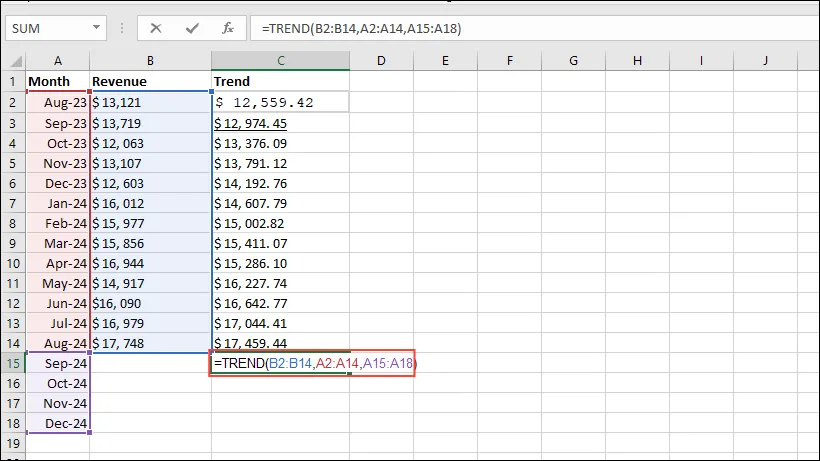
- 按 Enter 鍵即可取得未來期間的預測值。
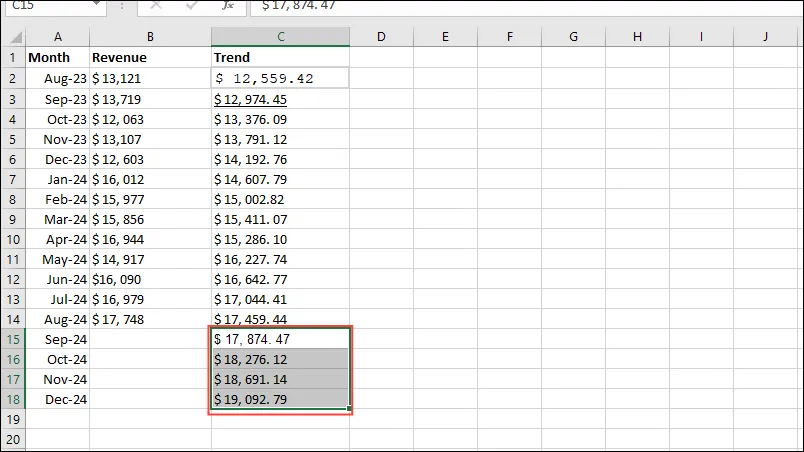
將 TREND 函數合併到圖表中
使用 TREND 函數匯出資料後,您可以以圖表格式將其視覺化。
- 反白顯示工作表中的所有相關資料(包括標題),然後按一下頂部的「插入」標籤。
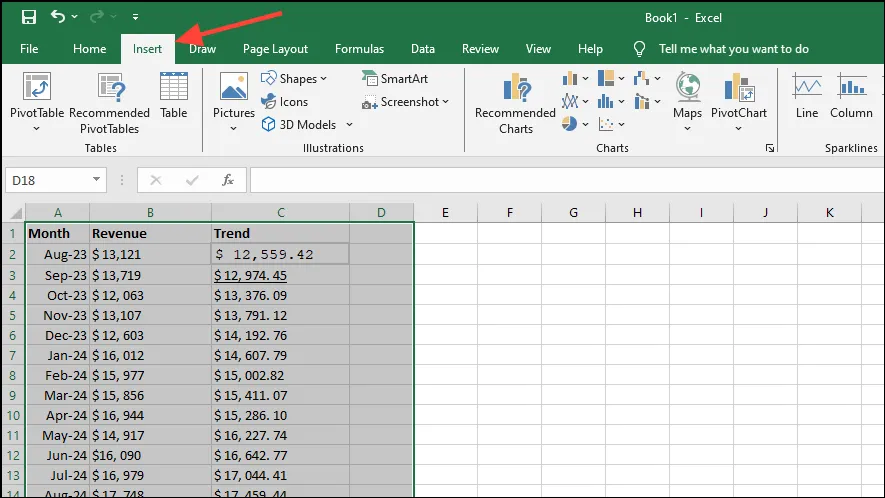
- 接下來,從圖表選項中選擇「二維簇狀長條圖」。根據您的 Excel 版本,外觀可能會略有不同。
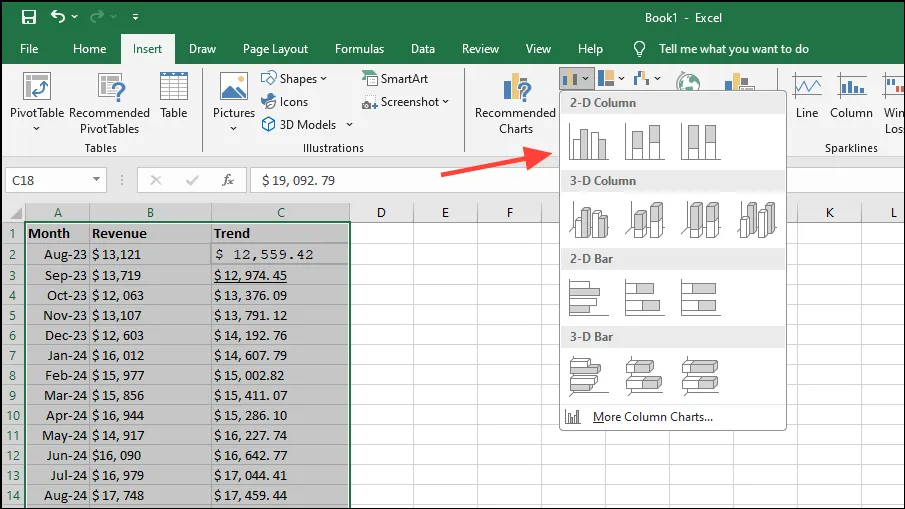
- 建立圖表後,您將觀察收入資料(自變數)以及趨勢線。若要將趨勢線表示為圖形線,請右鍵按一下圖表並選擇「變更圖表類型」。
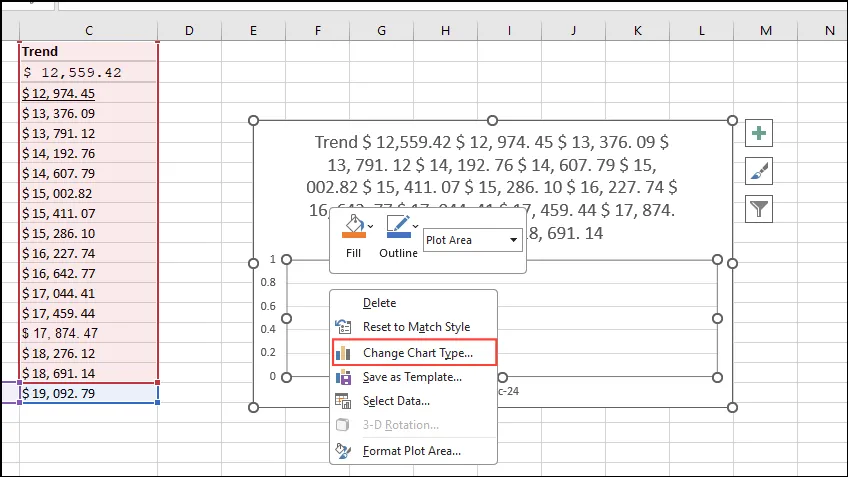
- 從可用選項中選擇“組合”,並確保趨勢線配置為“線”。
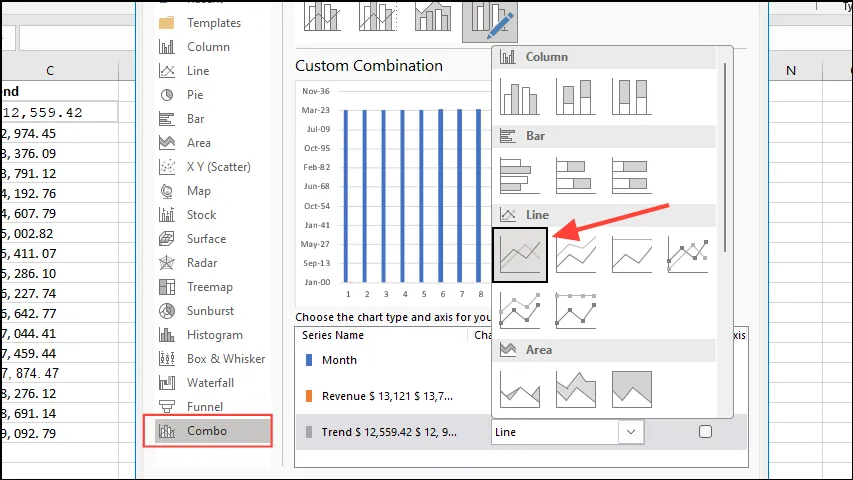
- 按一下「確定」以產生更新的圖表。您也可以透過點擊位於角落的“+”圖示來刪除圖例。
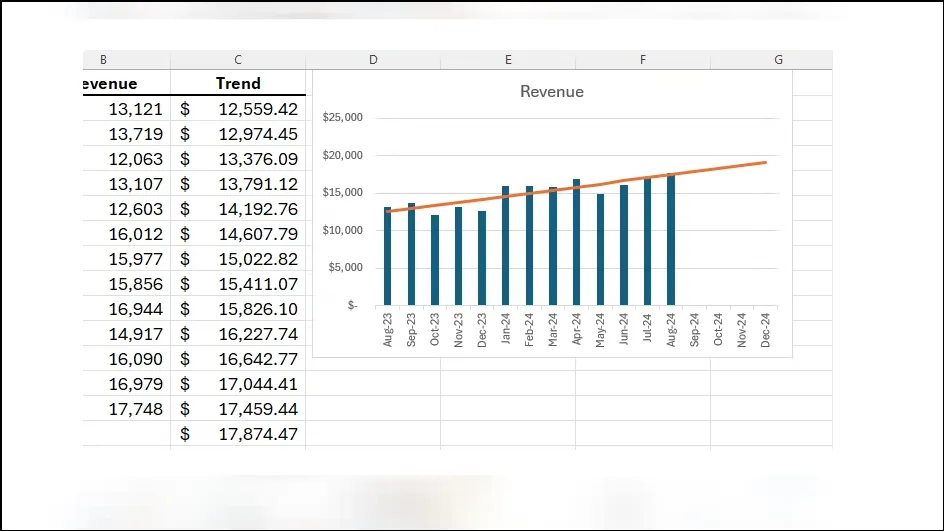
可視化資料集中的趨勢後,您有機會計算斜率。
需要記住的要點
- TREND函數採用與FORECAST函數類似的方法;但是,它側重於過去的數據,而 FORECAST 用於預測一系列的未來值。
- 如果您不想說明未來的預測,可以直接將趨勢線新增至 Excel 中的圖表中,而無需使用 TREND 函數。
- 「插入」標籤下提供的迷你圖為您提供了另一種可視化資料趨勢的方法。
- 使用產生陣列輸出的公式時,您需要使用 將它們作為陣列公式輸入
Ctrl + Shift + Enter。相反,如果您使用的是 Microsoft 365 的更新版本,只需按 Enter 即可。




發佈留言