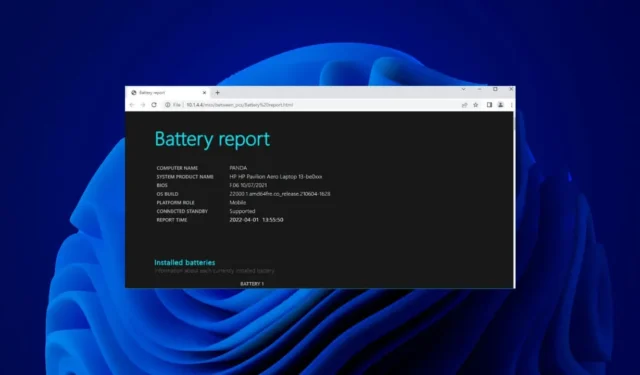
無論是智慧型手機還是筆記型電腦,大多數電子設備都是由電池供電的。電池供電設備的唯一缺點是電池不能永遠持續下去。
如果您有一台基於 Windows 11 的筆記型電腦,您可以透過產生電池運作狀況報告來快速了解電池的運作狀況。電池報告將有助於確定電池是否需要更換或可以再使用幾年。
因此,如果您開始在 Windows 11 電腦上遇到與電池相關的問題,請查看以下步驟以在 Windows 11 中產生完整的電池報告。
如何檢查 Windows 11 筆記型電腦的電池健康狀況
我們將使用 Windows 終端應用程式在 Windows 11 中產生電池報告。請按照我們在下面分享的一些簡單步驟進行操作。
1. 在 Windows 11 搜尋中輸入 Windows Terminal。接下來,右鍵單擊 Windows 終端應用程式並選擇以管理員身份執行。

2. 當 Windows 終端機應用程式開啟時,請執行下列命令:
powercfg /batteryreport /output "C:\battery-report.html"

3. 終端應用程式產生報告後,它將告訴您電池壽命報告的保存位置。

4. 只需移至 Windows 終端上顯示的路徑即可找到電池壽命報告。

就是這樣!電池壽命報告將以 HTML 檔案格式儲存,這意味著您可以在任何網頁瀏覽器上開啟它。無需在 Windows 11 上安裝任何專用的 HTML 檢視器。
如何在 Windows 11 上查看電池壽命報告
現在電池壽命報告已在您的 Windows 11 電腦上生成,是時候了解如何查看它了。請依照以下步驟查看 Windows 11 電腦/筆記型電腦電池壽命報告。
1. 只需雙擊電池報告 HTML 檔案並在 Web 瀏覽器中將其開啟。

2. 現在,您將能夠查看電池報告。頂部部分將向您顯示基本詳細信息,例如電腦名稱、BIOS、作業系統版本、報告時間等。

3. 接下來,您將能夠查看已安裝的電池。基本上,這是您設備的電池規格。
4.最近使用情況部分顯示過去三天的電池消耗。您需要注意您的裝置何時使用電池運作或連接至交流電源。

5. 向下捲動並移至電池容量歷史記錄部分。本節顯示電池容量如何隨時間變化。右側的設計容量表示電池的設計容量。

6. 滿充電容量顯示電池滿充電時的目前容量。隨著時間的推移,該塔的容量可能會下降。

7. 在螢幕底部,您將找到「電池壽命估計」部分。設計容量列顯示根據設計容量電池應持續多久。

8.充滿電時欄顯示電池實際可持續使用的時間。這將使您清楚地了解電池壽命的估計。

這就是在 Windows 11 筆記型電腦/PC 上產生電池壽命報告的方法。該報告將使您清楚地了解您的設備的電池是否需要更換。如果您發現本指南有幫助,請不要忘記與您的朋友分享。




發佈留言