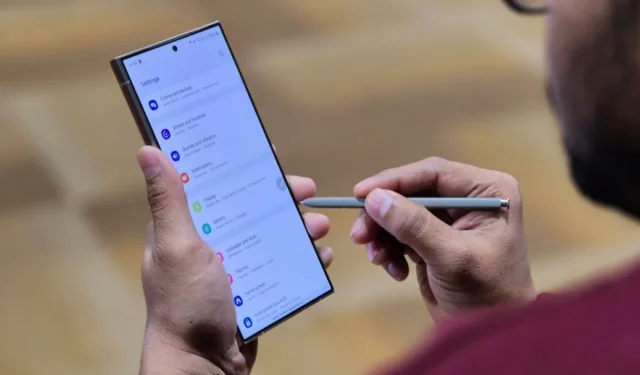
無論您是購買了三星 Galaxy S24 還是已經使用了一段時間,您都可能剝掉塑膠或使用保護殼。無論您是否設定快速配對以從舊的三星手機升級,您都希望您的新手機能夠在最佳狀態下工作。此外,您自然希望從高級設備中擠出最佳性能。為了幫助您解決這個問題,我們整理了您可以使用的最佳三星 Galaxy S24 提示、技巧和隱藏功能。
這些提示和技巧適用於整個 Galaxy S24 系列——S24、S24 Plus 和 S24 Ultra。雖然 S24 Ultra 可能有一些獨特的功能,但我們已經涵蓋了所有型號。
1. 讓你的螢幕更清晰(S24 Plus & Ultra)
三星為 Galaxy S24 Plus 和 S24 Ultra 配備了 QHD+ 螢幕,而 Galaxy S23 系列只有 Ultra 型號配備了 QHD+ 螢幕。 Galaxy S24 Plus和S24 Ultra的顯示面板可實現2600尼特的峰值亮度和120Hz刷新率。
但是,預設不會啟用 QHD+ 分辨率,您必須手動更改顯示設定才能獲得盡可能清晰的影像品質。如果您已經使用帶有 QHD+ 設定的 S23 Ultra 並在升級過程中匯入了這些設置,則不需要執行此操作。
1.在 Galaxy S24 系列手機上,前往「設定」 > 「顯示」。
2.點選螢幕 解析度。

2.選擇QHD+ 3120 x 1440選項並點選應用。

更高的解析度可能會消耗更多的電量,但 S24 Plus 和 Ultra 中的大電池(分別為 4900mAh 和 5000mAh)可以輕鬆解決這個問題。
如果您仍想充分利用手機的電池續航時間,請將解析度設定為全高清+,或使用 Bixby 例程根據時間、電池電量、特定應用程式或位置自動在 QHD+ 和全高清+ 之間切換。
2. 建立自訂生成 AI 桌布
提高解析度後,您可以期待清晰的視覺效果。為此,您可以使用手機上製作的獨特壁紙。在 Galaxy S24 上,您可以使用生成式 AI 創建獨特的壁紙,並提供動畫桌布等舒緩效果。

雖然Galaxy AI使用雲端魔法來創建壁紙,但你只能使用有限的單字和句子的組合來產生一些壁紙。以下是在 Galaxy S24 上產生動畫桌布的方法:
1.開啟Galaxy S24 上的「設定」應用程式。
2.前往桌布 和 樣式並選擇更改 桌布。您也可以在主畫面上捏合以調出壁紙和樣式。

3.向下捲動,點擊「創意」部分,然後選擇「生成」。
4.當您看到不同的主題時,請選擇您喜歡的主題。

5.當您選擇主題時,您會收到一個提示,其中包含一些突出顯示的單字。點擊突出顯示的單詞,然後從選項中選擇您喜歡的單字。
6.最後,點選生成按鈕。

Galaxy AI 現在將根據您的選擇產生桌布。之後,您可以將其設定為主螢幕、鎖定螢幕桌布或兩者。

如果您不喜歡壁紙,請再次點擊「生成」以進行新的創作。但是,如果您點擊「產生」按鈕以建立新壁紙,則無法儲存產生的桌布。
3.為鎖定畫面添加天氣效果
配備 One UI 6.1 的 Galaxy S24 也帶來了照片環境桌布。這種新的壁紙類型會根據一天中的時間和您所在位置的天氣調整您的鎖定螢幕桌布。
例如,如果外面下雪,您會在壁紙上體驗到雪花飄落的效果。如果下雨,您的手機桌布將描繪下雨。同樣,在陽光明媚的天氣裡,您可以看到光線透過壁紙照射進來。它也反映了一天中的時間,無論是白天、傍晚還是夜間。
在使用照片環境桌布之前,請前往「設定」 > “進階 功能” > “實驗室”。點擊照片 環境 桌布並打開開關。

接下來,請按照以下簡單步驟操作:
1.在 Galaxy S24 上,前往「設定」 > “桌布 和 風格” > “更改桌布”。

2.在「創意」下選擇新的「照片 環境」選項。點擊試穿。

3.選擇您想要用來當作環境桌布的照片。我們建議您選擇白天拍攝的戶外照片以獲得最佳效果。

4.點選左下角的播放鈕預覽天氣效果。

5.點選右上角的「完成」進行儲存。

這會將其設定為 Galaxy S24 鎖定螢幕上的照片環境桌布。由於它是一個實驗性功能,一天中的時間可能並不總是準確的,並且它只支援少數天氣條件。
4. 在常亮顯示幕上顯示壁紙
在 iPhone 14 Pro 中,Apple 引入了「Always On」功能,該功能顯示帶有日期、時間、通知和小部件的暗鎖螢幕。三星緊隨其後,在運行 One UI 6.1 的 Galaxy S24 系列中融入了類似的功能。

Galaxy S24 的「始終顯示」功能可顯示鎖定螢幕桌布的暗色版本,即使手機處於鎖定狀態也是如此。以下是啟用它的方法。
1.開啟Galaxy S24 上的「設定」 ,然後點選「鎖定 畫面」和「AOD」。
2.選擇始終顯示。

3.開啟顯示鎖定螢幕壁紙。
4.如果您的桌布有人物或動物,請考慮啟用「刪除背景」選項。這將剪切並僅顯示照片的主要主題,使螢幕的其餘部分保持黑暗。

三星對此進行了優化,降低了AOD上的螢幕更新率,並在黑暗環境下自動調暗壁紙。 「擦除背景」選項也有助於節省一些精力。
儘管如此,它仍然比普通 AOD 消耗更多的電池。根據我們對 Galaxy S24 Ultra 的使用體驗,在混合照明(亮度根據環境光而變化)的情況下,一天的熄屏待機期間,AOD 壁紙大約消耗了 20% 的電量。
5.將手機的使用者介面顏色與壁紙相匹配
Galaxy S24 上的介面元素(圖示、選單、按鈕)不會自動與您的桌布相匹配,這是很自然的。但是,如果您喜歡吸引您的視覺定制,那麼您可以匹配它們。若要讓手機主題顏色與桌布相匹配,請按照以下步驟操作:
1.開啟「設定」並點選「桌布 和 樣式」。
2.選擇調色板 。_

3.打開調色盤並選擇從壁紙產生的顏色選項。或者,如果不符合您的品味,請選擇基本顏色選項。

4.您可以啟用將調色板應用於應用程式圖示。這類似於 Android 的主題圖示功能,該功能首先在 Android 12 中引入。
5.最後,點選「應用」儲存。

您的手機將在整個 UI 中應用調色板,包括按鈕、應用程式圖示、快速設定面板、鎖定螢幕時鐘和其他元素。

6.開啟燈光性能模式
Galaxy S24、S24 Plus 和 S24 Ultra — 三款手機都擁有強大的晶片組。三星為 S24 Ultra 配備了最新的 Snapdragon 8 Gen 3,而經濟實惠的 S24 和 S24 Plus 則配備了自家的 Exynos 2400,這也毫不遜色。
發訊息、瀏覽網頁或觀看影片等日常活動並不需要如此頂級的硬體能力。這就是三星允許您調整 Galaxy S24 系列手機效能的原因。您可以在“輕型”和“標準”模式之間進行選擇,後者是預設值。
切換到 Light 模式可以延長 S24 的電池電量,並根據需要自動調整 CPU 效能來防止過熱。以下是在 Galaxy S24 上啟用 Light 效能模式的方法:
1.開啟Samsung Galaxy S24 上的「設定」 。
2.向下捲動,點選「裝置維護」,然後選擇「效能 設定檔」。

3.將其從標準更改為輕型。

遊戲期間燈光模式會自動停用。這可確保您在正常使用手機時節省電池,而不會影響遊戲效能。也就是說,您可以在遊戲助推器設定中手動自訂其最佳化等級。
7. 將小工具新增至您的 Galaxy S24 鎖定螢幕
三星 Galaxy S24 的 One UI 6.1 也引進了新的鎖定螢幕小工具,類似於iOS 16。您可以直接從手機的鎖定畫面檢查手機和穿戴式裝置的電池電量、即將到來的提醒、天氣更新、三星健康統計數據等。
請依照以下步驟將小工具新增至 Galaxy S24 鎖定畫面:
1.開啟「設定」並導覽至「鎖定畫面」和「AOD」。
2.捲動至「尋找其他內容」部分,然後點選「編輯鎖定畫面」選項。

3.它將帶您進入鎖定螢幕編輯模式。點擊時鐘下方的小工具框,然後選擇要新增到鎖定畫面的小工具。您目前可以添加電池、日曆、提醒、時鐘、天氣和三星 健康小工具。

4.點擊右上角的完成以儲存變更。
與 iPhone 一樣,Galaxy S24 上的鎖定螢幕小工具有兩種尺寸:2×1 和 1×1。您可以選擇有兩個 2×1 小工具或四個 1×1 小工具。或將其與兩個 1×1 小部件和一個 2×1 小部件的組合混合。

8. 使用杜比全景聲 (Dolby Atmos) 增強音訊
與 Galaxy S10 以來的前代產品一樣,S24 系列支援耳機和揚聲器音訊的杜比全景聲 (Dolby Atmos)。杜比全景聲 (Dolby Atmos) 提供虛擬環繞聲,確保視訊串流中的人聲或對話響亮清晰。
因此,無論您是在聆聽朗朗上口的流行歌曲還是震撼的嘻哈音樂,打開它即可獲得卓越的音訊體驗。就是這樣:
1 .開啟“設定”並選擇“聲音 和 振動”。
2.點擊音質和效果。

3.啟用Dolby Atmos和Dolby Atmos for Gaming的切換。

4.預設情況下,它設定為Auto,但您可以點擊 Dolby Atmos 從以下選項中進行選擇:

- 自動:分析音訊訊號以根據您正在聆聽的內容優化音質。
- 影片:增強對話、背景氛圍和音效,打造與螢幕動作相符的 3D 音訊體驗。在觀看電影、節目和影片時使用它可以獲得身臨其境的體驗。
- 音樂:專注於以創作方式傳遞音樂。它在人聲和樂器之間形成了明顯的分離。使用它可以使音樂聽起來更豐富、更有活力。
- 語音:此預設優先考慮語音清晰度,使語音清晰且易於理解。它適用於播客、有聲讀物、新聞和視訊通話。
其他音訊增強功能
您還可以在聲音品質和效果畫面上找到其他選項。他們的意思是這樣的:

- 均衡器:您的 Galaxy S24 有多種預先定義的均衡器設置,例如低音助推器、搖滾、古典、爵士等。根據您想要的音樂聽起來如何進行選擇。您也可以手動調整滑桿來微調音訊的不同頻率等級。這使您可以更好地控制音樂、電影和其他音訊的聲音。
- 適應聲音:配戴有線或無線耳機時,適應聲音可個性化您耳朵的音訊。它透過播放一系列蜂鳴聲並根據您的反應調整頻率,創建適合您聽力的自訂聲音設定檔。您可以將其應用於媒體(音樂、視訊)、通話或兩者。另外,它還提供基於年齡的預設。
- UHQ Upscaler: Galaxy S24 上的超高品質 Upscaler 是一項音訊處理功能,可透過嘗試重新建立遺失的細節來增強壓縮音訊檔案(例如 MP3 或串流音樂)的音訊品質。當使用有線耳機時,它會顯示為灰色並自動開啟。
9.為每個應用程式設定不同的音訊輸出
三星提供了一項名為「獨立應用程式聲音」的獨特功能,該功能也適用於 Galaxy S24 系列。此功能可讓您將音訊從特定應用程式路由到不同的輸出,例如耳機、揚聲器或藍牙裝置。
想像一下,與朋友一起開車,想要使用 Google 地圖導航,同時在 Spotify 上聽音樂。您不希望逐嚮導航說明打擾您的音樂享受。您可以使用單獨的應用程式聲音,並將 Google 地圖設定為使用手機的揚聲器提供清晰的語音指導,同時將 Spotify 配置為使用汽車的藍牙揚聲器實現不間斷的音樂播放。
以下是如何使用 Galaxy S24 上的獨立應用程式聲音功能:
1.開啟Galaxy S24 手機上的「設定」 。
2.導航到聲音和振動並選擇單獨的應用程式聲音。

3.打開立即打開。您將看到一個彈出窗口,要求您選擇應用程式和音訊設備。點選選擇。

4.在下一個畫面上,選擇要為其設定不同音訊輸出的應用程式。如果不可用,請點擊新增應用程式以新增它。
5.接下來,按「返回」並選擇要用於所選應用程式的音訊裝置(例如,手機的揚聲器或藍牙音訊裝置)。

所選應用程式將透過特定音訊裝置輸出聲音,而其他應用程式將使用預設音訊輸出(您的裝置揚聲器)。只有當所選音訊輸出與手機的主音訊輸出不同時,單獨的應用程式聲音才起作用。
10.將 Bixby 按鈕重新對應到電源選單
預設情況下,按住 Samsung Galaxy S24(以及最新的 Galaxy 手機)上的電源按鈕會啟動 Bixby。您可以將其變更為調出關機選單並添加雙擊操作,例如透過雙擊側鍵來啟動相機、地圖、Google Assistant 或您經常使用的任何其他應用程式。操作方法如下:
1.開啟“設定”應用程式。
2.導航至進階 功能並選擇側邊 按鈕。

3.選擇雙擊或按住側邊按鈕時會發生什麼情況。
- 雙擊:在快速啟動相機、三星錢包快速存取或開啟應用程式之間進行選擇(選擇您所需的應用程式)。
- 按住:將其從「喚醒 Bixby」(預設)變更為「關機 選單」。

就是這樣。現在您可以長按側邊按鈕調出關機選單。
如果您希望將其設為 Bixby,可以透過三種方式關閉 Galaxy S24:透過快速面板中的電源按鈕、指示 Bixby「關閉手機」或按住側邊鍵和音量鍵向下按鈕存取電源選單。
如果您喜歡Google Assistant 而不是 Bixby,則可以新增雙擊快捷方式來開啟它。此外,您可以建立 Bixby 例程以使用側鍵啟動 Assistant(需要 Routines+ Goodlock 模組)或使用第三方應用程式重新映射按鈕。
11.切換到深色模式
整個三星 Galaxy S24 系列均配備 AMOLED 顯示屏,可關閉單一像素以顯示純黑色。這意味著與白色或其他顏色相比,在螢幕上顯示黑色內容所消耗的功率幾乎可以忽略不計。
切換到黑暗模式可以顯著減少電池消耗,並最大限度地減少在低光源環境下的眼睛疲勞。以下是如何激活它。
1.開啟Samsung Galaxy S24 手機上的「設定」。
2.點選顯示,然後選擇深色。

3.要安排深色模式,請點擊深色模式設置,啟用按計劃打開,然後選擇您的時間表。

預設情況下,使用深色模式會使主螢幕和鎖定螢幕桌布變暗。若要變更此設置,請前往「設定」 > “桌布 和 樣式」 >「啟用深色模式時停用暗淡 壁紙」 。
12.使用電池保護功能
One UI 6.1 為 Galaxy S24 系列帶來了增強的電池保護功能。此前,您只能將電池充電限制為 85%。但現在,它更進一步,提供了對充電行為的精細控制。用它來長期維持手機電池的健康狀況:
1.開啟「設定」並導覽至「電池」 > “電池 保護」。

2.開啟該功能並選擇您喜歡的保護等級。
- 基本:當手機充電至 100% 時自動停止充電。電池電量降至 95% 後重新開始充電。
- 最大:電池達到 80% 後自動停止充電。
- 自適應:與 Google Pixel 上的自適應充電一樣,它會將電池電量充至 80%,然後根據您的使用習慣(例如睡眠時間表)逐漸將電池電量充至 100%。

如果您通常遵循固定的時間表,即每晚插入手機並在醒來時拔掉電源,我們建議您選擇「自適應」。如果您的睡眠時間不規律,請根據您使用手機的時間以及您對電池健康的關注程度來選擇「基本」或「最長」 。
13.禁用最近選單中的應用程式建議
當您首次打開最近使用的應用程式選單以切換到最近使用的應用程式或清除清單時,您可能會注意到最近使用的應用程式下面有一部分應用程式建議。這使得菜單顯得擁擠,並且某些用戶可能覺得它沒有用。以下是關閉最近使用的應用程式選單中的應用程式建議的方法:
1.從導覽列向上滑動,打開最近使用的應用程式選單。
2.點選右上角的三個點,然後選擇「設定」。

3.關閉“顯示建議的應用程式”。應用程式建議將從最近使用的應用程式畫面中消失。

14.使用S-Pen空中動作(僅限S24 Ultra)
三星 Galaxy S24 Ultra 上的 S-Pen 支援空中操作,這意味著您可以透過在空中揮舞或點擊手寫筆來控製手機、打開應用程式、更改音樂、滾動圖片等,而無需觸摸顯示器。

要使用空中操作,請從手機中取出 S-Pen 並嘗試以下基本手勢:
開啟應用程式:按住 S-Pen 上的按鈕幾秒鐘以開啟相機。如果您願意,可以透過「設定」>「進階功能」>「S Pen」>「空中操作」>「按住筆按鈕」開啟其他應用程式。接下來,選擇一個首選應用程式。
應用程式操作:每個應用程式都有自訂的空中操作。例如,按住筆按鈕並向左或向右輕拂以更改“相機”中的模式。同樣,向左或向右滑動即可瀏覽圖庫中的圖片。
- 要查看某個應用程式的空中操作,請打開該應用程式並點擊螢幕上浮動的 S-Pen 圖示。現在您應該看到支援的操作清單。

- 若要自訂每個應用程式的操作,請前往設定 > 進階功能 > S Pen > 空中操作,然後點擊應用程式圖示。

隨時隨地執行行動:這些空中行動可以隨時隨地發揮作用。您可以在主螢幕或任何應用程式螢幕上使用它們。只需按下側邊按鈕並執行適當的操作即可。以下是預設的任何位置操作:
- 按下側邊按鈕並在空中畫一個“C”即可返回。
- 在空中畫一個 Ↄ 可存取最近使用的應用程式。
- 上下滑動(如 ψ)即可返回主頁。
- 在空中畫一個 U 以打開智慧選擇以進行螢幕截圖。
- 搖晃 S-Pen 開啟 Screen Write。
15. 嘗試 Galaxy AI 功能
Galaxy AI是三星 Galaxy S24 系列的主要亮點之一,它利用裝置端和雲端處理來提升您的智慧型手機體驗。以下是您必須在 S24 上嘗試的主要 AI 功能:

- 通話即時翻譯:通話即時翻譯是一款用於電話通話的雙向語音翻譯器。啟用後,它會將雙方參與者的對話即時翻譯成他們理解的語言。
- 口譯模式:可以在快速設定面板中找到。它將他們的語音即時翻譯成您的語言,反之亦然。您可以在與現實世界中使用不同語言的人交談時使用它。
- 瀏覽輔助總結和翻譯:三星網路瀏覽器現在可以使用人工智慧將網頁和文章總結為簡潔的要點,並將外語翻譯成您的語言。
- 筆記輔助:在三星筆記應用程式中可用,它可以幫助您總結筆記,將其自動格式化為要點或會議筆記,翻譯它們,並使用人工智慧來修正拼字。
- 訊息寫作助手:這是一款人工智慧寫作助手,可以提供專業和休閒風格的寫作語氣調整建議。它還提供拼字和語法建議,並無縫翻譯訊息、WhatsApp 和 Instagram 等精選應用程式中的文字。
- 轉錄輔助:它將錄音機應用程式中的錄音轉換為您可以查看和翻譯的文字轉錄和摘要。
- 照片中的生成編輯:移動、刪除人和物體或調整其大小,並使用生成人工智慧來填充背景中的任何空白。另外,調整影像的角度並產生新的背景以填滿邊緣周圍的間隙。
您可以在 Samsung Galaxy S24 上透過「設定」 > 「進階 功能」 > 「進階 智慧」存取並啟用上述所有功能。

16.使用圓圈進行搜索
Circle to Search是 Google Lens 的增強版,讓您可以透過點擊手勢搜尋手機螢幕上的任何內容,而無需離開目前的應用程式。預設情況下,Galaxy S24 已啟用「圈搜尋」功能。
若要使用“圓圈搜尋”,請點擊並按住“主頁”按鈕(如果使用螢幕按鈕導航)或底部的導覽列(如果使用手勢)。

使用手指或 S-Pen 在螢幕上的物件周圍畫一個圓圈,然後抬起手指進行搜尋。

當您在螢幕上畫圈、塗寫或點擊某些內容時,它會呼叫 Google Lens 並提取與網路上所選文字或物件相關的所有內容。使用它可以立即發現您在 Instagram 上看到的狗的品種,或者了解在哪裡可以購買您最喜歡的創作者所穿的時尚鞋子。
17. 建立一些 Bixby 例程
Bixby Routines 是三星 Galaxy 手機上的預先安裝功能,類似於iPhone 上的捷徑應用程式。它可以根據操作、一天中的時間、位置、電池電量和其他觸發器自動啟動應用程式或更改設定。
例如,當您晚上睡覺時,手機可以自動關閉5G、開啟省電模式、開啟勿擾模式等。同樣,當您開啟 YouTube 應用程式時,手機可以將音量調至最大、停用通知並啟用自動旋轉。
讓我們看看如何建立 Bixby 例程。之後,我們將分享一些實用的例程來幫助您入門。
1.開啟Galaxy S24 上的「設定」應用程式。
2.選擇模式和例程並切換到例程標籤。

4.點選右上角的新增例程 (+) 。

4. 指定觸發例程的操作以及觸發後會發生什麼(類似於「if-then」邏輯)。

以下是一些可在 Galaxy S24 上使用的有用 Bixby 例程:
1. 夜間節省電力:
如果 —時段(選擇您的就寢時間),充電狀態:未充電
然後 –省電開啟、定位/ 5G/ NFC/藍牙關閉、運動平滑度關閉、深色模式開啟
2. 在某些應用程式中保持螢幕喚醒:
如果 —應用程式已開啟(例如:YouTube 或 Netflix),電池電量:等於或高於 30%
然後 —螢幕超時:10 分鐘
3. 工作時開啟振動模式:
如果 —位置(新增您的工作場所位置)或 Wi-Fi(選擇工作場所網路)
然後 –聲音模式:振動
4. 夜間快速關閉充電:
如果 —時段(選擇您的就寢時間)
然後 –快速充電關閉
18.啟用通知歷史記錄
您可能不小心滑開了或清除了所有通知,後來才意識到您錯過了一些重要的事情。幸運的是,Android 的通知歷史記錄功能可以幫助防止這種情況發生。如果您尚未啟用它,請立即啟用它,以避免將來錯過任何重要通知。就是這樣:
1.開啟「設定」,選擇「通知>進階設定」。

2.點選通知 歷史記錄並開啟該功能。

從現在開始,您從通知面板中忽略的任何通知都會顯示在此畫面上。因此,當您不小心清除了它們時,您就會知道在哪裡檢查。

19.打開通知類別
透過 Android 8.0 Oreo,Google 允許使用者按類別控制每個應用程式的通知。例如,您可以關閉評論、按讚、直播影片、IGTV、產品公告等的 Instagram 通知,同時保持直接訊息和通話的啟用狀態。
不過,三星在 Galaxy S24 的 One UI 6.1 中預設為停用了此功能。若要重新獲得精細的通知控制,請在設定中手動啟用它:
1.開啟“設定”並選擇“通知”。
2.點擊底部的高級設定。

3.在此頁面上向下捲動並開啟「管理每個應用程式的通知類別」。

您將在應用程式資訊頁面的「通知」下看到一個新的「通知類別」選項。您可以選擇性地啟用所需類別的警報並停用不需要的類別。此功能可讓您避免不必要的混亂,同時確保您不會錯過重要的通知。

20.啟用離線查找
與蘋果和谷歌一樣,三星也有一個SmartThings Find 網路來幫助您找到遺失的 Galaxy 裝置。我們建議您在收到 Galaxy S24 後立即將其開啟。這樣,即使在離線狀態下,其他可存取網路的 Galaxy 裝置也可以找到您的手機。
此外,您的Galaxy S24 可以幫助掃描附近丟失的設備,包括其他Galaxy 手機以及手錶和耳塞等可穿戴設備,只要這兩台設備上都啟用了離線查找,並且您的S24 是它們最後連接的設備(手機和SmartTags 除外)可以直接連接到 SmartThings Find 網路)。
開啟方法如下:
1.開啟「設定」並前往「安全與隱私」。
2.點選遺失設備保護。

3.開啟「允許找到此手機」。然後啟用“發送最後位置”和“離線 查找”。

4.點選「開啟」進行確認。

如果您遺失了 Galaxy S24,除了 Google 的「尋找我的裝置」之外,您還可以使用SmartThings 應用程式或SmartThings Find 網站來定位、遠端響鈴和擦除您的手機。

21. Galaxy S24 的最佳 Good Lock 定制
您熱衷於客製化您的 Galaxy S24 嗎?好吧,感謝Samsung Good Lock 應用程序,您很幸運。它使您能夠在手機上安裝小型迷你應用程序,這些應用程式提供現有 One UI 自訂之外的調整、工具和修補程式。
借助 Good Lock,您可以更改快速面板的外觀和感覺、自訂鎖定螢幕時鐘、調整 S-Pen 設定、存取新主題、增強多任務處理和應用程式切換等等。
首先,請在您的手機上安裝來自 Samsung Store 的Good Lock 應用程式。

打開它並安裝您想要的迷你模組。有些安裝為常規應用程序,並將出現在應用程式抽屜中,而其他應用程式可以從 Good Lock 存取。

Good Lock有兩類客製化模組:化妝和生活 。前者著重於視覺定制,例如主題和改變外觀和感覺,而後者更多的是功能調整和生產力工具。以下是一些我喜歡並認為您可能會喜歡的 Good Lock 模組:
- LockStar:它允許您自訂鎖定畫面和常亮顯示。您可以變更時鐘樣式、字型和顏色,為 AOD 和鎖定畫面新增小工具,以及在鎖定畫面新增應用程式捷徑。此外,您還可以對背景套用動態效果。

- NavStar:此模組專門專注於導覽列客製化。您可以變更導覽列按鈕的順序,自訂其外觀(圖示、顏色和排列),並啟用其他滑動手勢(例如用於截取螢幕截圖或控制音樂播放)。它還可以讓您隱藏 Galaxy S24 上的導覽列。

- QuickStar:用它來重新設計您的快速面板 UI。您可以調整行數和列數、圖塊大小和透明度以及面板顏色和主題。此外,您可以隱藏狀態列圖示並為快速面板圖塊新增雙擊捷徑。

- Routines+:這為 Bixby Routines 增加了更多例程和進階功能,例如按鈕觸發器、觸控巨集和 S-Pen 整合。如果您想建立例程但由於觸發器不可用而無法創建,請嘗試 Routines+。

- 相機小幫手:如果您點擊大量圖片,這是一個有用的 Good Lock 模組。它為您的 Galaxy 手機相機添加了自動 HDR、圖片平滑、自動鏡頭切換、更快的快門等設定。

- RegiStar:透過重新組織或隱藏選項以及更改三星帳戶在「設定」中的顯示方式來自訂「設定」主畫面。此外,您可以新增 Back-Tap 操作,以便在雙擊或三次點擊手機背面時執行操作或啟動應用程序,並設定自訂側鍵按住操作。

- 聲音助理:此模組可讓您為每個應用程式設定不同的音量等級、自訂音量面板以及控制音量變化的速率。還有一些有趣的選項,例如允許兩個應用程式同時播放音訊或對麥克風應用變聲器效果。

掌握您的三星 Galaxy S24
三星加載了 One UI 6.1,其中包含大量酷炫功能。如果您想將事情調整到恰到好處,Good Lock 可以為您提供更多選擇。您可以利用這些提示和技巧來幫助您充分利用 Samsung Galaxy S24、S24 Plus 或 S24 Ultra。繼續嘗試,讓它成為您自己的,以提高您的日常工作效率。


發佈留言