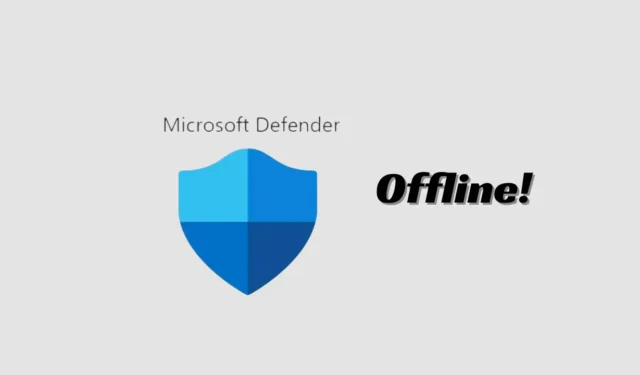
微軟的Windows 11是一款出色的桌面作業系統;它比以前版本的 Windows 的錯誤更少,並提供了許多新功能。
在 Windows 作業系統上,您可以獲得一個名為 Windows Security 的內建安全工具。 Windows 安全功能也適用於最新的 Windows 11,可保護電腦免受各種威脅。
Windows Security 也有漏洞防護、勒索軟體防護等功能。沒有多少人知道,但 Windows Security 還具有離線掃描選項,可以輕鬆檢測和刪除頑固病毒。
在本文中,我們將討論 Windows 安全離線掃描、它的作用以及如何使用它從您的電腦中刪除隱藏的病毒和惡意軟體。讓我們開始吧。
什麼是 Windows 安全脫機掃描?
Windows Security 或 Microsoft Defender 上的離線掃描模式基本上是一種反惡意軟體掃描工具,可讓你從受信任的環境啟動並執行掃描。
它實際上從正常的 Windows 核心外部執行掃描,以鎖定試圖繞過 Windows Shell 的惡意軟體。
如果您的裝置感染了難以刪除的惡意軟體,並且在 Windows 完全載入時無法將其刪除,則離線掃描模式尤其有用。
因此,掃描的作用是將電腦啟動到 Windows 恢復環境並執行掃描以刪除阻止正常啟動的惡意軟體。
如何在 Windows 11 上使用 Windows 安全性進行離線病毒掃描?
您現在可能想運行它,因為您知道離線掃描模式的作用。如果您認為您的電腦有頑固病毒,您應該在 Windows 11 上執行 Windows 安全性離線掃描。以下是您需要執行的操作。
1. 在搜尋中輸入「Windows 安全性」。接下來,從最佳比對結果清單中開啟Windows 安全應用程式。

2. 當 Windows 安全應用程式開啟時,按一下病毒和威脅防護。
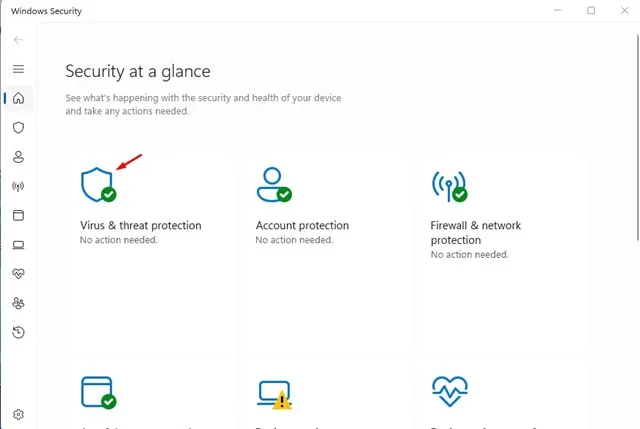
3. 現在,在「目前威脅」部分中,按一下「掃描選項」。
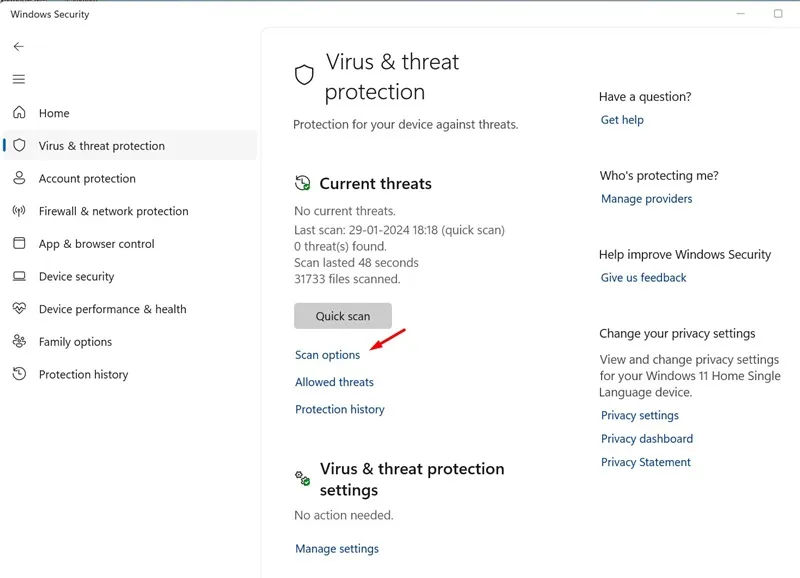
4. 在下一個畫面上,選擇Microsoft Defender 防毒軟體(離線掃描),然後按一下立即掃描。
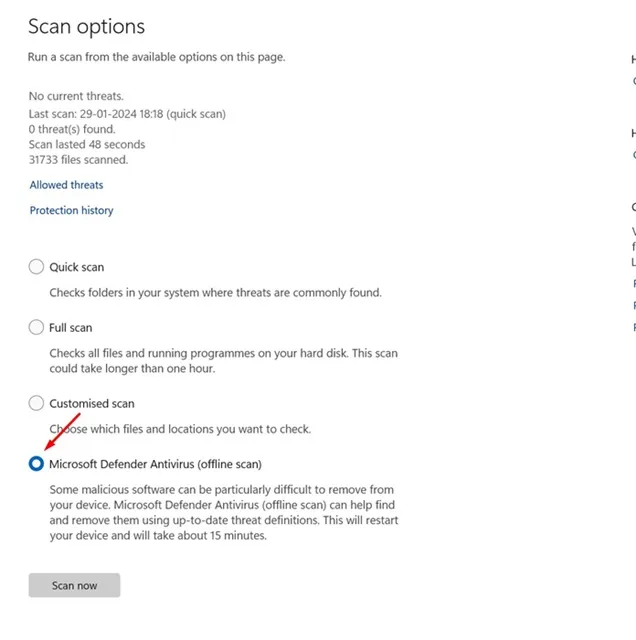
5. 在出現確認提示時,按一下「掃描」按鈕。

就是這樣!完成這些步驟後,您的 Windows 11 裝置將重新啟動並進入 WinRE。在 Windows 復原環境中,命令列版本的 Microsoft Defender 防毒軟體將在不載入任何系統檔案的情況下運作。
離線掃描到電腦大約需要 15 分鐘。掃描完成後,您的電腦將自動重新啟動。
如何檢查 Microsoft Defender 離線掃描結果
重新啟動後,您可以輕鬆檢查 Microsoft Defender 防毒離線掃描結果。為此,請按照我們下面提到的步驟操作。
1.在 Windows 11 電腦上開啟Windows 安全應用程式。
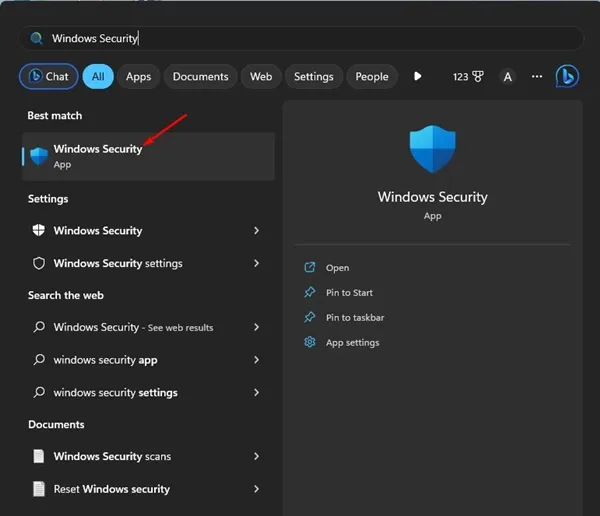
2. 當 Windows 安全應用程式開啟時,按一下病毒和威脅防護。
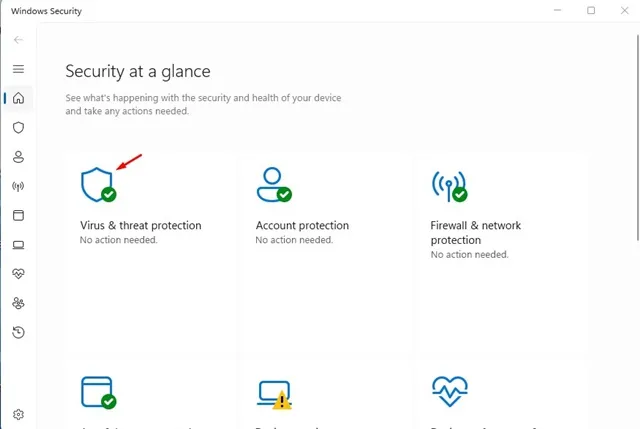
3. 在「目前威脅」一節中,按一下「保護歷史記錄」。
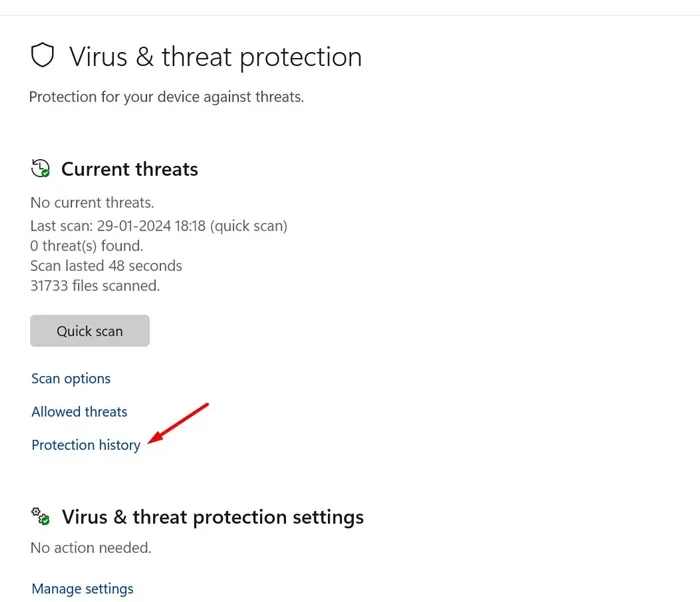
4. 現在,您將能夠檢查掃描結果。
就是這樣!您可以透過這種方式查看 Microsoft Defender 離線掃描結果。
因此,本指南介紹如何在 Windows 11 上使用 Microsoft Defender 防毒軟體進行離線病毒掃描。如果您對離線掃描有任何疑問或需要進一步協助,請在下面的評論中告訴我們。


發佈留言