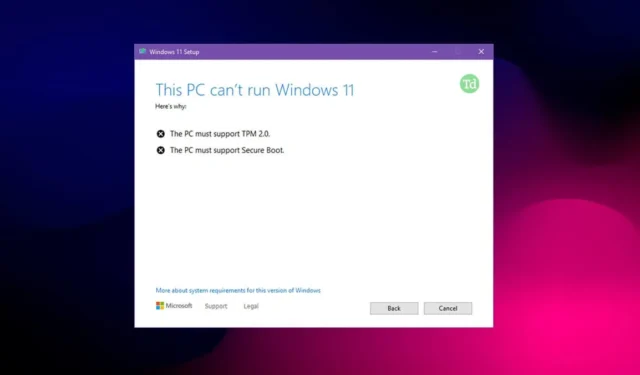
Windows 11推出時,微軟表示使用者的PC上必須具備安全啟動和TPM 2.0才能安裝Windows 11。此功能是統一可擴充韌體介面( UEFI )的一部分,它定義了作業系統 和BIOS之間的關係。這是為了確保您的電腦免受各種惡意感染。
由於安裝Windows 11需要 TPM 2.0 和安全啟動,因此如果您未啟用此功能,您將收到錯誤訊息,指出「此電腦必須支援安全啟動」。在本文中,我們將引導您完成修復Windows 11 中「此電腦必須支援安全啟動」訊息的完整程序。
為什麼要在 Windows 11 中啟用安全啟動?
安全啟動可協助使用者保護其裝置免受防毒軟體無法在您的裝置上偵測到的惡意軟體攻擊。它驗證文件的數位簽章並識別系統中引導程式的不需要的修改。
如果它偵測到任何可疑的東西,它會在影響系統之前自動被阻止。為了確保PC更安全,微軟要求使用者必須擁有TPM 2.0和UEFI安全啟動才能安裝Windows 11。
修正 Windows 11 中的「此電腦必須支援安全啟動」訊息
如果您使用的是舊電腦,則您的電腦可能沒有 TPM 2.0,而且您可能在安裝 Windows 11 時不斷收到此錯誤。
但是,如果您使用新的 PC/筆記型電腦,但仍面臨此問題,可能是因為您的 PC 預設未啟用此功能。您可以按照下面給出的步驟來解決此問題。
1. 檢查安全啟動是否啟用
首先,在進入 BIOS 之前檢查安全啟動是否啟用,以修復「此電腦必須支援安全啟動」。為此,請按照以下步驟操作 –
- 按Windows+R組合鍵,輸入msinfo32 ,然後按Enter。

- 在“系統摘要”下,尋找“安全啟動狀態”並檢查它是關閉還是開啟。
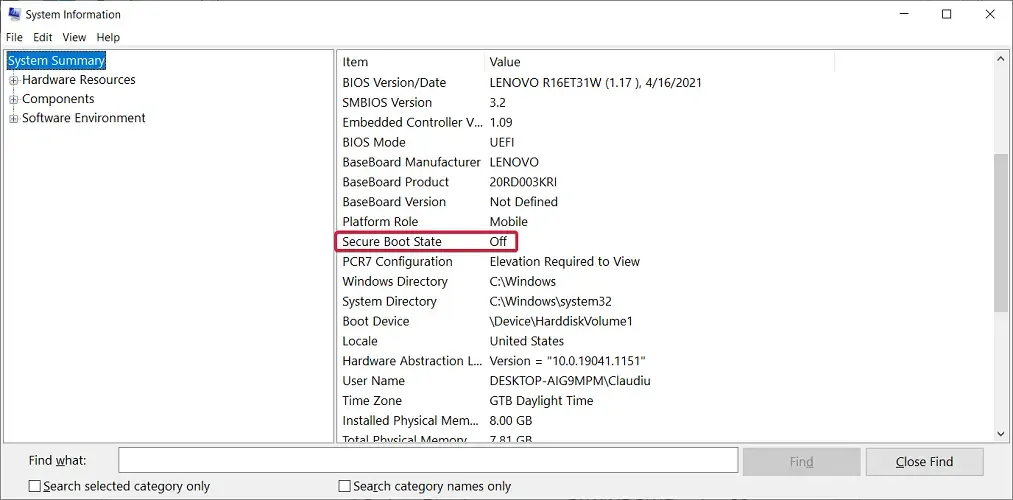
- 如果它處於關閉狀態,請按照啟用安全啟動的說明和後續步驟來啟用它。
2. 使用 BIOS 啟用安全啟動
現在,您必須在 PC 上啟用安全啟動。您可以按照以下步驟執行此操作 –
- 轉到“開始”選單,搜尋“設定”並將其打開。
- 在這裡,點擊“系統”>“恢復”。

- 然後在“進階啟動”部分下,按一下“立即重新啟動”按鈕。
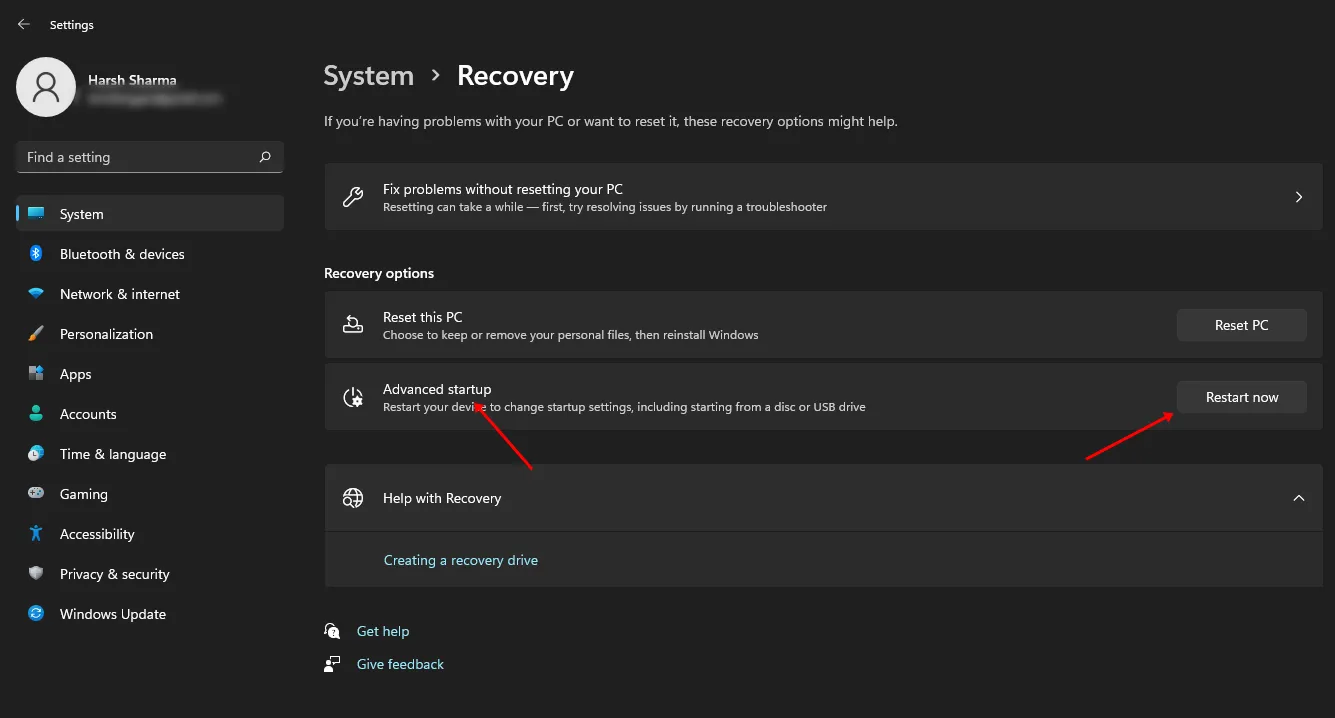
- 接下來,按一下「疑難排解」選項,然後按一下「進階選項」。
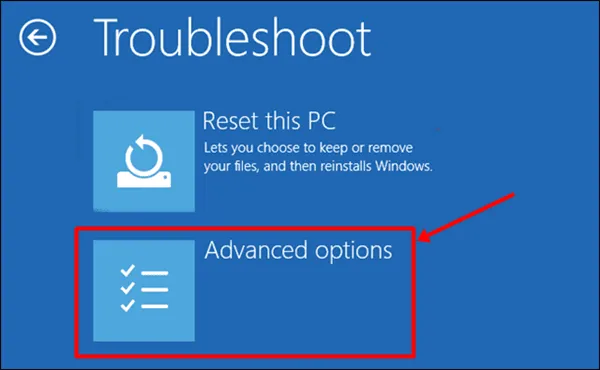
- 現在,按一下UEFI 韌體設定選項。您將進入 BIOS 選單。
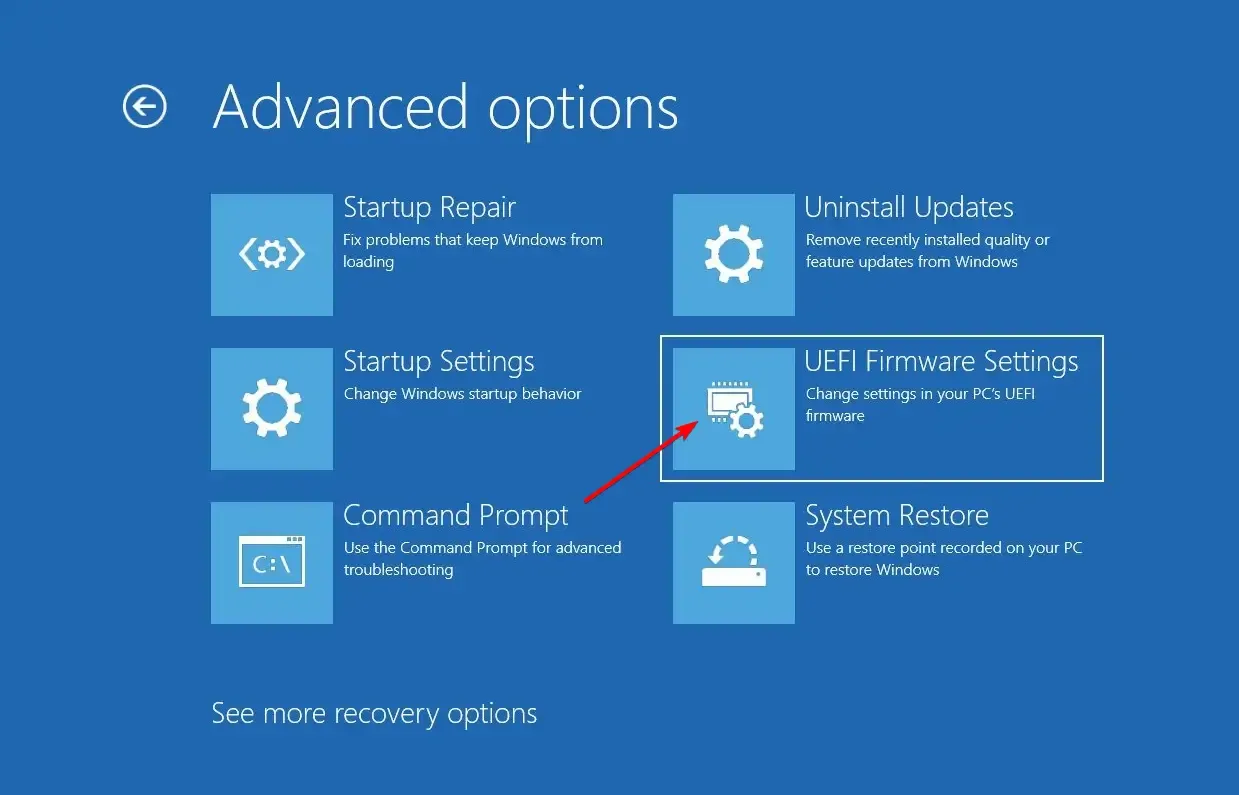
- 在“安全性”標籤下,尋找“安全啟動”選項。打開它的開關。
- 若要儲存所做的更改,請按鍵盤上的F10 鍵。
- 系統重新啟動後,重新啟動 Windows 11 安裝流程,您將不再遇到此問題。
是否可以在沒有安全啟動和 TPM 2.0 的情況下安裝 Windows 11?
不可以,如果沒有安全啟動和 TPM 2.0,則無法安裝 Windows 11。使用者必須具有 TPM 2.0 和安全啟動才能安裝 Windows 11。如果您使用的是舊電腦,則此功能可能無法使用。
您必須檢查主機板或筆記型電腦的指南。如果您使用的是新電腦,您的電腦將具有 TPM 2.0 和安全啟動,但如果預設未啟用,則必須啟用它。
結論
這就是您在安裝 Windows 11 時修復「此電腦必須支援安全啟動」訊息的方法。如果您遇到此錯誤,可能是因為您的電腦不支援安全啟動或未啟用該功能。您可以按照上述步驟操作,就可以修復此錯誤。




發佈留言