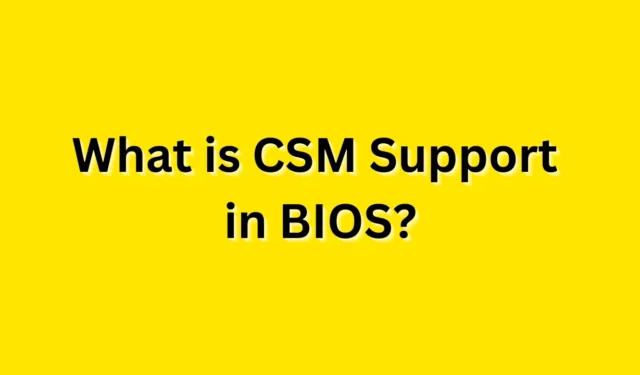
在修改 BIOS 時是否遇到 CSM 支援並想知道它是什麼?每台 PC 的 BIOS 中都提供了 CSM 選項,但它的具體運作原理是什麼?
如果您對 BIOS 中的 CSM 支援、它的作用以及是否應該啟用它有疑問,那麼您來對地方了。本文將告訴您有關 CSM 支援選項的所有信息,甚至如何啟用或停用它。
什麼是 CSM 支援?
BIOS 中提供了 CSM 選項。 CSM 的完整形式是相容性支援模組。 CSM 的主要任務是允許傳統 BIOS 相容。現在這意味著什麼?簡而言之,如果您的系統在製造時不支援 UEFI,CSM 將允許您的系統支援它。
但您是否應該啟用它?Windows 10和Windows 11需要 UEFI 才能在系統上執行,如果您的系統已經在這兩個 Windows 中的任何一個上執行,則它支援 UEFI。在這種情況下,您無需啟用 CSM。
如果您有一台運行Windows 7、Windows XP 或任何其他舊版作業系統的舊電腦,那麼您的系統可能不支援 UEFI。如果您想從這些舊系統升級到 Windows 10,那麼您的系統需要支援 UEFI,為此您必須啟用 CSM。
如何在 BIOS 中啟用或停用 CSM?
CSM 選項在 BIOS 中可用,您可以透過進入系統的 BIOS 選單來啟用或停用。但是,對於不同品牌的不同主機板或筆記型電腦,執行此操作的步驟可能會有所不同。完全不用擔心;我們將指導您如何在配備一些流行品牌主機板的筆記型電腦或 PC 上執行此操作。
1. 在 MSI 筆記型電腦或主機板上
如果您有 MSI 的筆記型電腦或桌上型電腦,或使用具有 MSI 主機板的自訂設備,那麼您可以繼續執行下面給出的步驟來更改 CSM 支援設定 –
- 首先,關閉您的筆記型電腦/PC。
- 現在,按電源按鈕,然後按刪除鍵以開啟 BIOS 選單。
- 前往BIOS 中的「啟動」標籤。
- 現在,選擇開機模式選項並選擇UEFI 。這將禁用 CSM 支援。執行相反的操作以啟用 CSM 支援。
- 之後,按鍵盤上的F10鍵;這將保存更改並退出 BIOS 模式。
2. 在華碩 PC 或主機板上
如果您使用的是具有主機板的 PC、AIO 或筆記型電腦,或者您的 PC 具有華碩主機板,那麼您可以繼續執行下面給出的步驟來啟用或停用 CSM-
- 確保您的系統已關閉。
- 按電源按鈕,然後快速按住F2鍵以開啟 BIOS。
- 進入 BIOS 後,按F7鍵進入進階模式。
- 前往此處的“啟動”選項卡,然後選擇“安全啟動” 。
- 現在,按一下「啟動 CSM」旁邊的下拉式選單,然後選擇「啟用」以啟用它或選擇「停用」以停用它。
- 完成後,按F10儲存並退出,或按一下「退出」,然後按一下「儲存的變更和重設」。
3. 在技嘉主機板上
擁有技嘉主機板的使用者可以按照以下步驟從 BIOS 選單開啟/關閉 CSM 支援選項 –
- 首先關閉您的電腦。
- 現在按電源按鈕,然後按刪除鍵啟動 BIOS。
- 前往BIOS 中的BIOS選項卡。如果您沒有看到 BIOS 選項卡,請前往「安全」標籤。
- 現在,選擇CSM支援選項。
- 選擇“啟用”以啟用 CSM,或選擇“停用”以停用 CSM。
- 點擊Save & Exit選項儲存變更並退出 BIOS 選單。
4. 在華擎主機板上
如果您有華擎主機板,那麼下面給出的步驟將指導您如何啟用或停用 CSM-
- 第一步是關閉電腦。
- 按電源按鈕,然後按F2鍵啟動 BIOS。
- 使用箭頭鍵導覽至「啟動」標籤。
- 選擇“CSM”選項,然後選擇“啟用”或“停用”以開啟或關閉 CSM。
- 前往「退出」選項卡,然後選擇「儲存並退出」選項。
底線
CSM 支援在不支援 UEFI 的舊系統上可用。它可以在預設情況下不支援 UEFI 的舊電腦上啟用 UEFI 支援。上述文章指導您了解 CSM 是什麼以及如何在系統上停用或啟用它。




發佈留言