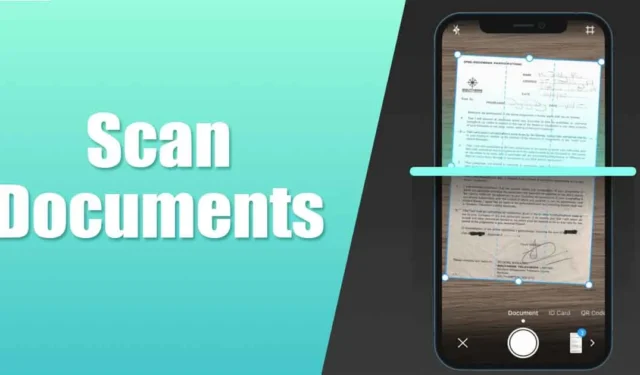
如果 iPhone 提供原生方式透過相機掃描紙本文件、收據和筆記並將掃描內容直接上傳到雲端儲存空間,那就太好了。好吧,Android 版 Google Drive 應用程式也能做同樣的事情。
適用於 Android 的 Google 雲端硬碟應用程式具有一項功能,可讓您直接掃描文件並將其另存為可搜尋的 PDF 格式到您的 Google 雲端硬碟上。該功能最初僅適用於 Android 用戶,但現在甚至適用於 iOS。
因此,如果您擁有 iPhone 並且正在尋找快速且方便的設備,將文件、收據、筆記等掃描到雲端的簡單方法,您可以從 Apple App Store 安裝 Google Drive 應用程式並使用文件掃描功能。
要在 iPhone 上使用 Google 雲端硬碟應用程式掃描文檔,您需要從 Apple App Store 下載最新版本的 Google 雲端硬碟應用程式。下載後,您必須遵循我們在下面分享的一些簡單步驟。這就是你需要做的。
如何在 iPhone 上使用 Google Drive 掃描文檔
僅在最新版本的 Google 雲端硬碟應用程式上才提供在 iPhone 上掃描文件的功能。因此,請務必下載並安裝從 Apple App Store 安裝最新版本的 Google Drive,然後按照下面提到的步驟操作。
1。在 iPhone 上開啟 Apple App Store。現在,搜尋 Google 雲端硬碟 並開啟官方應用程式。
2.在「應用程式清單」頁面上,點選 取得 按鈕。如果該應用程式已可用,請點選更新。
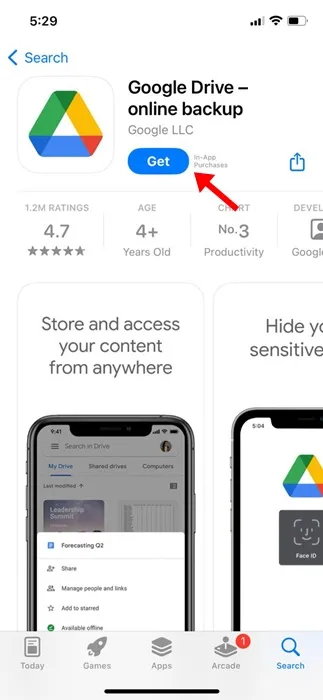
3. 安裝/更新 Google Drive 應用程式後,在 iPhone 上開啟它。
4。在 Google 雲端硬碟的主畫面上,點選相機圖示。相機圖示出現在右下角。
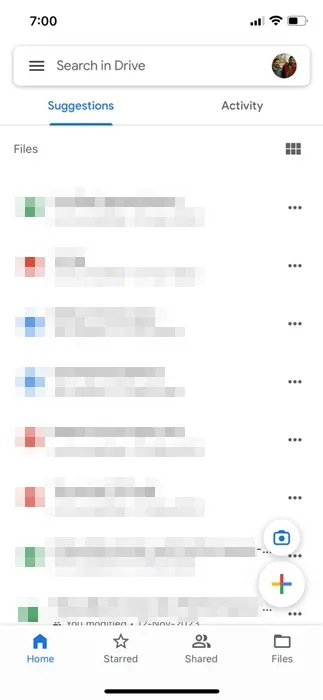
5. 現在,您將被要求授予一些權限。授予應用程式請求的所有權限。
6.授予權限將立即開啟相機。將要掃描的文件放在平坦的表面上。確保照明條件良好&沒有陰影。
7。 Google Drive 應用程式將向您顯示一個模糊的框架;嘗試將文件放在藍色框內。您所需要做的就是在框架內對齊文件。
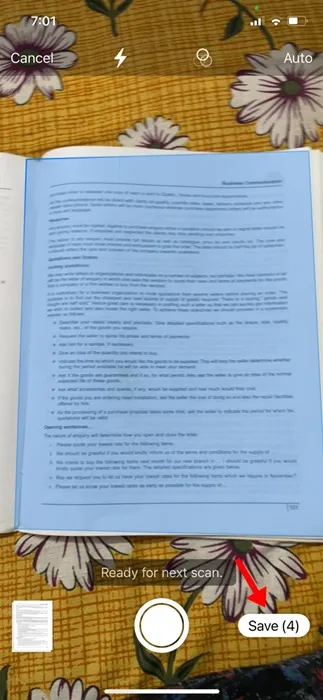
8. 一旦文件在框架內對齊,Google 相機將自動進行掃描。
9。您可以切換到手動模式,並在每次拍攝時輕按快門按鈕認為藍框與文件對齊。
10。 Google 雲端硬碟掃描文件後,您可以點選左下角的預覽縮圖。
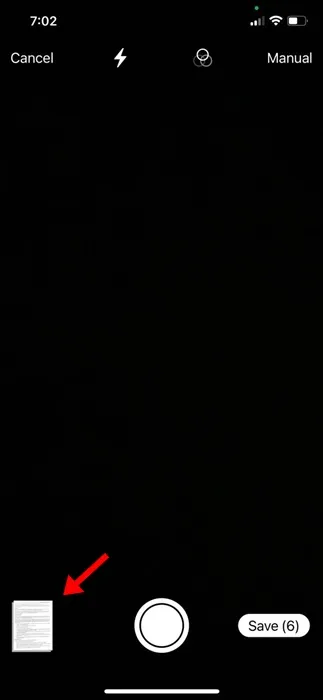
11。在下一個畫面上,您可以進行一些調整,例如調整邊緣、應用濾鏡、旋轉掃描或重新進行掃描。
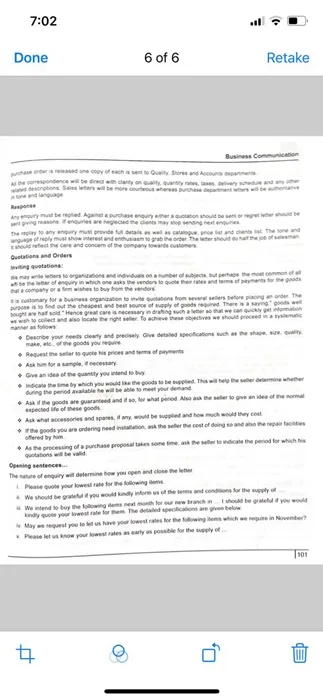
11。如果您對掃描結果感到滿意,請點選畫面右下角的儲存按鈕。
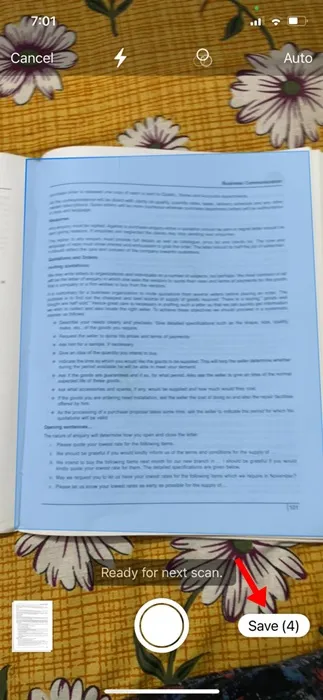
12。接下來,選擇要將掃描文件儲存為 PDF 檔案的位置,然後再次點擊儲存按鈕。
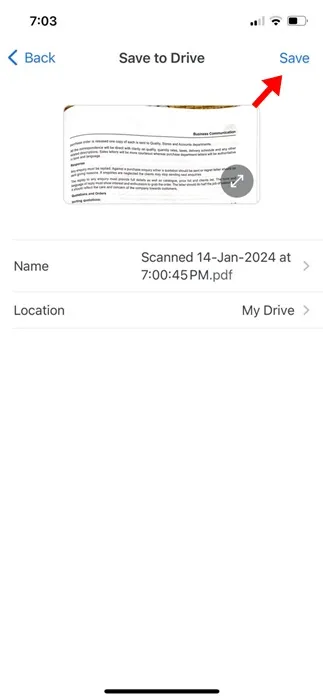
就是這樣!您可以透過這種方式使用 iPhone 上的 Google 雲端硬碟應用程式掃描文件。
使用 Google Drive 應用程式掃描文件的功能並不是什麼新鮮事。 Android 用戶已經享受它一段時間了。現在該功能已在 iOS 版 Google Drive 上提供,iPhone 用戶也可以享受相同的功能。如果您需要更多協助在 iPhone 上使用 Google 雲端硬碟掃描文檔,請告訴我們。




發佈留言