
雖然 Google Chrome 通常是一個穩定的網頁瀏覽器,但用戶偶爾會遇到問題。最近,一些用戶報告透過 Chrome 存取網路版 Gmail 時遇到困難。有些人遇到了整個頁面失敗的情況,而有些人則指出特定的視覺元素無法正確顯示。
如果您在 Chrome 上遇到 Gmail 存取問題,本指南將為您提供實用的解決方案,以有效解決這些問題。下面,我們概述了修復 Windows 上 Chrome 瀏覽器中 Gmail 功能的幾種簡單方法。
1.重新啟動Chrome瀏覽器
如果 Gmail 無法加載,您應該採取的第一步是重新啟動 Chrome 瀏覽器。只需完全關閉瀏覽器,然後重新打開即可。重新啟動後,導航至Gmail.com以檢查問題是否仍然存在。如果 Gmail 仍然無法載入,請繼續執行下列故障排除步驟。
2. 檢查您的網路連接
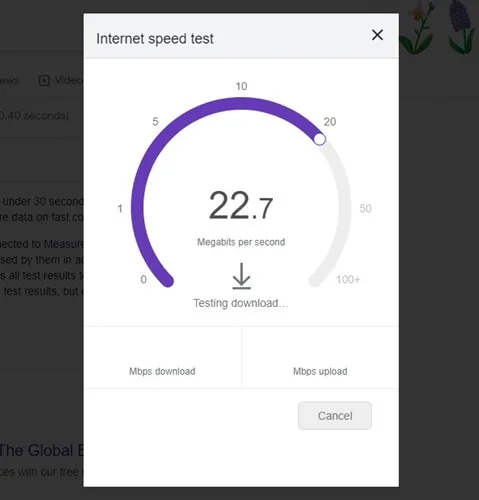
穩定的網路連線對於存取 Gmail 至關重要。即使您已成功登錄,緩慢或不穩定的連線也會導致 Gmail 加載緩慢或根本無法加載。
3. 驗證 Gmail 伺服器狀態
如果 Google 的伺服器發生故障,無論您使用什麼瀏覽器,都將無法存取 Gmail。伺服器中斷有時會影響 Gmail 的可用性。若要檢查是否有普遍問題,請造訪Google Workspace 狀態資訊中心以取得即時資訊。
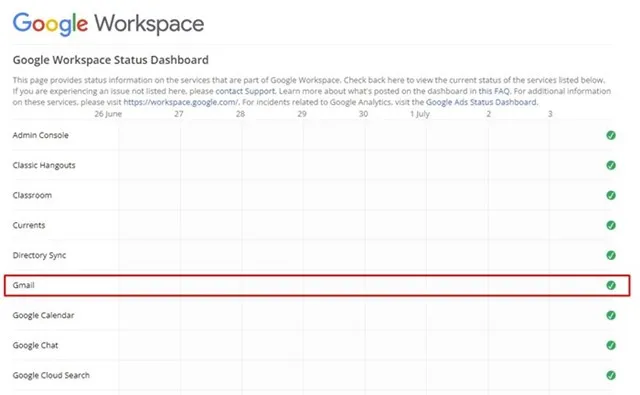
4.使用隱身模式

如果在驗證伺服器狀態後 Gmail 仍然沒有回應,請嘗試使用 Chrome 的隱身模式。此模式會停用可能幹擾 Gmail 介面的快取、cookie 和擴充程式。如果 Gmail 在無痕模式下運作,表示您儲存的資料或擴充功能可能有問題。
5.禁用瀏覽器擴充
雖然瀏覽器擴充功能可以增強功能,但它們也可能會產生衝突。如果您最近新增了新擴充功能並遇到問題,請謹慎停用它。以下是管理擴充功能的方法:
- 點選Chrome 右上角的三個點。
- 選擇更多工具 → 擴充。
- 找到您想要停用的擴充程序,然後切換滑桿以將其停用。
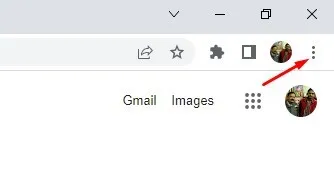
停用擴充功能後,重新啟動 Chrome 並檢查 Gmail 的問題是否仍然存在。
6. 暫時停用安全軟體
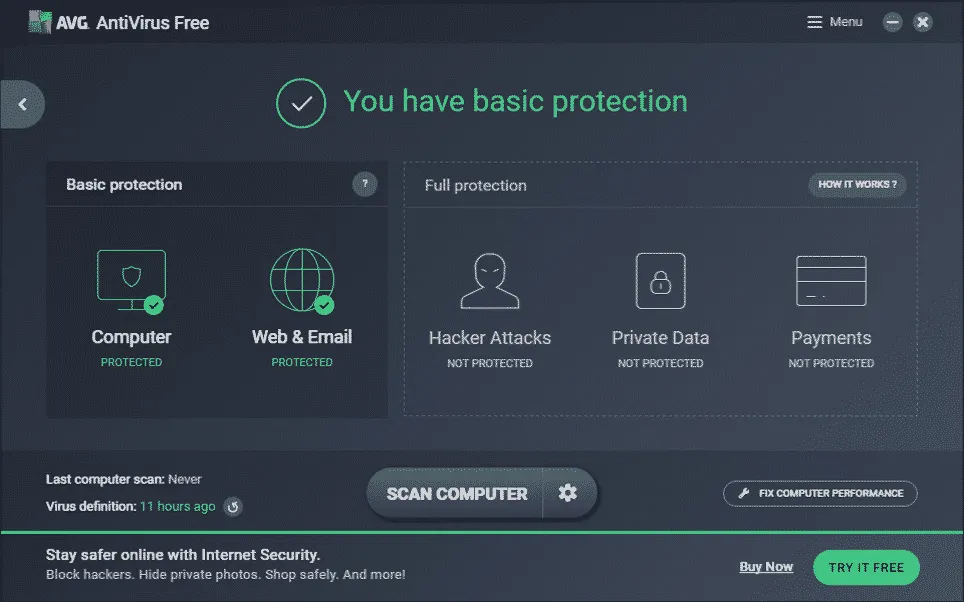
有時,防毒程式或家長監護可能會影響 Gmail 的效能。如果前面的步驟未能解決您的問題,請考慮暫時停用這些程序。若要確定確切的原因,請在監控 Gmail 的功能時一次停用每個工具。
7.重置Gmail權限
如果您可以存取 Gmail 但遇到某些功能問題,重置權限可能會有所幫助。為此,請導航至Gmail.com並點擊URL 旁邊的掛鎖圖示。從下拉式選單中,選擇重設權限,然後重新啟動瀏覽器。
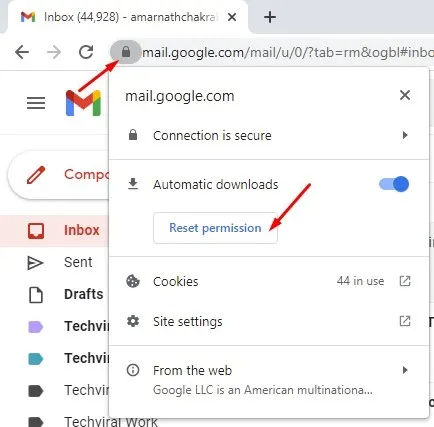
8. 在 Google Chrome 啟用 JavaScript
JavaScript 對於優化 Gmail 效能至關重要。如果它被停用,您會注意到一系列錯誤。要啟用 JavaScript:
- 點選右上角的三個點。
- 選擇“設定”。
- 導航至「隱私和安全性」,然後導航至「網站設定」。
- 捲動到JavaScript並確保選中“站點可以使用 JavaScript”選項。
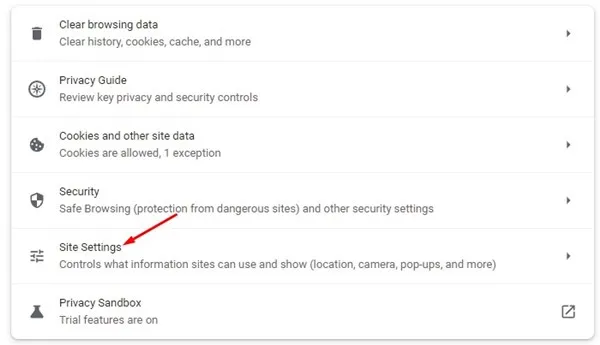
9. 清除 Cookie 和快取數據
有時,過時或損壞的 cookie 和快取資料可能會阻礙 Gmail 功能。要清除這些:
- 點選右上角的三個點。
- 選擇更多工具→清除瀏覽資料。
- 在提示中,選擇時間範圍的所有時間,並檢查Cookie 和其他網站資料以及快取的圖像和檔案。點選清除資料。
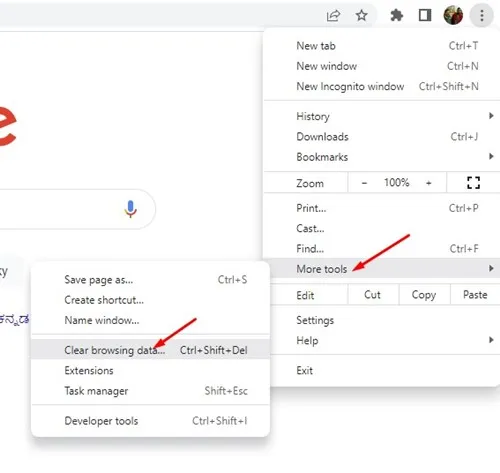
10.重置Chrome瀏覽器設置
如果上述解決方案都無效,請考慮重設 Chrome 瀏覽器設定。此操作將恢復預設設定並可能解決持續存在的問題:
- 在網址列中輸入chrome://settings/reset並按Enter。
- 點擊將設定恢復為原始預設值。
- 點選“重置設定”進行確認。
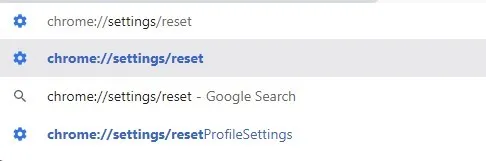
這些方法提供了一個全面的工具包,用於解決 Windows 上 Chrome 瀏覽器中的 Gmail 問題。如果您找到了增強 Gmail 存取權限的其他解決方案,請隨時在下面的評論中分享您的見解。




發佈留言