
Windows Security 旨在針對各種威脅提供即時保護。核心隔離和記憶體完整性等關鍵功能對於保護您的裝置免受網路犯罪分子未經授權的存取至關重要。
本文將深入研究記憶體完整性安全功能並為其相關錯誤提供解決方案。如果您遇到「記憶體完整性已關閉」之類的訊息或發現該選項呈灰色,則本指南適合您。
了解 Windows 中的記憶體完整性
要了解什麼是記憶體完整性,首先必須了解核心隔離功能。核心隔離透過將關鍵進程與作業系統和裝置本身隔離,增加了一層針對惡意軟體和駭客攻擊的保護。
記憶體完整性,也稱為管理程式保護的程式碼完整性 (HVCI),在阻止惡意程式碼的執行方面發揮著至關重要的作用。其主要功能是阻止惡意軟體篡改驅動程式或控制系統內的安全進程。
解決 Windows 11 上的記憶體完整性問題
記憶體完整性是 Windows 11 中提供的 Windows 安全性套件的一部分;然而,許多用戶在啟用此功能時遇到困難。
1.透過Windows安全性激活記憶體完整性
您可以從 Windows 安全性切換記憶體完整性功能。如果目前已關閉,要啟動它,請按照以下步驟操作:
- 在 Windows 搜尋列中輸入「Windows 安全性」並選擇該應用程式。
- 在應用程式中,導航至“設備安全”部分。
- 按一下核心隔離詳細資訊連結。
- 啟用記憶體完整性切換。
- 要套用更改,您需要重新啟動電腦。
2.透過登錄編輯器啟用記憶體完整性
如果問題仍然存在,您也可以使用登錄編輯器啟用記憶體完整性。方法如下:
- 開啟 Windows 搜尋列並輸入登錄編輯器,然後選擇應用程式。
- 在登錄編輯器中,導覽至以下路徑:
-
Computer\HKEY_LOCAL_MACHINE\SYSTEM\CurrentControlSet\Control\DeviceGuard\Scenarios\HypervisorEnforcedCodeIntegrity - 雙擊右側窗格中的Enabled鍵。
- 在提示中,將「值資料」設為1,然後按一下「確定」。
- 若要在將來關閉記憶體完整性,請將值資料替換為0。
3. 診斷和修復驅動程式問題
驅動程式相容性問題經常導致記憶體完整性被停用。以下是識別和解決此類問題的方法:
- 搜尋裝置管理員並從結果中將其開啟。
- 尋找標有黃色感嘆號的驅動程式。
- 右鍵單擊這些驅動程式並選擇更新驅動程式。
- 選擇自動搜尋驅動程式以安裝最新的相容版本。
4.卸載不相容的驅動程式
不相容的驅動程式可能會導致顯示一則訊息,指出「解決所有驅動程式不相容問題並再次掃描。」要解決此問題:
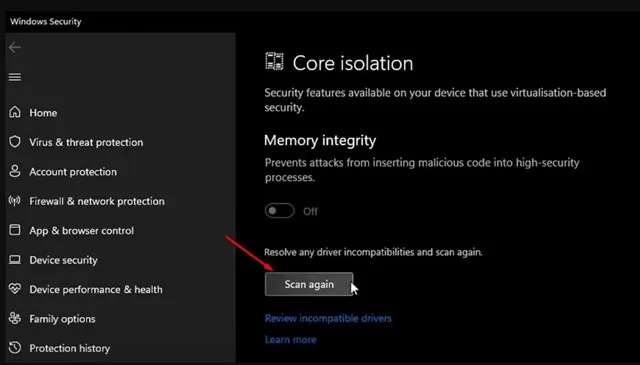
按一下「核心隔離」畫面上的「再次掃描」選項以識別所有不相容的驅動程式。
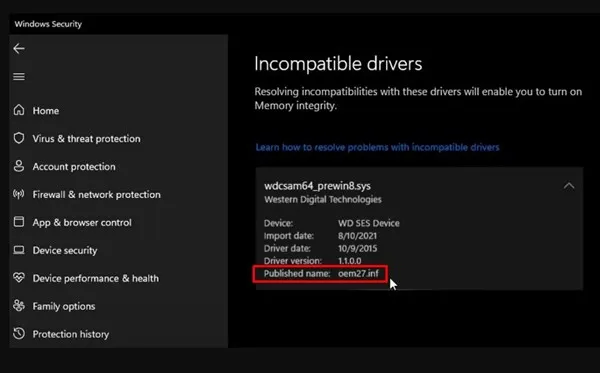
確定後,記下發布的名稱並繼續以下步驟:
- 在 Windows 搜尋列中鍵入命令提示字元。右鍵單擊結果並選擇以管理員身份執行。
- 輸入以下命令:
-
pnputil /delete-driver (driver's published name) /uninstall /force - 重要提示:將(驅動程式的發布名稱)替換為先前記下的名稱。
- 範例: pnputil /delete-driver oem27.inf /uninstall /force
- 運行此命令後,重新啟動裝置以安裝相容的驅動程式版本。
5. 解決損壞的系統文件
損壞的系統檔案也可能導致記憶體完整性問題。使用系統檔案檢查器 (SFC) 公用程式來識別和修復損壞的檔案:
- 依照先前的方法以管理員身分啟動命令提示字元。
- 運行命令:
-
sfc /scannow - 讓掃描完成。如果問題仍然存在,請執行:
-
DISM /Online /Cleanup-Image /RestoreHealth
掃描完成並進行修復後,重新啟動電腦並嘗試再次啟動記憶體完整性。
6. 確保您的 Windows 11 已更新
定期更新作業系統對於維護安全性和功能至關重要。 Windows 更新通常會解決可能妨礙啟用記憶體完整性功能的錯誤。
若要檢查更新,請導覽至:設定> Windows 更新>檢查更新。
這些策略將有助於解決 Windows 11 中記憶體完整性的問題。如果需要進一步的幫助,請隨時在下面發表評論。


發佈留言