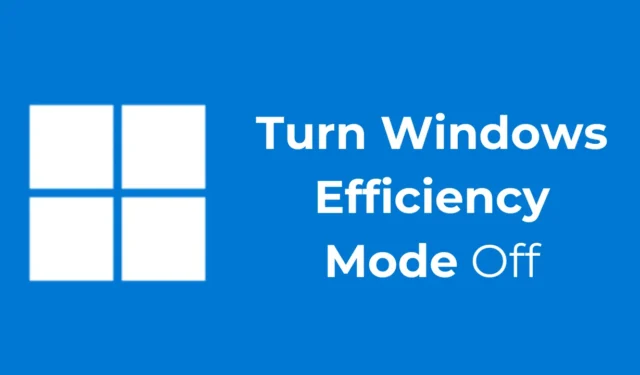
了解 Windows 11 中的效率模式
對於 Windows 11 用戶,尤其是 22H2 或更高版本的用戶來說,效率模式的引入引起了極大關注。這項創新功能旨在幫助用戶有效管理和優化後台應用程式。
什麼是效率模式?
效率模式是一項專門功能,旨在透過調整運行程序的性能等級來最大限度地減少能耗。它透過降低後台任務的優先順序並降低 CPU 時脈速度來實現這一點。這樣可以更有效率地使用系統,這對於關注電池壽命的筆記型電腦和設備尤其有利。
禁用特定應用程式的效率模式
雖然效率模式提供了相當大的優勢,但在某些情況下您可能更願意禁用它,特別是對於需要更高性能的應用程序,例如下載大文件時的 Google Chrome 等網絡瀏覽器。
禁用效率模式的步驟
- 按下鍵盤上的Windows 鍵。
- 輸入任務管理器並從搜尋結果中選擇最相關的選項。
- 在任務管理器中,找到顯示為灰色的程序,表示它目前處於效率模式。
- 選擇所需的程序,然後點擊右上角的效率模式按鈕。
點擊此按鈕後,葉子圖示將消失,程式圖示恢復正常狀態,確認效率模式已成功關閉。
在應用程式上啟用效率模式
如果您希望手動將效率模式應用於特定應用程序,過程很簡單:
啟用效率模式的步驟
- 按Windows 鍵。
- 輸入任務管理器並開啟頂部結果。
- 在任務管理器中,確定要在效率模式下執行的程式。
- 選擇程式並點擊右上角的效率模式按鈕。
啟動後,所選程式將顯示為灰色,表示該應用程式現已啟用效率模式。
使用效率模式解決問題
在某些情況下,使用者可能會發現效率模式對於某些應用程式顯示為灰色。當該功能與相關程式不相容時,通常會發生這種情況。並非每個應用程式都支援效率模式,這意味著如果它呈灰色,則該程式不符合此設定的條件。
如果工作管理員中完全沒有效率模式,請考慮更新 Windows 11 作業系統,以確保可以存取所有可用功能。
您的回饋很重要
本指南概述了在 Windows 11 中管理效率模式的過程。如果您發現本文有幫助,請考慮與朋友和同事分享。




發佈留言