
選擇要在 Windows PC 上欣賞的影片並透過 HDMI 將其投射到電視或外部顯示器後,發現聲音問題可能會非常令人失望。如果您沒有經歷過音頻,那麼您並不孤單;這是一個常見問題。罪魁禍首通常可以追溯到 HDMI 配置問題、過時的驅動程式、連接錯誤甚至系統錯誤。幸運的是,有針對性的解決方案可用。本指南將介紹如何修復 HDMI 音訊在 Windows 11 上無法運作的問題。
解決 Windows 11 上的 HDMI 音訊問題
Windows 11 以其簡化的介面增強了使用者體驗,使故障排除更加用戶友好。如果您遇到 HDMI 音訊問題,這裡有一些可有效解決問題的可行策略。
1. 檢查 HDMI 線和連接埠
首先檢查 HDMI 電纜和連接埠連接。鬆動或損壞的電纜很容易中斷音訊傳輸。以下是執行檢查的方法:
- 中斷 HDMI 電纜與電腦和外部設備的連接,然後重新牢固連接。
- 檢查電纜是否有任何明顯的磨損或損壞跡象。
- 如果您的裝置支援多個 HDMI 端口,請嘗試切換到其他端口。如果音訊恢復,則問題可能出在原始連接埠上。
2.使用Windows聲音疑難排解
Windows 11 具有內建的故障排除程序,可識別和解決音訊問題:
- 導覽至Windows 開始 > 設定 > 疑難排解。
- 選擇其他疑難排解。
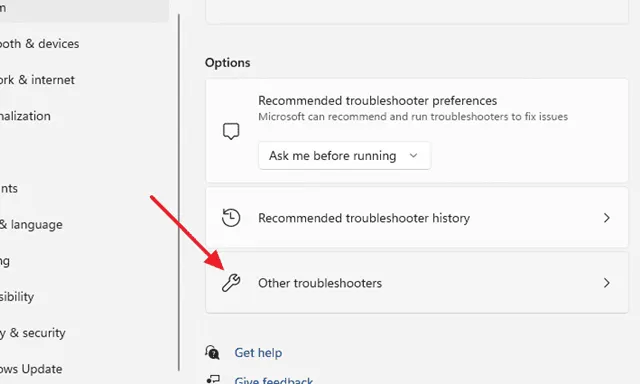
- 按一下「播放音訊」旁的「執行」以啟動故障排除程序。

- 按照疑難排解程式提供的步驟解決任何偵測到的問題。
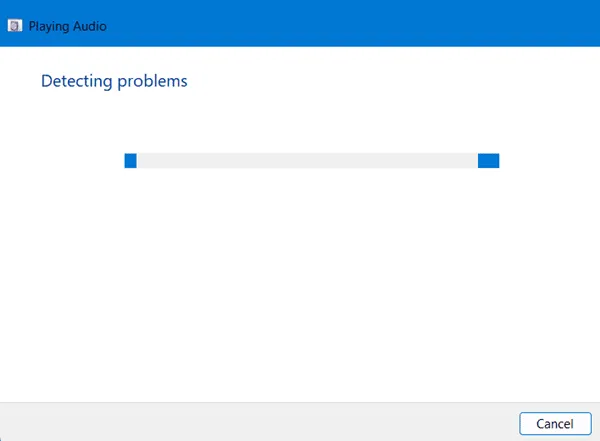
3.更新您的聲音驅動程式
過時的聲音驅動程式通常會導致音訊問題。建議確保您的驅動程式是最新的:
- 按下Windows 鍵並蒐索裝置管理員。您也可以透過Windows + X來存取它。
- 展開聲音、視訊和遊戲控制器部分。
- 右鍵單擊您的音訊驅動程式並選擇更新驅動程式。

- 選擇自動搜尋驅動程式以尋找並套用更新。
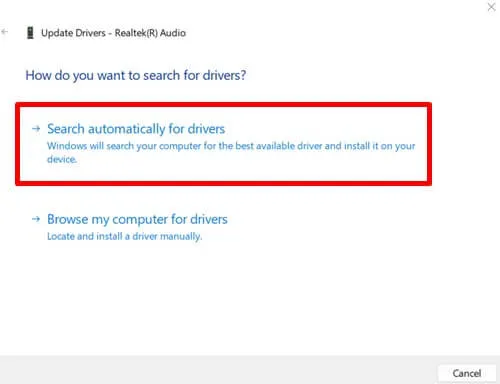
4. 將 HDMI 設定為預設播放設備
有時,Windows 不會預設使用可用的播放裝置。您可以手動將 HDMI 設定為預設輸出:
- 按Windows + R開啟「執行」對話方塊。
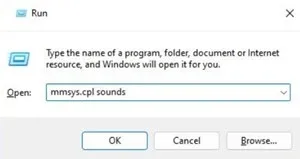
- 在聲音設定視窗中,選擇您的 HDMI 裝置並按一下設定預設值。在此過程中確保 HDMI 電纜已連接。
5. 重新啟動音訊服務
重新啟動音訊服務可以解決根本問題。方法如下:
- 按Windows + R開啟「執行」對話方塊。
- 鍵入services.msc並按Enter 鍵。
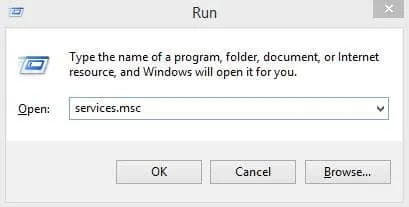
- 找到並雙擊“Windows 音訊”。
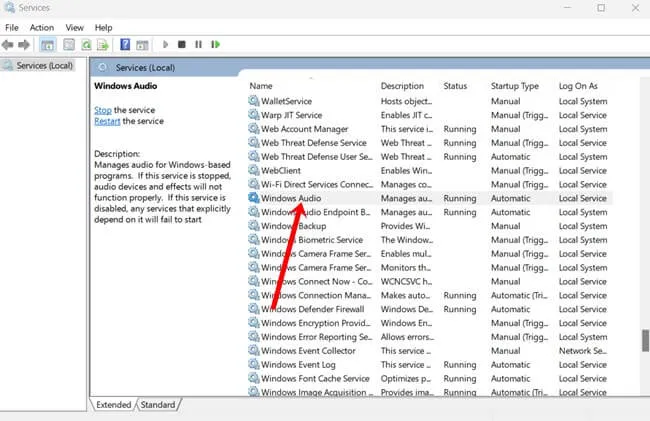
- 將啟動類型設為「自動」,然後按一下「開始」,然後按一下「確定」。
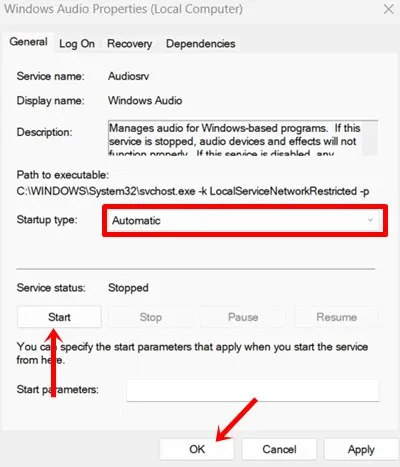
- 返回服務列表,在音訊服務上按一下「重新啟動」 。
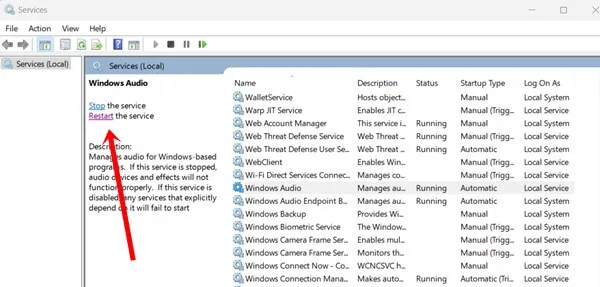
6.重新安裝聲音驅動程式
如果更新沒有幫助,可能需要完全重新安裝聲音驅動程式:
- 開啟裝置管理員並找到聲音、視訊和遊戲控制器。
- 選擇您的音訊驅動程序,按一下滑鼠右鍵,然後按一下“卸載”。
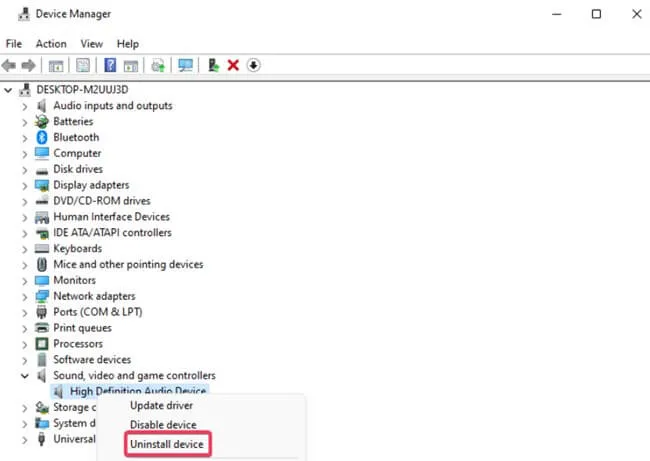
- 確認卸載提示。
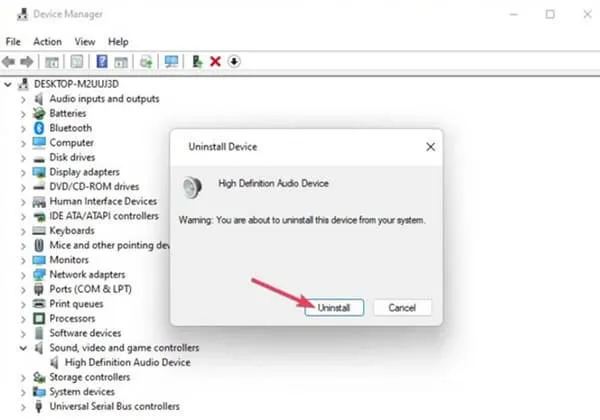
- 關閉裝置管理員後,重新啟動系統以使 Windows 自動重新安裝驅動程式。
7. 保持 Windows 更新
保持最新的 Windows 更新可以減少影響系統效能的錯誤和故障,包括 HDMI 音訊問題。定期更新增強穩定性和安全性:
- 前往Windows 開始 > 設定 > Windows 更新。
- 點選檢查更新。

- 如果有可用更新,請下載並安裝它們。
8. 重設您的 Windows 系統
如果所有其他方法都失敗,重設 Windows 安裝通常可以解決持續存在的問題,而不會影響您的檔案。此程序會重新安裝系統驅動程式和配置:
- 導覽至Windows > 系統 > 復原。
- 選擇重設電腦。

- 選擇適合您需求的重置選項。建議使用「保留我的文件」方法來保存個人資料;完全重置將清除所有內容。
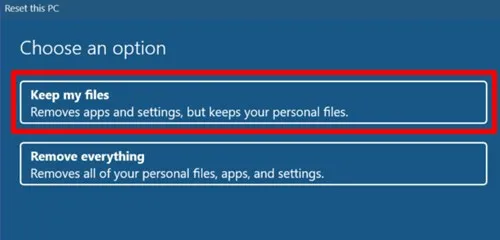
結論
實作這些策略可以有效解決 Windows 11 中的 HDMI 音訊問題。如果您有任何疑問或需要進一步協助,請隨時在下面的評論部分中聯繫。




發佈留言