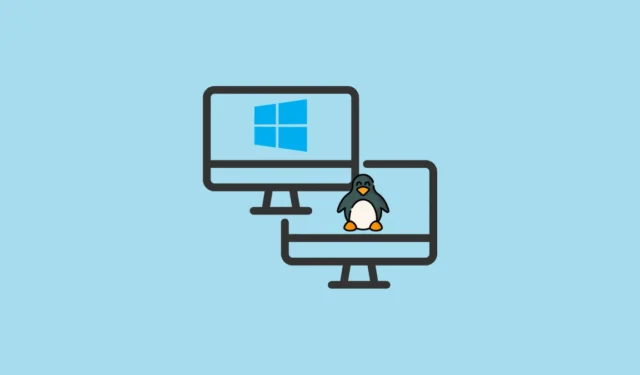
如果您熱衷於體驗 Linux 的強大功能,同時仍使用 Windows 11,設定雙啟動環境是實用的解決方案。這種方法可讓您在啟動期間在這兩種流行的作業系統之間切換,從而使您能夠為您的任務選擇正確的工具。在這份綜合指南中,我們將引導您完成 Linux 和 Windows 11 雙啟動的過程。
基本要求
- 運行 Windows 11 的計算機
- 容量至少 8GB 的 USB 隨身碟
- 訪問互聯網
- 重要資料的備份(建議)
步驟 1:準備 Windows 11 環境
在繼續安裝 Linux 之前,對 Windows 11 系統進行某些修改以獲得無縫雙啟動體驗至關重要。
停用快速啟動
快速啟動可能會破壞雙啟動過程。要禁用它:
- 按下
Windows key + R、鍵入control panel並點擊Enter。 - 選擇電源選項。
- 點選左側邊欄中的選擇電源按鈕的功能。
- 透過點擊「更改目前不可用的設定」來啟用變更。
- 取消選取選項開啟快速啟動(建議)。
- 最後,按一下「儲存變更」。
禁用安全啟動(如果需要)
某些 Linux 發行版要求關閉安全啟動功能。繼續:
- 重新啟動電腦並在啟動過程中按
F2、F10、Delete或 等鍵存取 BIOS 或 UEFI 設定。Esc - 導航至“安全性”或“啟動”標籤。
- 找到“安全啟動”選項並將其設定為“已停用”。
- 儲存變更並退出 BIOS/UEFI 設定。
步驟2:為Linux分配磁碟空間
要安裝 Linux,您需要透過調整 Windows 分割區大小來釋放磁碟空間:
- 按
Windows key + X並選擇磁碟管理。 - 右鍵單擊您的主 Windows 分割區(通常是C:)並選擇“收縮卷…”。
- 指定要縮小的空間量(建議至少 20,000MB 或 20GB)。
- 按一下「收縮」按鈕為 Linux 安裝建立未指派的空間。
第 3 步:取得 Linux 發行版
選擇適合您需求的 Linux 發行版。對於初學者來說,強烈推薦Ubuntu。
- 造訪Ubuntu 網站並下載最新的 ISO 檔案。
第 4 步:建立可啟動 USB 驅動器
接下來,使用 Linux ISO 檔案準備可啟動 USB 隨身碟:
- 從其官方網站下載並安裝Rufus 。
- 插入 USB 隨身碟並啟動 Rufus。
- 在「裝置」部分下選擇您的 USB 隨身碟。
- 點擊“選擇”並選擇下載的 ISO 檔案。
- 確保分割區方案設定為GPT,然後按一下「開始」以使 USB 可引導。
- 如果出現提示,請選擇Write in ISO image mode。
第 5 步:繼續安裝 Linux
您的系統現在已準備好安裝 Linux:
- 插入可啟動 USB 隨身碟並重新啟動電腦。
F12按、F11、 或 等鍵存取啟動選單Esc。- 選擇“無需安裝即可嘗試 Ubuntu”選項。
- 即時環境出現後,雙擊安裝 Ubuntu圖示。
- 依照指示選擇您的語言、鍵盤佈局和安裝類型(選擇「安裝 Ubuntu 和 Windows 啟動管理器」)。
- 在按一下「立即安裝」之前,根據需要為 Ubuntu 和 Windows 指派磁碟空間。
- 輸入您的使用者資訊並等待安裝完成,然後按照指示重新啟動系統。
- 出現提示時移除 USB 隨身碟。
第 6 步:調整啟動順序(如果需要)
安裝後,您的電腦應顯示 GRUB 啟動選單,讓您在 Ubuntu 和 Windows 11 之間進行選擇。
- 重新啟動並進入 BIOS/UEFI 設定。
- 轉到啟動部分。
- 將Ubuntu或Linux 引導管理器指定為主要開機選項。
- 儲存變更並退出 BIOS 設定。
第 7 步:驗證您的雙重開機配置
為了確保一切正常運行,請測試您的雙啟動設定:
- 重新啟動電腦並從 GRUB 選單中選擇Ubuntu 。
- 確認 Ubuntu 正確載入。
- 重新啟動並選擇Windows 啟動管理員以驗證 Windows 11 是否可以正常啟動。
透過完成這些步驟,您可以在電腦上有效地運行 Windows 11 和 Linux,從而擴展您的運算能力。無論您是第一次接觸 Linux 還是需要 Windows 來執行特定任務,雙啟動都可以提供無與倫比的靈活性。



發佈留言