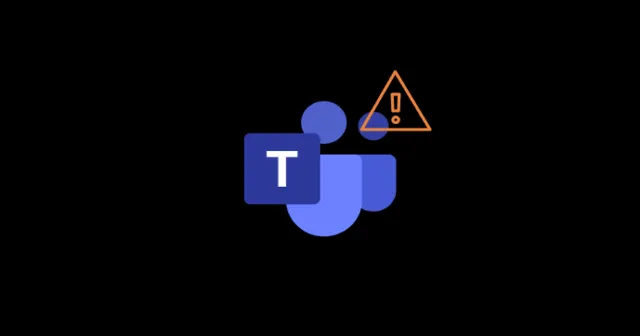
如果您在使用 Microsoft Teams 上的麥克風時遇到問題,那麼您來對地方了。本綜合指南將引導您了解經過驗證的解決方案來解決這個常見問題。
了解微軟團隊
Microsoft Teams 是 Microsoft 於 2017 年創建的協作平台,包含在 Microsoft 365 訂閱中。它與 Zoom 和 Slack 等平台競爭,提供視訊會議、應用程式整合和協作工作空間等功能。
排除麥克風問題
雖然許多網站提供的快速修復可能不起作用,但下面概述的方法已被驗證是有效的。讓我們一起完成這些故障排除步驟,以幫助您恢復麥克風功能。
1. 重新啟動 Microsoft Teams
通常,只需重新啟動 Microsoft Teams 即可解決麥克風問題。用戶經常報告關閉並重新打開應用程式是故障排除的有效第一步。
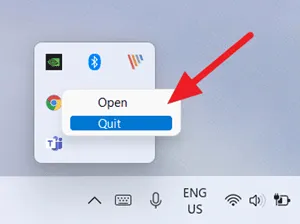
2. 重新啟動您的設備
您裝置的快取資料可能會損壞,從而影響應用程式效能。重新啟動 Windows 11 電腦可以刷新系統、刪除快取檔案並允許包括 Teams 在內的應用程式以最佳狀態運作。
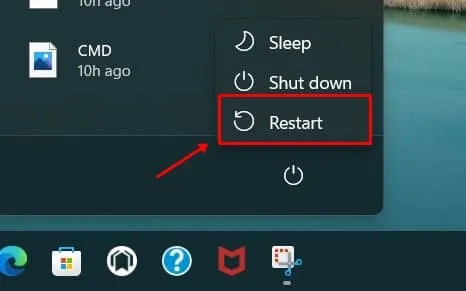
3. 檢查 Microsoft Teams 更新
有時,待處理的更新可能會導致 Teams 應用程式內出現功能問題。請按照以下步驟檢查並套用任何可用更新:
- 啟動 Microsoft Teams 並點擊您的個人資料。
- 選擇檢查更新選項。
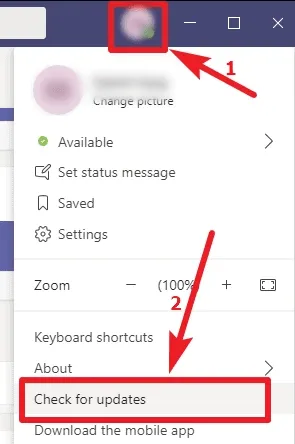
4. 確保 Windows 是最新的
使用過時的軟體可能會導致應用程式錯誤。請依照下列步驟檢查 Windows 更新:
- 在搜尋欄中搜尋「Windows 更新」 ,然後將其開啟。
- 點擊“檢查更新”並確保您有有效的網路連線。
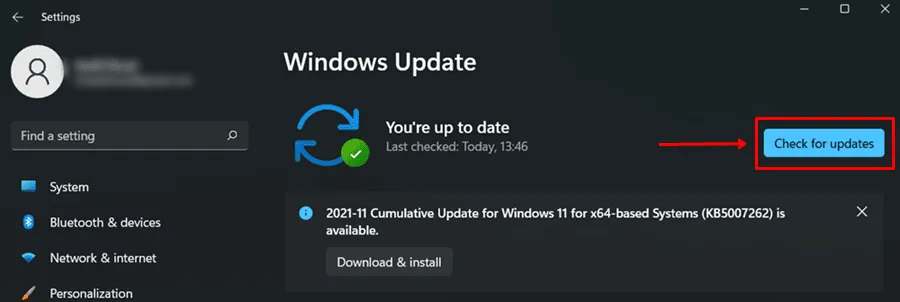
5.更新您的麥克風驅動程式
更新音訊驅動程式可以解決 Microsoft Teams 中的許多麥克風問題。方法如下:
- 右鍵點選“開始”功能表並選擇“裝置管理員”。
- 展開音訊輸入和輸出部分,右鍵單擊麥克風,然後選擇更新驅動程式。
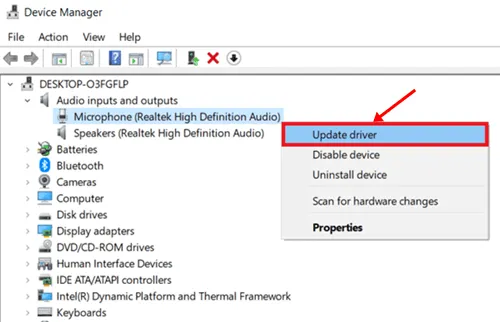
6.檢查你的硬體
確保您的耳機或麥克風正常運作。檢查您的設備是否有可能影響其效能的任何故障。
7. 為團隊配置麥克風權限
您的 Microsoft Teams 應用程式可能沒有使用麥克風所需的權限。檢查並啟用它的方法如下:
- 按Win + I存取 Windows 設置,然後導覽至隱私和安全。
- 點擊“麥克風”選項卡並選擇“更改”。確保將其切換為On。
- 驗證是否為 Microsoft Teams 啟用了允許應用程式存取麥克風的選項。
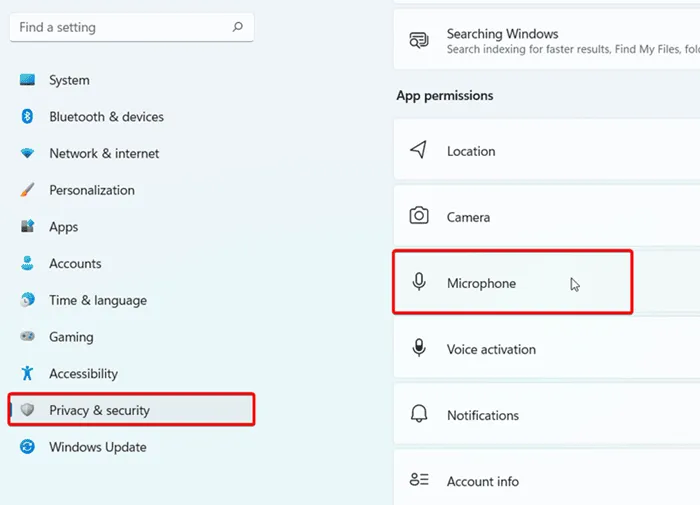
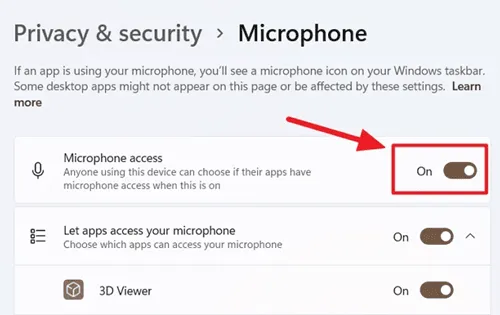
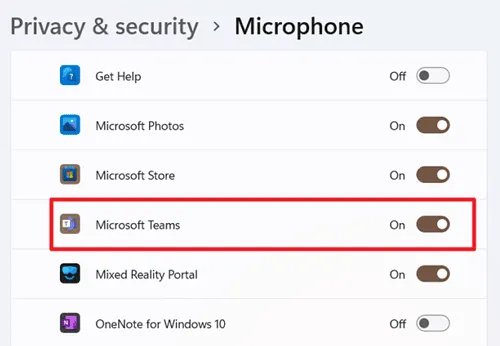
透過執行這些步驟,您應該能夠解決 Microsoft Teams 中的麥克風問題。如果您有任何疑問或需要進一步協助,請隨時在下面發表評論。




發佈留言