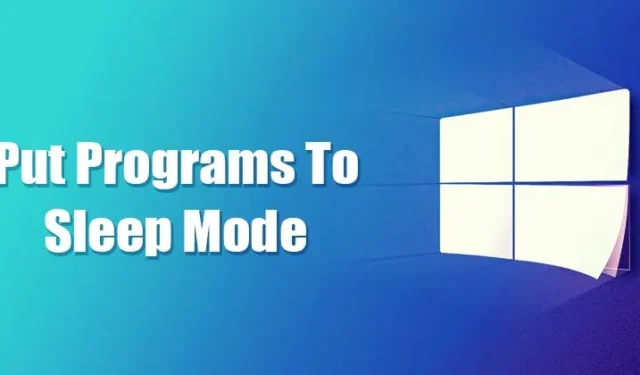
如果您已經使用 Windows 10 一段時間,您可能知道該作業系統允許使用者暫時停用/啟用某些應用程式和應用程式。透過任務管理器進行處理。很少有應用程式會在背景運行,即使您不使用它們。例如,防毒程式在背景運行,以保護您的計算機,即使它處於空閒狀態。
像這樣,一些無用的應用程式和進程也在後台運行。這些應用程式在背景運行並消耗 RAM 和 CPU 使用量。有時,它們甚至會影響設備的效能。 Windows 10 提供了一項功能,可讓您選擇哪些應用程式和程式可以在背景執行來處理此類事情。
這不是自動設定;您必須手動啟用/停用背景應用程式。因此,如果您有興趣了解如何在 Windows 10 中將程式置於睡眠狀態,請繼續閱讀本文。
如何在 Windows 10 中將程式置於睡眠模式
這個過程將會很簡單;請按照以下一些簡單步驟操作。
1.禁用後台應用程式
在此方法中,我們將利用 Windows 10 設定應用程式將程式置於睡眠模式。請按照下面給出的步驟操作。
1。首先,按一下「開始」按鈕並選擇設定。
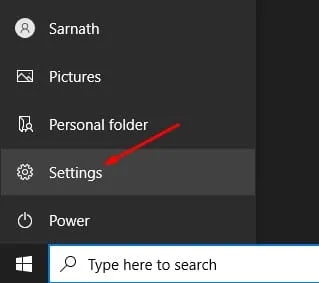
2.在「設定」頁面上,點選隱私權選項。
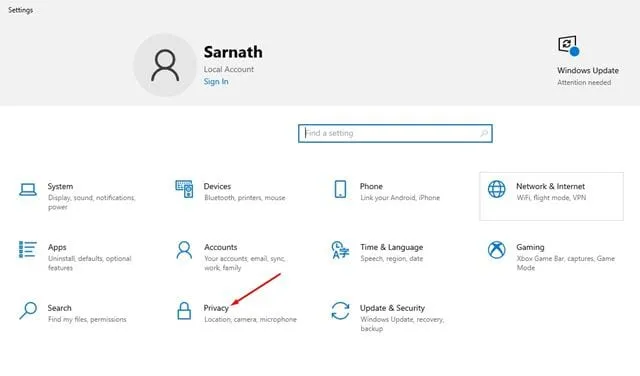
3.在左側窗格中,按一下背景應用程式選項。
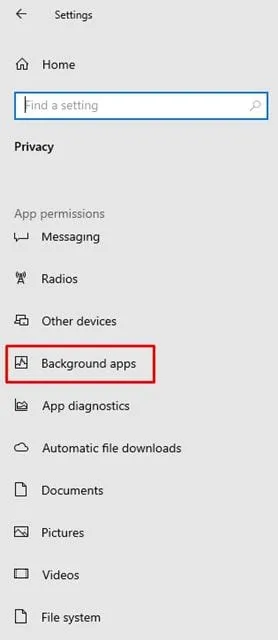
4. 在右側窗格中,您將看到兩個選項:
背景應用程式:如果停用此功能,則任何應用程式都不會在背景執行。一旦關閉,它們就會進入睡眠模式。

選擇哪些應用程式可以在背景執行:如果您已啟用背景應用,請選擇哪些應用程式將在背景執行。
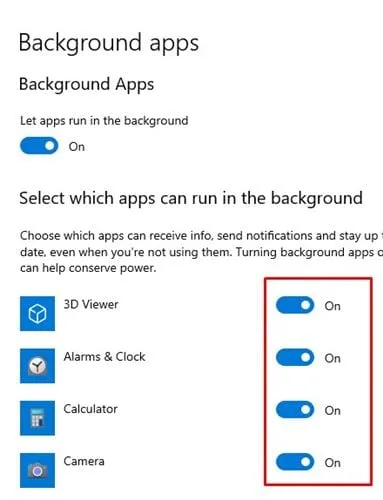
5. 選擇最適合您的選項。
就是這樣!你完成了。這是在 Windows 10 中將應用程式置於睡眠模式的方法。
2.從啟動管理器停用程式
上述方法僅適用於通用應用程式。有些程式在啟動時運行,它們不會顯示在應用程式面板中。因此,在這種方法中,我們需要強制禁用啟動期間運行的應用程式。我們來看看
1。首先,右鍵點選任務欄並選擇任務管理器。
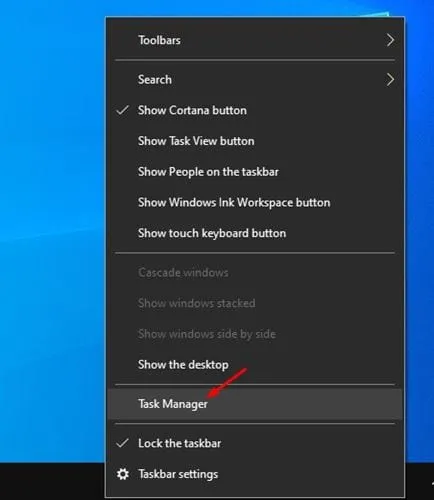
2.在任務管理器上,按一下啟動選項卡。
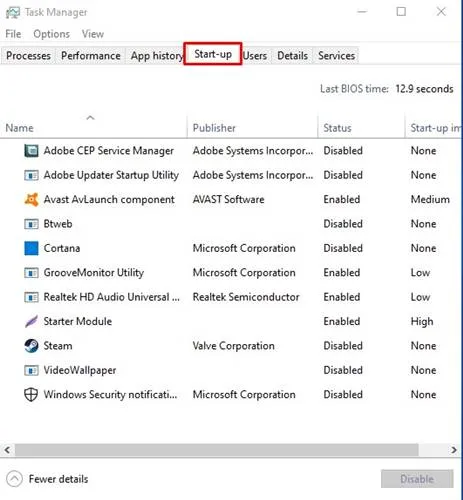
3.現在,選擇您不想在背景執行的應用,然後點擊停用選項。
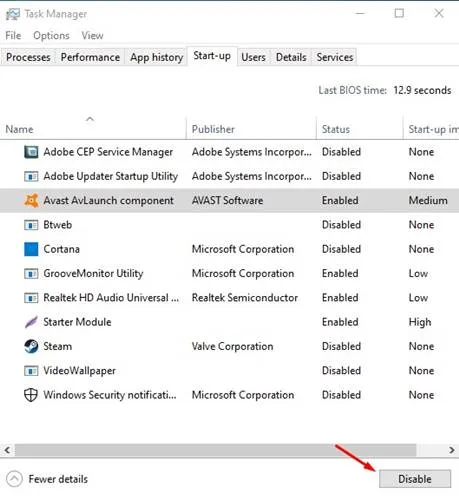
就是這樣!你完成了。這是您可以停用程式在 Windows 10 啟動時運行的方法。
3. 更改系統配置
嗯,這不會使程式進入睡眠模式,但對 Windows 11 的系統配置面板進行更改肯定會提高電腦的效能。基本上,您需要在系統配置上選擇選擇性啟動選項並取消選取載入啟動項目選項。
這將阻止第三方應用程式在 Windows 啟動時自動啟動。這就是你需要做的。
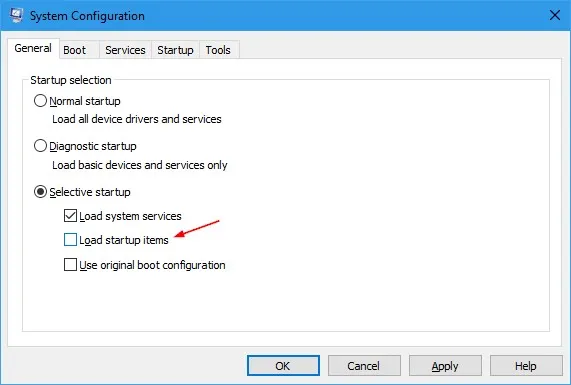
- 按鍵盤上的Windows 鍵 + R 按鈕。
- 這將開啟「執行」對話方塊。輸入 Msconfig 並按 Enter.
- 在「系統設定」窗格中,選擇選擇性啟動。
- 接下來,取消選取載入啟動項目選項。
- 進行更改後,按一下“應用”,然後按一下“確定”。
就是這樣!這將阻止 Windows 10 上的第三方應用程式在啟動時自動啟動。
因此,本指南是關於在 Windows 10 電腦上將程式置於睡眠模式的。我希望這篇文章對您有幫助!也請與您的朋友分享。如果您有任何疑問,請在下面的評論框中告訴我們。




發佈留言