
在 Windows 11 上遇到「記憶體無法寫入」問題可能會非常令人沮喪,特別是當您忙於重要任務時。此錯誤通常表示應用程式正在嘗試存取禁止存取的記憶體位置。為了幫助您快速解決此問題並恢復您的活動,這裡有一些有效的解決方案。
錯誤的常見原因
有幾個元素可能會觸發此錯誤,例如:
- 系統檔案或應用程式損壞。
- RAM 模組有缺陷或不相容。
- 過時或不合適的設備驅動程式。
- Windows 更新衝突。
- 虛擬記憶體設定配置錯誤。
解決“記憶體無法寫入”錯誤的解決方案
1.利用Windows記憶體診斷工具
這個內建實用程式可以檢查系統記憶體是否有錯誤並識別有缺陷的 RAM。
- 按 開啟「執行」對話方塊
Win + R。 - 輸入
mdsched.exe並按一下確定。

- 選擇立即重新啟動並檢查問題(建議)。

- 您的裝置將重新啟動,診斷過程將自動運作。
- 等待結果並檢查是否有任何檢測到的記憶體問題。
2.刷新或重新安裝故障的驅動程式
記憶體錯誤通常可歸因於過時或損壞的驅動程式。透過更新它們,您可能可以解決問題。
- 按
Win + X並選擇裝置管理員。
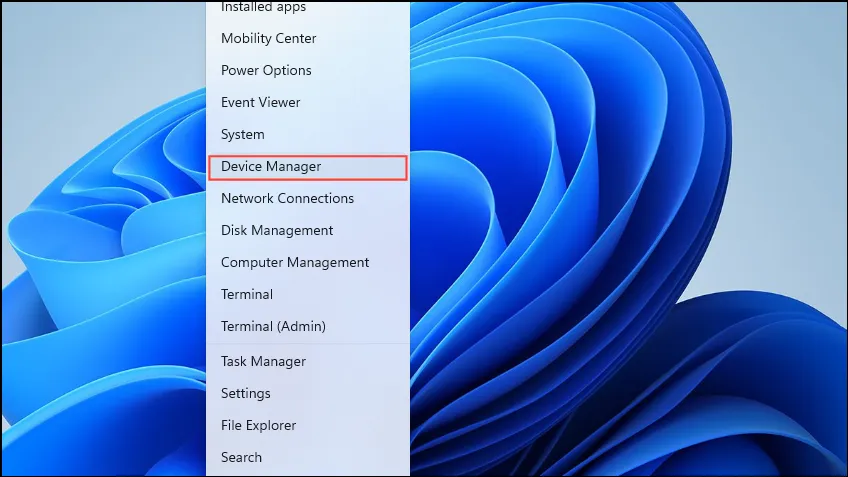
- 打開每個類別並尋找帶有黃色標記的裝置。
- 右鍵單擊受影響的裝置並選擇更新驅動程式。
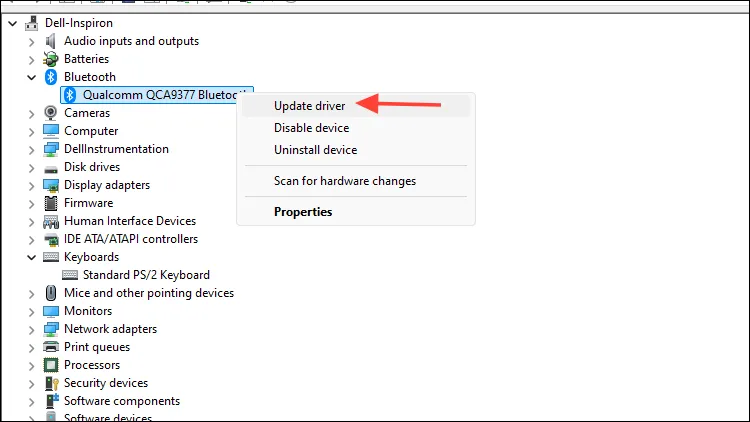
- 選擇自動搜尋更新的驅動程式軟體。
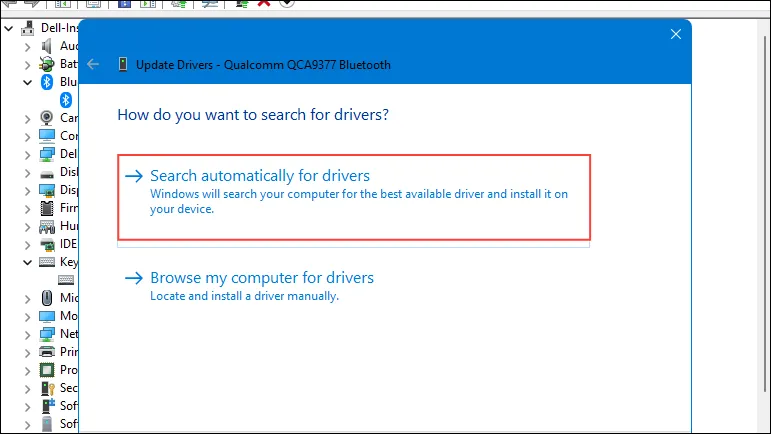
- 請依照螢幕上的指示完成更新程序。
3.刪除最近的Windows更新
有時,最近的更新會影響系統穩定性。卸載有問題的更新可能有助於解決此錯誤。
- 按訪問“設定”
Win + I選單。
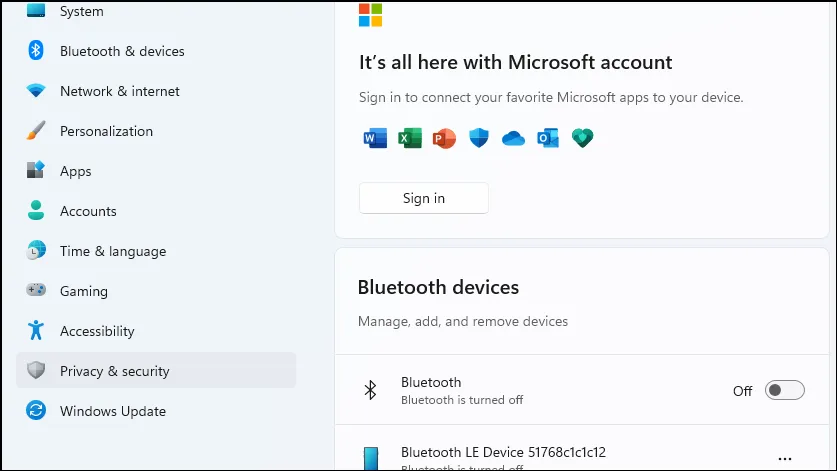
- 導覽至Windows 更新並選擇更新記錄。
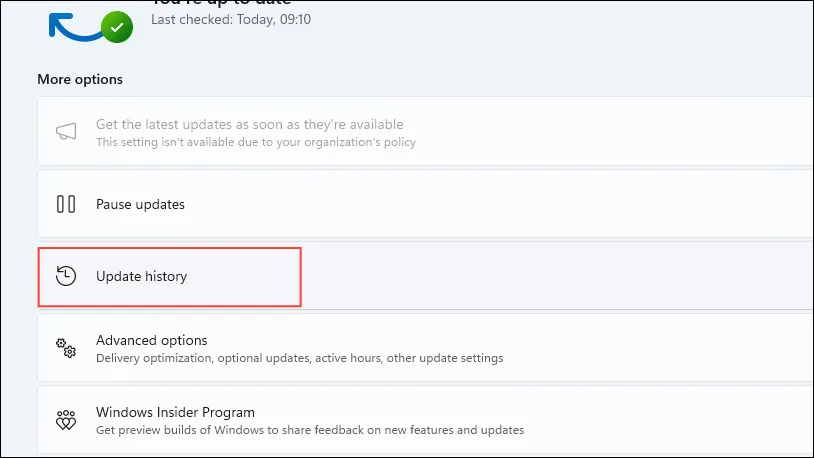
- 滾動找到卸載更新並單擊它。
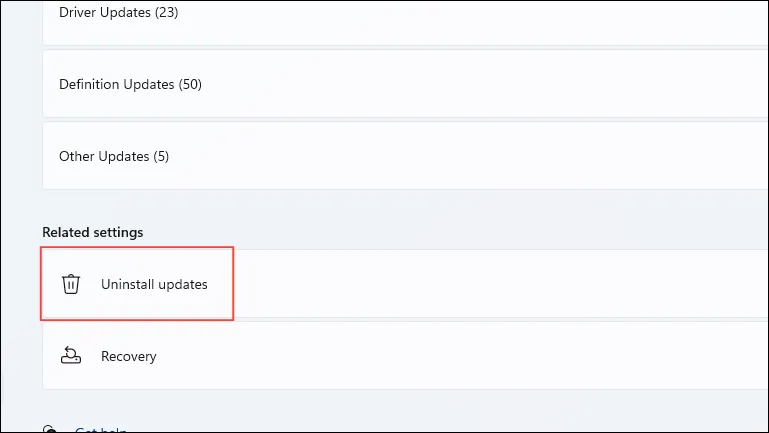
- 選擇最新的更新(例如KB5034204)並按一下卸載。
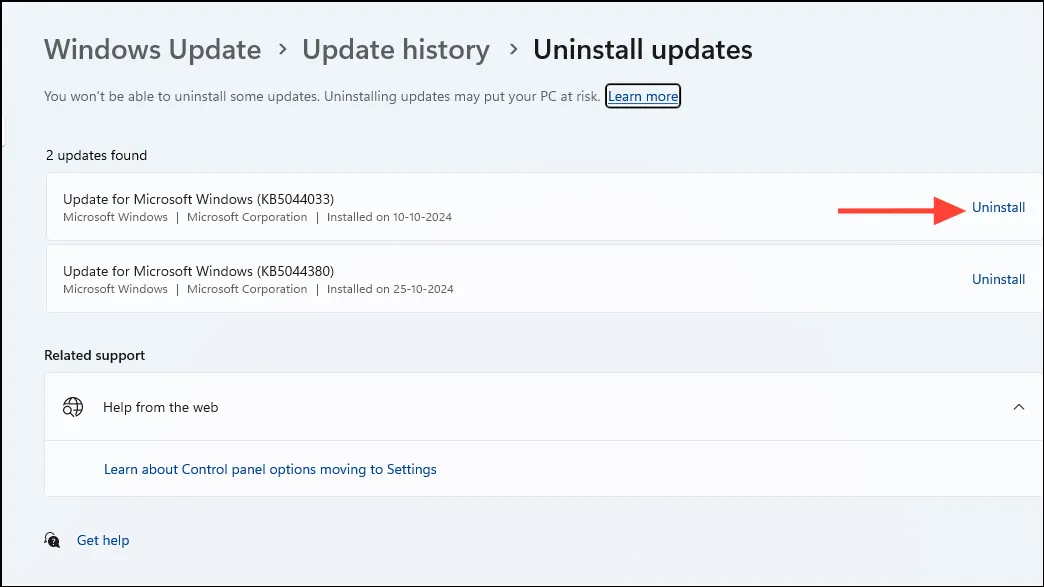
- 重新啟動系統以實施變更。
4.執行系統檔案檢查器和DISM工具
損壞的系統檔案是記憶體問題的常見來源。您可以使用 SFC 和 DISM 工具修復它們。
- 在 Windows 搜尋列中鍵入
cmd並右鍵點選以選擇「以管理員身份執行」。
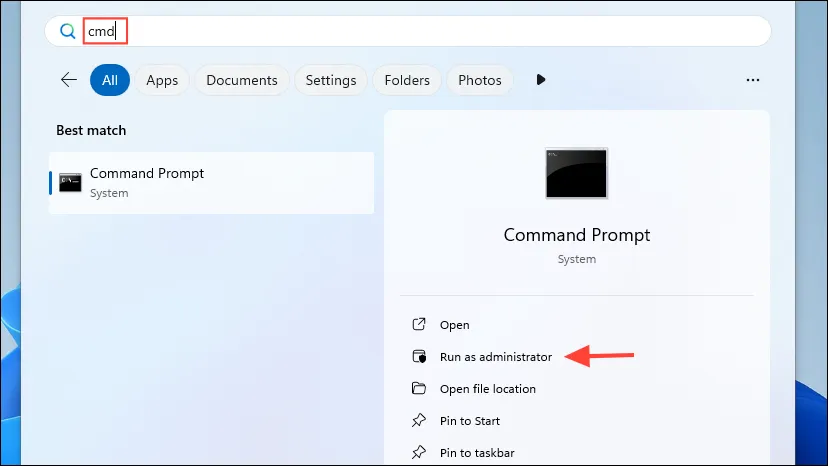
- 輸入
sfc /scannow命令提示字元並按Enter。

- 等待掃描完成並按照任何提示進行操作。
- 然後,鍵入
DISM /Online /Cleanup-Image /RestoreHealth並按Enter。
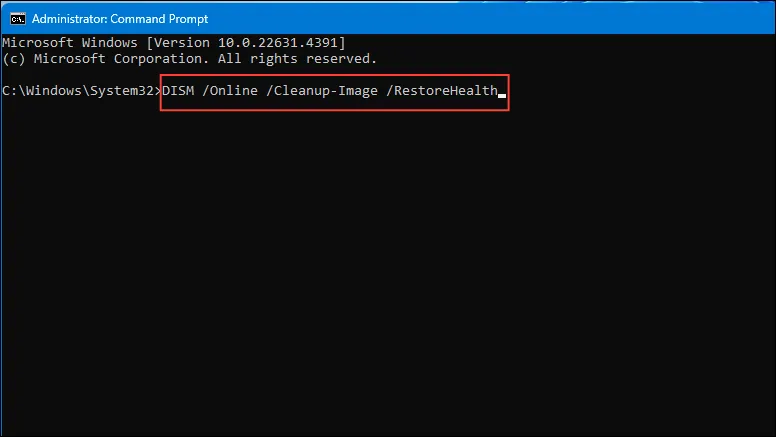
- 完成此過程,然後重新啟動您的電腦。
5. 檢查或更換RAM模組
RAM 問題(例如安裝不正確或故障)可能會引發記憶體錯誤。重新安裝或更換 RAM 可能是有用的修復方法。
- 關閉電腦並拔下所有電纜。
- 打開電腦機殼即可看到 RAM 插槽。
- 小心取出 RAM 模組。
- 檢查模組是否有任何明顯的損壞或灰塵。
- 將 RAM 牢固地放回插槽。
- 合上機殼,重新連接電纜,然後開啟設備電源。
6. 更改虛擬記憶體設定
不準確的虛擬記憶體配置可能會導致記憶體錯誤。調整這些設定通常可以解決問題。
- 按
Win + R,鍵入sysdm.cpl並選擇“確定”。
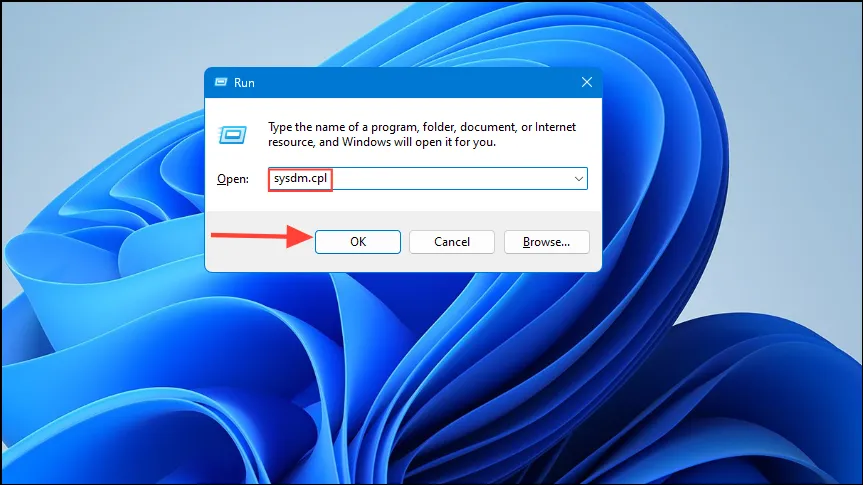
- 在系統屬性中,轉到進階選項卡。
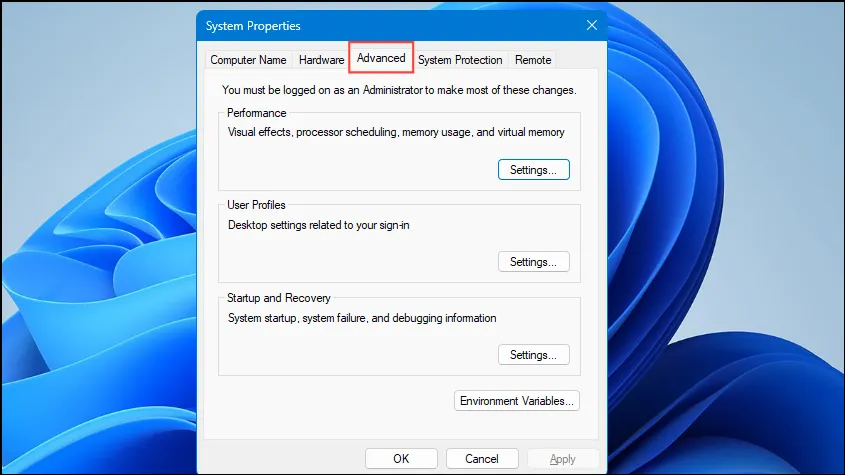
- 在「效能」部分下,點選「設定」。
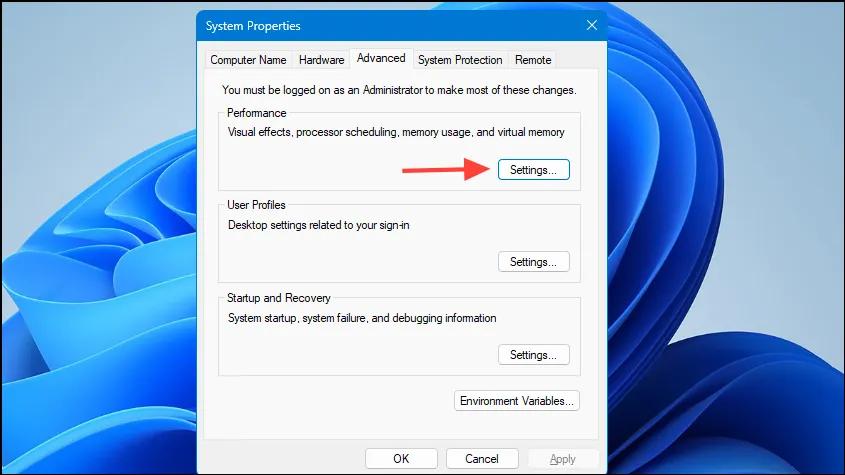
- 切換到「進階」選項卡,然後在「虛擬記憶體」部分中選擇「變更」 。
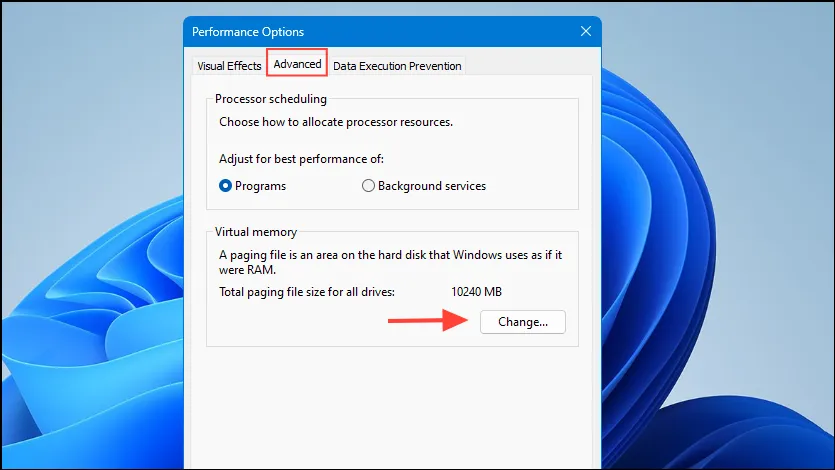
- 取消選取自動管理所有磁碟機的分頁檔案大小。
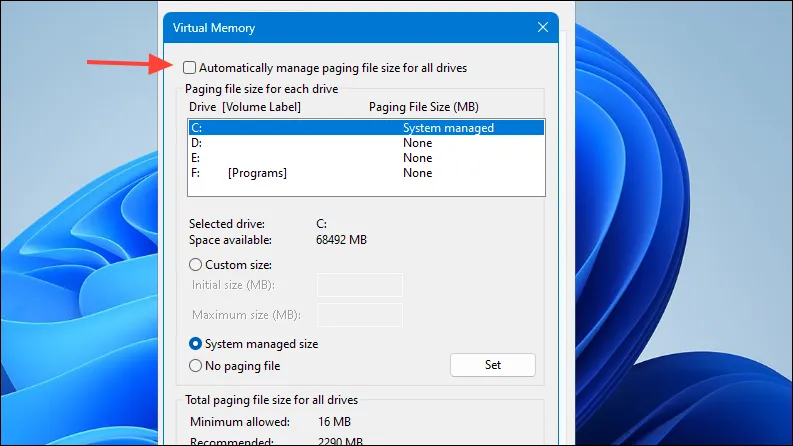
- 選擇您的主磁碟機(通常為 C:),然後選擇自訂大小並指定初始大小和最大大小(以 MB 為單位)。
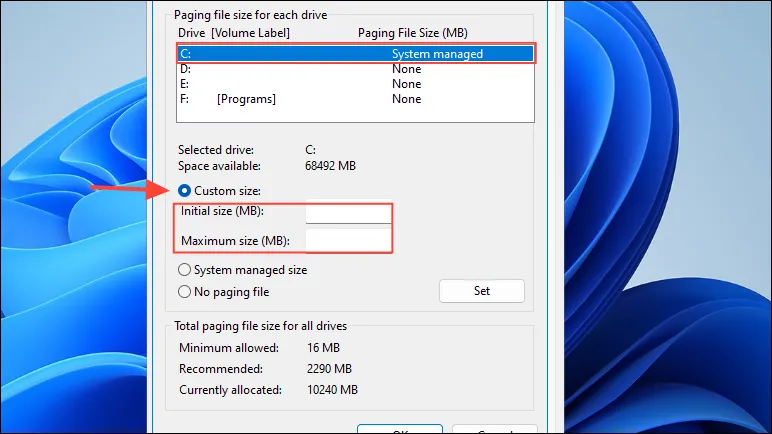
- 按一下「設定」 ,然後按一下「確定」以確認設定。
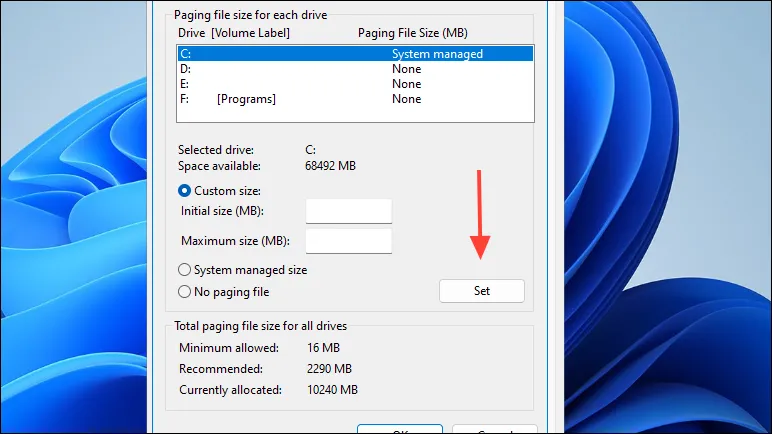
- 最後,重新啟動電腦。
7. 啟動乾淨啟動
執行乾淨啟動將以最少的驅動程式和啟動程式選擇來啟動 Windows,從而有助於消除軟體衝突。
- 按
Win + R,鍵入msconfig並選擇“確定”。

- 導覽至「服務」標籤並勾選「隱藏所有 Microsoft 服務」複選框。
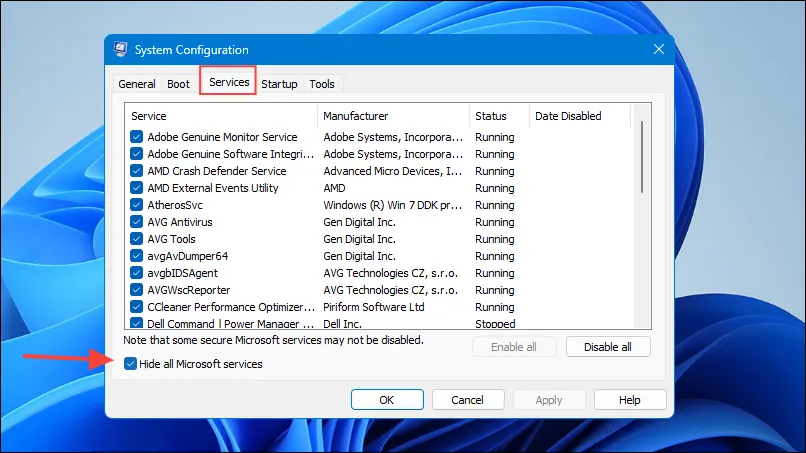
- 點選全部禁用。
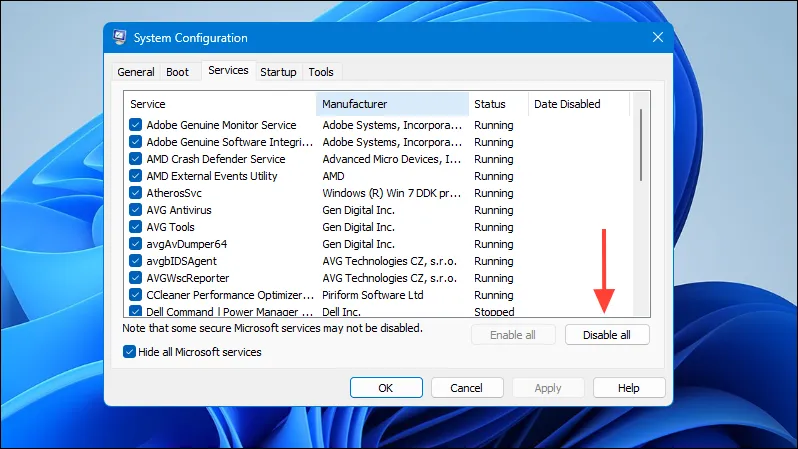
- 轉到啟動標籤並點擊開啟任務管理器。
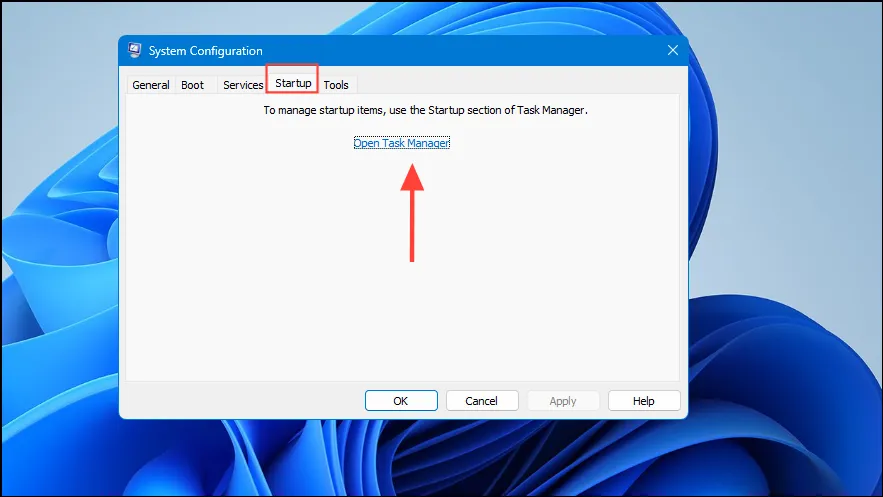
- 在任務管理器中,停用所有啟動項目。
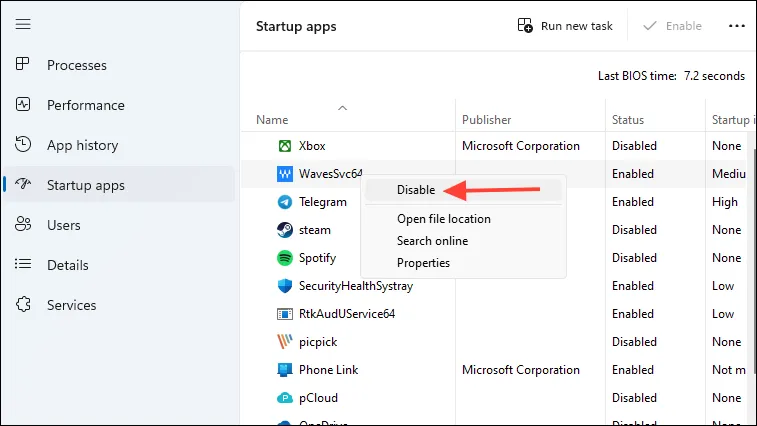
- 關閉任務管理器,在系統設定視窗中按確定,然後重新啟動裝置。
8. 升級BIOS和韌體
使用過時的 BIOS 可能會導致硬體相容性問題。更新它可能有助於減少記憶體錯誤。
- 確定您的主機板型號和目前 BIOS 版本。
- 訪問製造商的網站並找到支援部分。
- 下載適用於您主機板的最新 BIOS 更新。
- 請仔細遵循製造商的指南來執行 BIOS 更新。
- 完成更新後,重新啟動系統。
9. 進行系統還原
將系統恢復到較早的狀態有助於恢復最近可能觸發錯誤的變更。
- 按
Win + R,鍵入rstrui.exe並選擇“確定”。
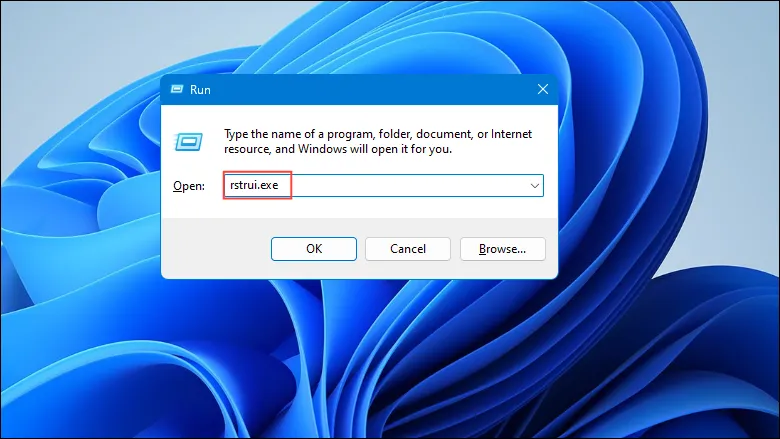
- 在「系統還原」視窗中,按一下「下一步」。
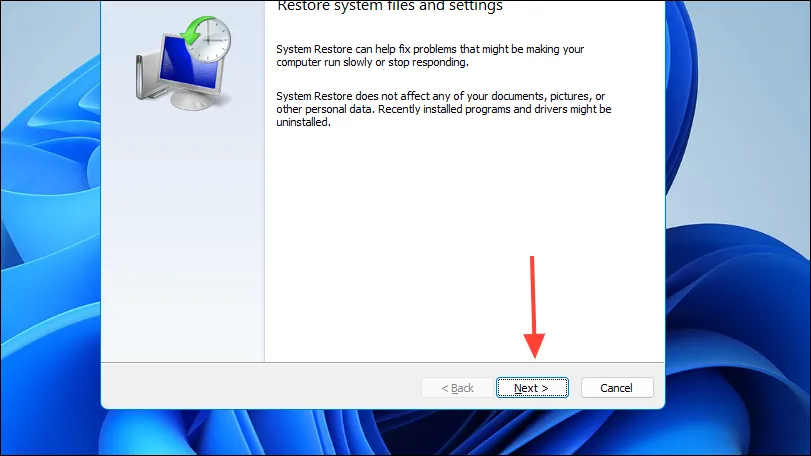
- 選擇問題開始之前的還原點。
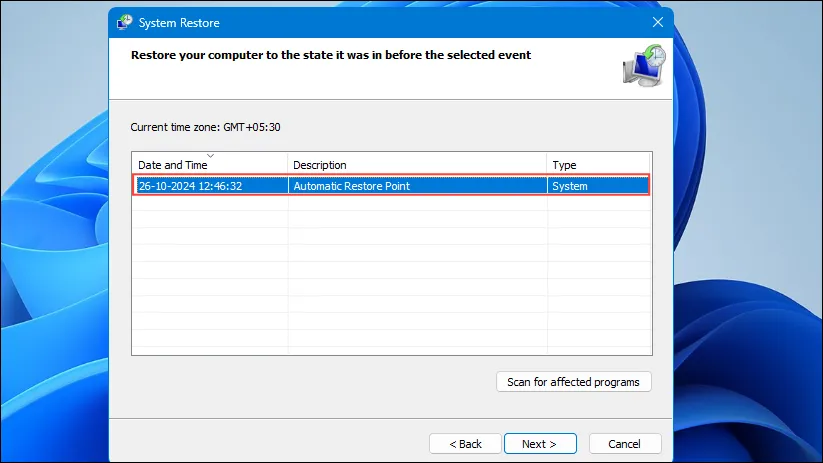
- 按一下「下一步」 ,然後按一下「完成」以啟動復原程序。
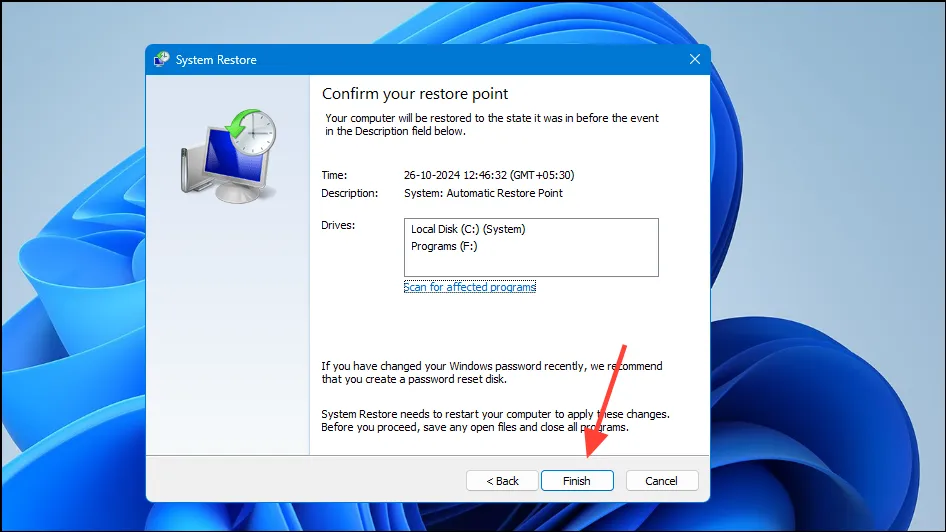
- 您的系統將重新啟動以套用復原。
依照這些方法應該有助於解決 Windows 11 上的「記憶體無法寫入」錯誤。
圖片來源:Allthings.how



發佈留言