
在 Windows 電腦上遇到「無法列舉容器中的物件」錯誤訊息可能會令人沮喪。當您嘗試修改特定檔案或資料夾的存取權限時,通常會出現此問題。如果您缺乏存取檔案的必要權限,您可能會收到此錯誤,特別是在多個本機使用者共用一台 PC 的情況下或處理來自外部來源的檔案時。
雖然此錯誤可能看起來令人畏懼,但有多種方法可以有效解決它。它也可能是由於資料夾設定配置不正確而導致的。沒必要有壓力;您可以嘗試提供的解決方案來解決“無法列舉容器中的物件”錯誤。
修復 Windows 10 上「無法列舉容器中的物件」錯誤的最佳解決方案
有多種策略可用於解決此錯誤。為了幫助簡化這個過程,我們編譯了最有效的解決方案來修正 Windows 10 中的「無法列舉物件」錯誤。
方法 1:以安全模式啟動計算機
許多用戶報告說,將電腦啟動到安全模式是解決此問題的有益的第一步。雖然此步驟不是強制性的,但可能值得嘗試。
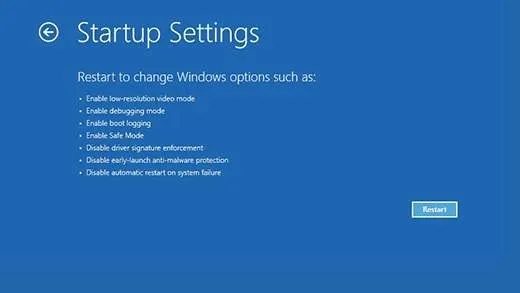
- 首先關閉計算機,然後按下電源按鈕重新啟動計算機。
- 電腦啟動後,按住電源按鈕直到再次關閉。
- 重複此過程,直到進入Windows 復原環境 (winRE)。
- 在 winRE 中,您將看到「選擇一個選項」畫面。
- 導覽至故障排除 > 進階選項 > 啟動設定 > 重新啟動。
- 您的裝置將重新啟動,當它再次啟動時,您將看到幾個選項;選擇選項 5 作為安全模式。
方法 2:手動更改檔案或資料夾的所有權
專家推薦此方法作為解決問題的最有效方法之一。在探索其他選項之前,請務必先嘗試此方法。請依照下列步驟變更 Windows 中的所有權:
- 找到生成錯誤的資料夾,右鍵單擊它,然後選擇“屬性”。
- 導航至“安全”標籤。
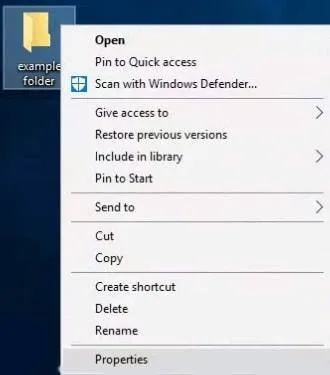
- 點擊視窗底部的“進階”按鈕。
- 接下來,點擊文件所有者旁邊的“更改”連結。
- 在「輸入要選擇的物件名稱」部分下輸入您的帳戶名稱。
- 點擊“查看姓名”按鈕;一旦您的名字出現下劃線,請按一下「確定」進行確認。
- 如果您的名字沒有下劃線,請按一下「進階」從清單中選擇它。
- 啟動顯示的兩個新選項,如圖所示。
- 點擊“應用”並重新開啟進階安全性設定。
- 然後,點擊左下角的“新增”按鈕。
- 選擇“選擇校長”連結。
- 在物件名稱欄位中輸入“ Everyone ”,然後按一下“檢查名稱”。
- 點擊「確定」儲存並退出螢幕,然後嘗試設定檔案或資料夾的權限。
如果更改所有權證明很困難,請考慮使用 Process Explorer 來識別鎖定檔案的服務的名稱。一旦確定,您可以使用 Microsoft Process Explorer 或內建資源監視器停止或退出該服務。
方法 3:關閉使用者帳戶控制
停用使用者帳戶控制是「無法列舉容器中的物件」錯誤的另一個潛在修復方法。
- 按下Windows + S開啟搜尋欄。
- 輸入“更改使用者帳戶控制設定”並從結果中選擇它。
- 您會在左側看到一個標有「始終通知」的滑桿;將其拖曳至「從不通知」位置。
- 按一下“確定”,然後重新啟動電腦以嘗試修改受影響檔案或資料夾的權限。
如果這些技術無法解決問題,請考慮建立新資料夾,將檔案傳輸到其中,從頭開始設定權限,然後重新開始。
圖片來源:Techdator.net




發佈留言