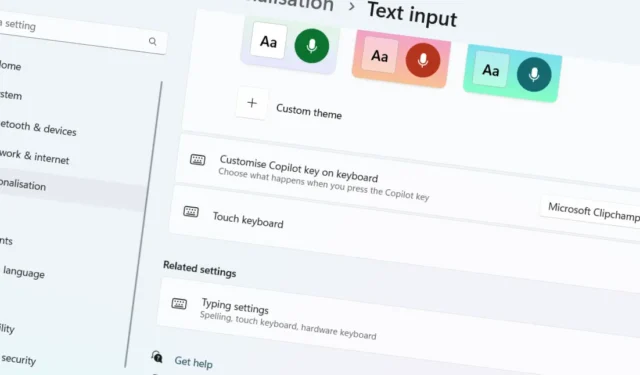
最新的 Windows 11 24H2 更新包含一項有價值的功能,使用戶能夠個性化鍵盤上副駕駛鍵的功能。最初,按 Copilot 鍵會啟動 Copilot 應用程序,但現在,用戶可以修改此設定以開啟不同的應用程式或啟動 Windows 搜尋。本文將引導您完成調整副駕駛鍵配置的過程。
副駕駛鑰匙到底是什麼?
Copilot 鍵是特定鍵盤上的專用鍵,用於在 Windows 11 中快速啟動 Copilot 應用程式。安全協議。
要求
- 您的電腦應執行 Windows 11 版本 24H2 或更高版本。
修改副駕駛按鍵功能的步驟
若要自訂透過副駕駛鍵啟動的應用程序,請按照以下說明操作:
- 用於
Win + I開啟設定介面。 - 在左側邊欄中,選擇個人化。
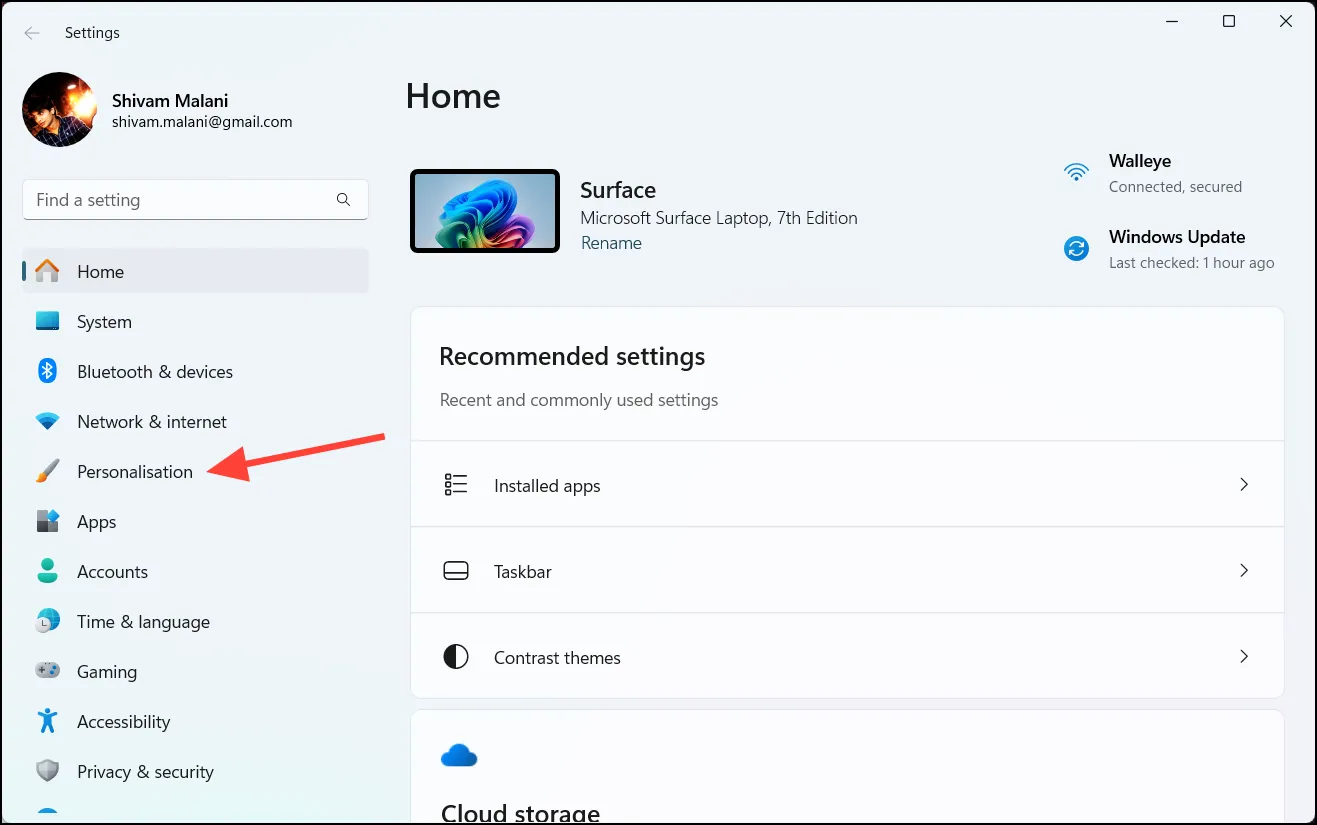
- 在右側窗格中,按一下「文字輸入」。
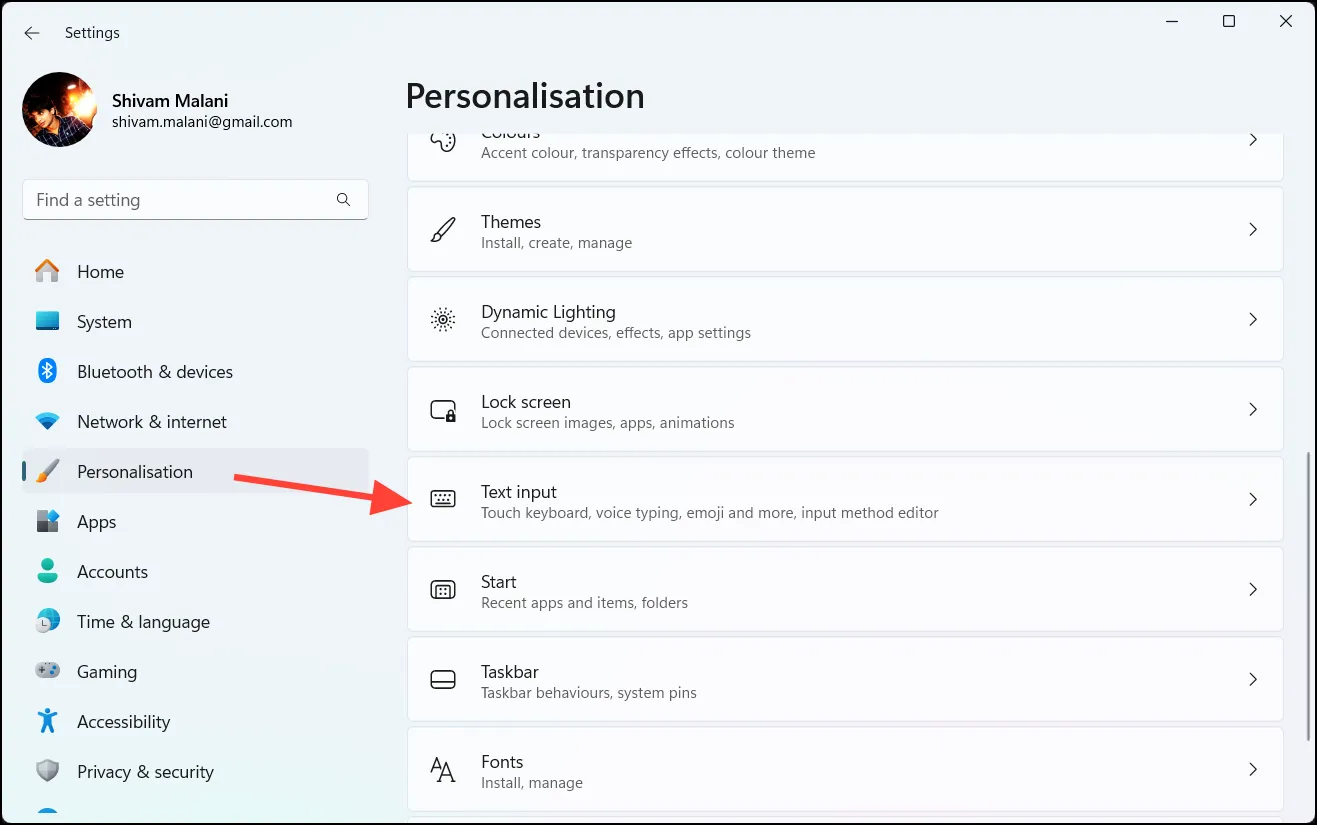
- 向下捲動以找到鍵盤部分上的“自訂副駕駛”鍵。
- 點擊下拉式選單並從以下選項中進行選擇:
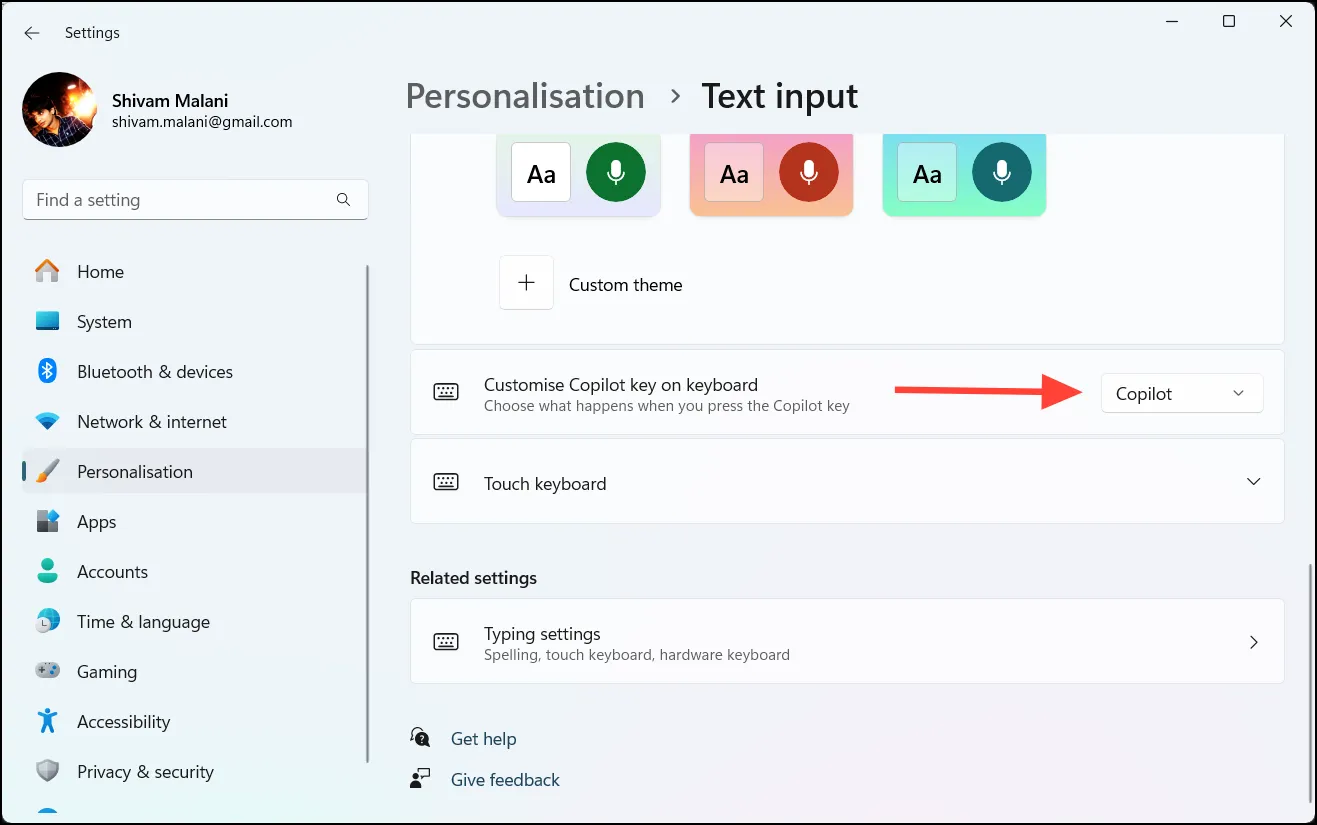
- Copilot – 啟動 Copilot 應用程式(預設)。
- Microsoft 365 – 如果您使用 Microsoft Entra ID 登錄,則開啟 Microsoft 365 應用程式。
- 搜尋– 啟動 Windows 搜尋框。
- 自訂– 使您能夠選擇不同的應用程式。

- 如果您選擇「自訂」,請按一下「選擇應用程式」。
- 從顯示的清單中,選擇要指派給副駕駛鍵的應用程式。
- 點擊“選擇”以完成您的選擇。
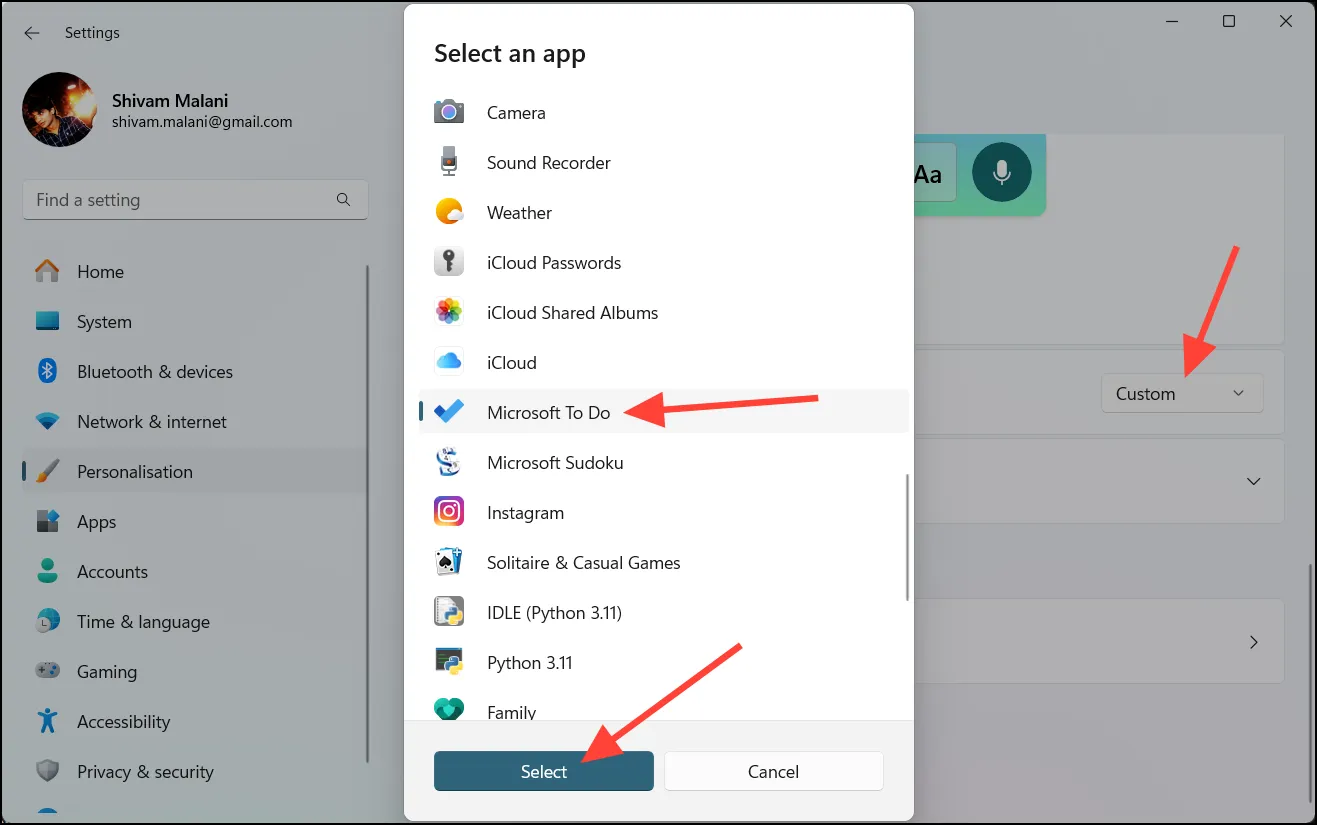
- 完成後,關閉“設定”應用程式。 Copilot 鍵現已編程為啟動您選擇的應用程式。
如何將副駕駛鑰匙恢復至原始設置
如果您決定將 Copilot 鍵重設為原廠設置,請依照下列步驟操作:
- 使用 存取“設定”應用程式
Win + I。 - 前往個人化>文字輸入。
- 在「自訂鍵盤上的副駕駛鍵」部分下,從下拉清單中選擇「自訂」 。
- 然後從可用應用程式中選擇Copilot,然後按一下「選擇」按鈕。





發佈留言