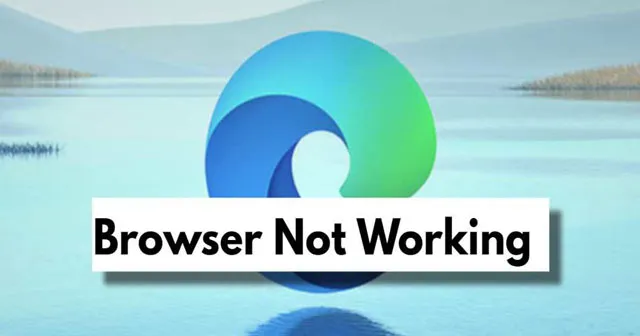
在 Mosaic 出現之前,使用者主要透過 Nexus 或 Lynx 等基於文字的瀏覽器存取互聯網,這些瀏覽器缺乏圖形介面。隨著 2015 年 Microsoft Edge 的推出,這種情況發生了重大變化,徹底改變了網頁瀏覽方式。
如其名稱所示,Microsoft Edge 是一款多功能網頁瀏覽器,由 Microsoft 設計和開發,可在各種平台上運行。
隨著時間的推移,微軟顯著增強了這款基於 Chromium 的瀏覽器的效能和可靠性。儘管如此,由於一個影響其在 Windows 11 上功能的錯誤,Edge 目前面臨著相當大的反對。
如果您遇到此問題,那麼您來對地方了!在本文中,我們將探討解決此問題的各種解決方案。讓我們直接進入正題。
如何解決 Microsoft Edge 在 Windows 11 上無法運作的問題
儘管 Windows 11 最近發布,但用戶很快就報告了更新帶來的多個問題。
一個普遍存在的問題是 Edge 瀏覽器的故障。那麼,有沒有可用的解決方案呢?當然,有幾種故障排除方法可以提供幫助。讓我們回顧一下它們。
1.透過任務管理器終止所有邊緣進程
有時,Windows 中的進程可能會變得無回應,因此最好關閉所有相關進程,然後重新啟動 Edge 以查看問題是否仍然存在。
- 按Ctrl + Shift + Esc啟動工作管理員。
- 接下來,右鍵單擊 Microsoft Edge 進程並選擇“結束任務”。
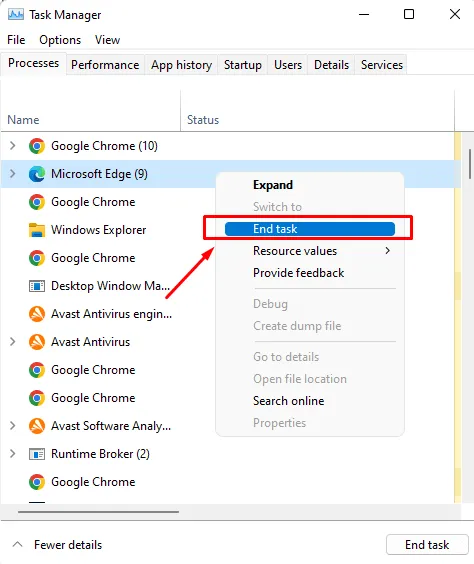
- 這將終止所有正在運行的 Edge 進程;現在重新開啟 Edge 瀏覽器以確定問題是否已解決。
2.檢查更新
值得注意的是,您的 Edge 瀏覽器可能有可用的更新。檢查更新可能會解決該問題。
一些用戶報告說,他們的瀏覽器在執行更新後可以正常運作。請依照以下步驟檢查更新:
- 首先,啟動Edge瀏覽器並點擊三點選單。
- 然後,選擇設定選項。
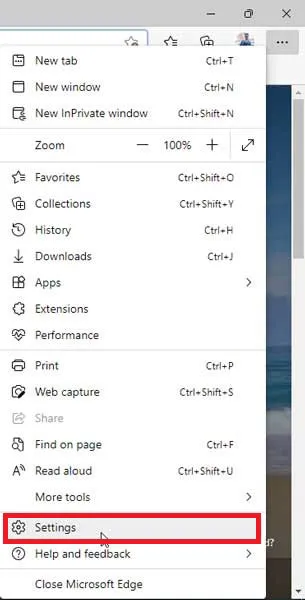
- 接下來,點選三條水平線前往「關於 Microsoft Edge」。
- 如果有可用更新,它們將自動應用到下一頁。
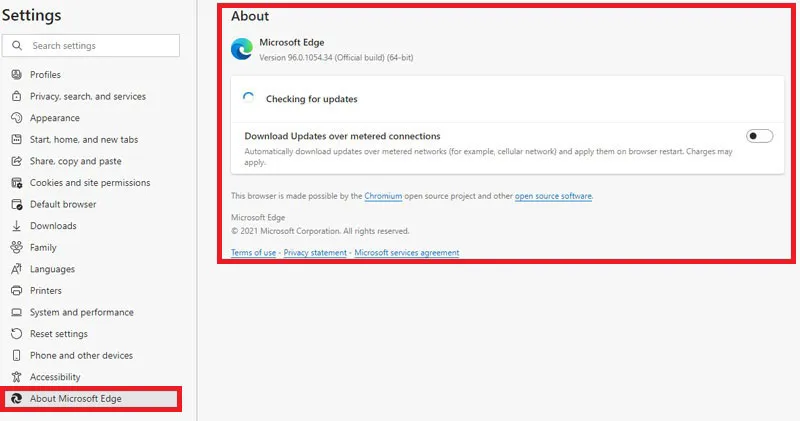
3.重置瀏覽器設定
如果沒有可用的更新,您可能需要考慮重設 Edge 設定。請依照下列步驟重設 Windows 11 中的設定:
- 首先,打開Edge瀏覽器並點擊三點選單。
- 然後選擇三條水平線並點選「重設設定」。
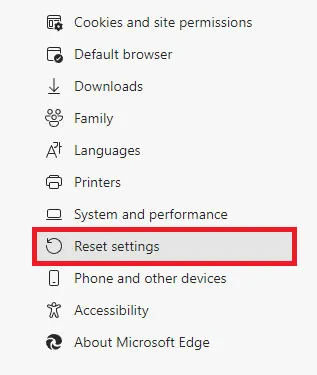
- 在下一頁上,選擇將設定恢復為預設值選項。
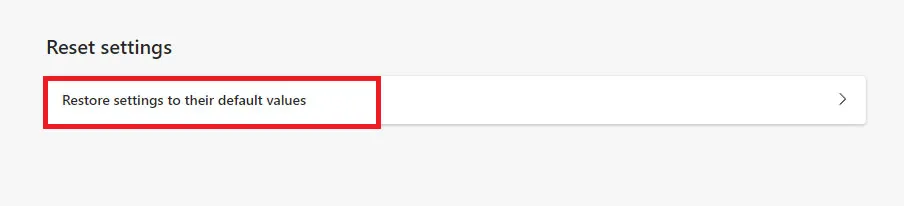
- 最後,點擊“重置”按鈕以確認您的重置操作。
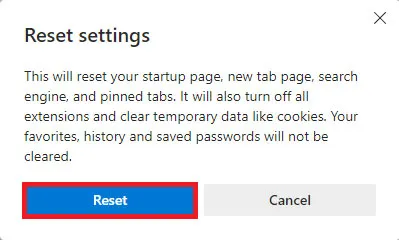
4.清除瀏覽器數據
您是否嘗試過清除 Edge 瀏覽器資料?許多用戶發現此步驟很有用。以下是清除瀏覽器資料的方法:
- 首先,打開Edge瀏覽器並點擊三點選單。
- 接下來,選擇設定選項。
- 然後,點擊三個水平線並轉到“隱私”、“搜尋”和“服務”。

- 在下列視窗中,選擇「清除瀏覽資料」下列出的「選擇要清除的內容」選項。

- 將出現一個確認窗口,提示您選擇要清除的內容。進行選擇,然後按一下“立即清除”按鈕。
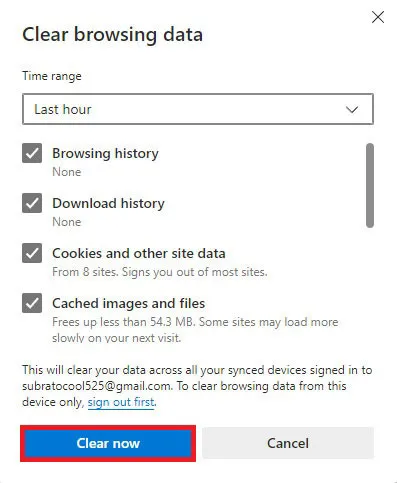
5.使用Windows疑難排解
您可能考慮的另一個選擇是使用 Windows 疑難排解來修正 Edge 瀏覽器的問題。您可以透過以下方式存取它:
- 首先,按Win + I鍵開啟Windows設定。
- 導航至“系統”部分並選擇“故障排除”。
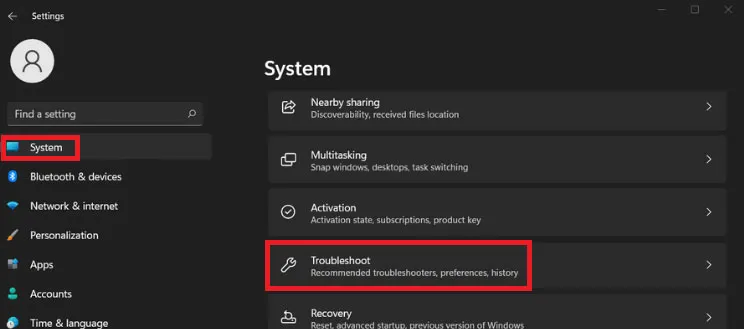
- 然後,選擇其他疑難排解選項。
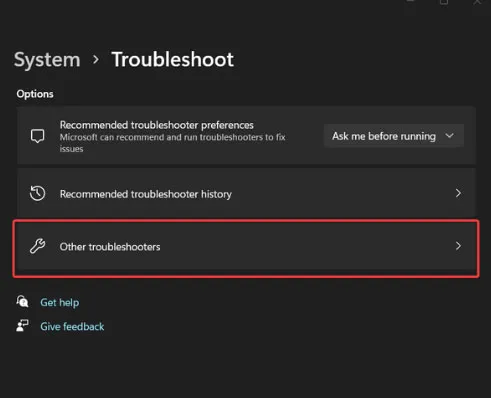
- 找到「Windows 應用程式商店應用程式」選項並按一下「執行」。
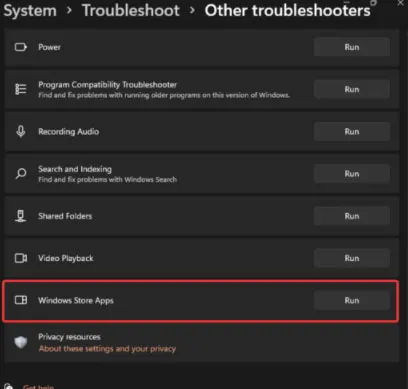
- 最後,等待您的電腦識別並修復發現的任何問題。
6.重新安裝Edge瀏覽器
如果建議的方法都無效,您可以嘗試重新安裝 Edge 瀏覽器,但請確保在此之前卸載 Windows 11 電腦上的現有版本。
7. 從 Microsoft Store 更新 Edge
直接從 Microsoft Store 更新 Edge 瀏覽器可能會解決無法開啟的問題。請隨意檢查此方法。您可以存取 Microsoft Store 上的 Edge 瀏覽器的以下連結。
Microsoft Store 上的 Microsoft Edge
8.修復Microsoft Edge
Windows 11 提供了一種簡單的方法來修復其應用程序,使您能夠透過設定刷新或替換應用程式檔案。只需按照以下簡單步驟操作:
- 在 Windows 11 中開啟「設定」應用程式。
- 前往應用程式 > 應用程式和功能。
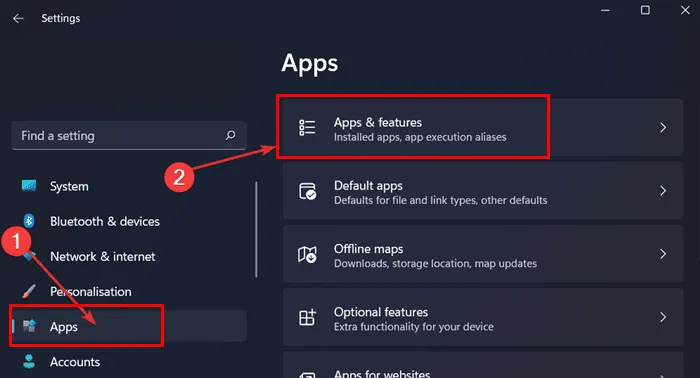
- 接下來,按一下Microsoft Edge 旁邊的三點選單,然後選擇「修改」。
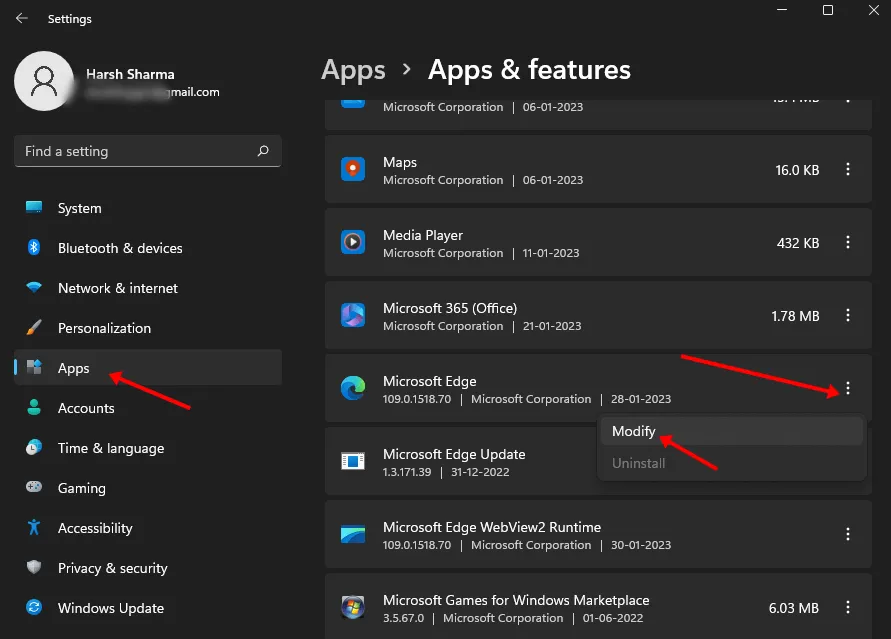
- 將出現一個對話框;點擊修復按鈕。
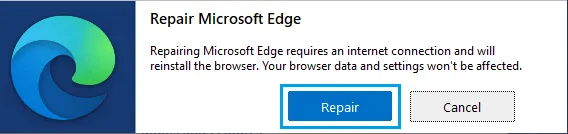
結論
我們關於解決 Edge 瀏覽器功能問題的指南到此結束。我們希望這些資訊對您有所幫助。如果您有其他建議或方法可以幫助其他人克服此問題,請在評論部分分享。




發佈留言