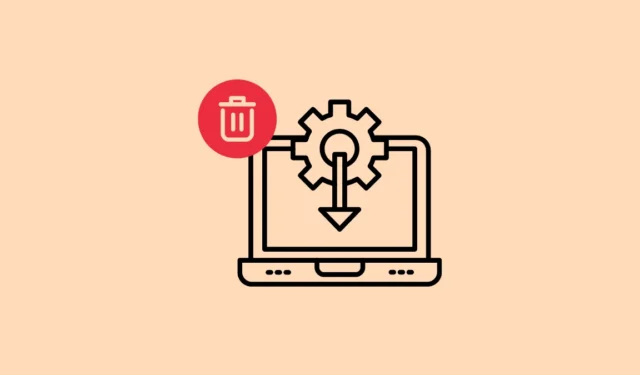
您可能會出於多種原因考慮從 Windows 11 電腦中刪除一個或多個驅動程式。某些驅動程式可能已過時並導致問題,或者您可能期望安裝承諾增強效能的新版本。無論出於何種原因,都有多種方法可以從電腦上卸載驅動程式。您可以選擇最適合您偏好的方法。
方法 1:使用裝置管理員
- 首先右鍵單擊“開始”按鈕,然後從隨後的選單中選擇“裝置管理員”。

- 開啟設備管理員後,找到與您要解除安裝的驅動程式關聯的設備,然後按一下展開清單。

- 右鍵單擊驅動程序,然後從選單中選擇“卸載設備”。

- 出現提示時點選「卸載」按鈕確認卸載。完成此步驟後,重新啟動電腦以完成流程。

方法2:透過設定應用程式
在 Windows 11 中卸載裝置驅動程式的另一種方法是透過「設定」應用程式。
- 按 存取“設定”應用程序
Win + I,然後從左側選單中選擇“應用程式”。

- 在“應用程式”部分中,按一下頂部的“已安裝的應用程式”。

- 使用搜尋列或捲動搜尋要卸載的驅動程式。找到後,按一下右側的三個點,然後選擇“卸載”。再次按一下「卸載」確認您的選擇。

方法3:透過控制面板
如果您喜歡使用傳統方法從 Windows PC 中刪除驅動程式和程序,可以使用控制台。
- 透過「開始」功能表開啟控制台,然後導覽至「程式和功能」。

- 您將找到已安裝程式的完整清單。捲動直到找到所需的驅動程序,按一下它,然後選擇頂部的“卸載”按鈕。

方法四:命令提示字元法
卸載驅動程式的另一個選項是透過 Windows PC 上的命令提示字元。
- 開啟「開始」功能表,鍵入
cmd,然後選擇「以管理員身分執行」。

- 在命令提示字元視窗中,鍵入以下命令:
Dism /online /Get-Drivers /Format:Table。按 Enter 執行,顯示 PC 上目前安裝的所有驅動程式。

- 確定要卸載的驅動程式的發布名稱。然後,輸入
pnputil /delete-driver [Published Name] /uninstall /force,將 [Published Name] 替換為驅動程式的實際名稱。

方法 5:利用自動運行
Windows 中的 Autoruns 工具還可用於管理服務、關閉背景應用程式和移除驅動程式。您首先需要下載並將其安裝到您的系統上。
- 首先造訪 Autoruns 網頁,然後按一下「下載 Autoruns 和 Autorunsc」以啟動下載。

- A.zip 檔案將下載到您的裝置。提取內容並雙擊“Autoruns64.exe”以啟動它。

- 自動運行開啟後,選擇最右側的「驅動程式」標籤。

- 右鍵單擊要刪除的驅動程序,選擇“刪除”,然後按一下“是”確認操作。

重要考慮因素
- 裝置管理員不僅允許您卸載驅動程序,還提供更新或回滾驅動程式的選項。
- 如果您要刪除與硬體設備綁定的驅動程序,建議在繼續卸載之前拔下該設備的插頭。
- 刪除網路或圖形等重要驅動程式時請務必小心,因為這可能會導致您的電腦無法運作;確保您手邊有合適的驅動程式可供重新安裝。




發佈留言