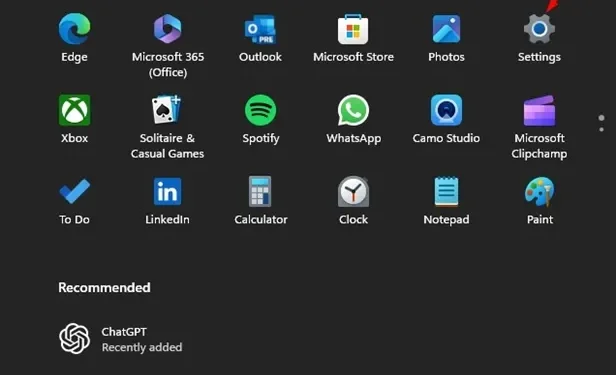
首次設定 Windows 11 時,您將建立使用者帳戶。隨著時間的推移,您可能已經透過「設定」應用程式新增了多個帳戶。您是否想知道如何存取所有這些帳戶的清單?幸運的是,Windows 11 提供了多種方法來顯示系統上的所有使用者帳戶。以下是您可以採取的各種方法。
1.透過設定查看所有用戶帳戶
查看所有使用者帳戶的最簡單方法是透過「設定」介面。請依照下列步驟操作:
- 開啟Windows 11 裝置上的「設定」應用程式。
- 導覽至左側的「帳戶」標籤。在右側,選擇其他使用者。
- 現在您將看到設備上所有使用者帳戶及其帳戶類型的清單。
2.透過PowerShell存取所有使用者帳戶
如果您熟悉命令列工具,PowerShell 是列出所有使用者帳戶的另一種方法:
- 在 Windows 11 搜尋列中鍵入 PowerShell,然後從結果開啟PowerShell應用程式。
- 在開啟的視窗中,輸入命令Get-LocalUser並按 Enter 鍵。
- 要保存此信息,請使用以下命令:
Get-LocalUser > C:\Users\YourUsername\Desktop\accounts.txt
注意:請根據您的要求隨意更改以“C:\”開頭的檔案路徑。
3. 使用命令提示字元列出使用者帳戶
- 透過在 Windows 11 中搜尋開啟命令提示字元。
- 顯示命令提示字元後,鍵入以下命令:
- 如果您希望使用此數據建立文字文件,請執行以下命令:

網路使用者

網路使用者 > C:\Users\YourUsername\Desktop\accounts.txt

注意:根據需要修改以“C:\”開頭的檔案路徑。
4. 使用RUN指令檢查使用者帳戶
查看所有使用者帳戶的另一個簡單選項是透過 Netplwiz 公用程式透過 RUN 命令:
- 同時按 Windows 鍵 + R 可啟動「執行」對話方塊。
- 在 RUN 對話方塊中,輸入以下命令並按 Enter:
- 將顯示所有使用者帳戶的清單。您也可以從此視窗修改帳戶。
網易維茲


5. 透過本機使用者和群組查看使用者帳戶
如果您使用的是 Windows 11 Pro,您可以利用本機使用者和群組功能查看所有使用者帳戶:
- 按 Windows 鍵 + R 開啟「執行」對話方塊。
- 在對話方塊中鍵入lusrmgr.msc ,然後按 Enter。
- 將出現「本機使用者和群組」窗口,顯示所有使用者帳戶。
- 您也可以使用此介面停用或刪除帳戶。



這些方法為您提供了查看 Windows 11 作業系統上所有使用者帳戶的可靠方法。有了這些知識,您就可以有效地管理您的使用者帳戶。如果您還有任何其他問題或需要協助,請隨時在評論部分提問。




發佈留言