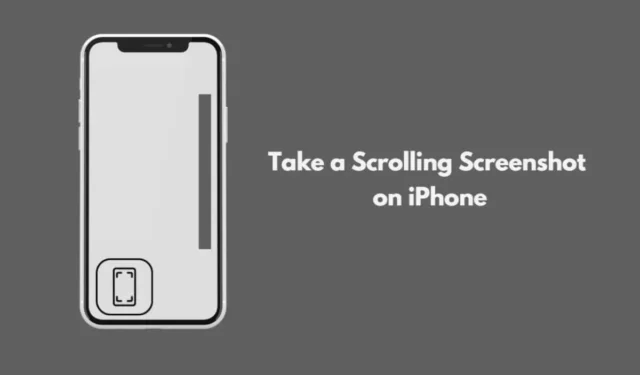
這份綜合指南將幫助您了解如何在 iPhone 上拍攝滾動螢幕截圖。通常,當您捕獲螢幕截圖時,您只能看到螢幕上可見的內容。但是,透過捲動螢幕截圖功能,您可以輕鬆儲存整個頁面,而不僅僅是當前顯示的部分。
對於具有 Touch ID 的 iPhone,您可以透過同時按下主頁按鈕和電源按鈕來擷取螢幕截圖。相比之下,沒有 Touch ID 的新 iPhone 需要您同時按下電源和音量調高按鈕。此外,您還可以使用內建的「後按」功能來取得螢幕截圖。
在 iPhone 上進行滾動螢幕截圖的主要方法
上述方法僅可擷取iPhone 顯示器內可見的內容。要擷取整個螢幕,您需要使用捲動螢幕截圖功能,特別是如果您使用 Apple 的本機瀏覽器。
1.使用滾動螢幕截圖的應用程式
第三方應用程式對於擷取全螢幕截圖非常有效。這是一個有用的應用程序,您可以使用它來保存任何應用程式或網頁的完整螢幕截圖。
- 開啟應用程式商店。
- 搜尋並下載名為ScrollingScreenshot的應用程式。
- 安裝後,啟動應用程式。
- 透過 iOS 控制中心啟動螢幕錄製。
- 選擇ScrollingScreenshot應用程式來捕獲螢幕。
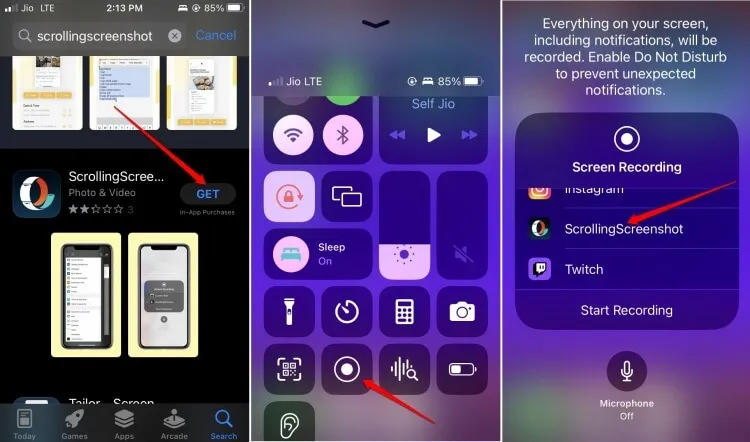
根據您的偏好,您的螢幕截圖將保存在「檔案」應用程式或「照片」應用程式中。 App Store 提供了許多類似的應用程序,可以幫助捕獲可見螢幕和其他內容。
值得注意的是,您可以在 ScrollingScreenshot 應用程式中使用螢幕錄影機時拍攝滾動螢幕截圖,如果您僅使用標準螢幕錄影機,則該功能不可用。
2. 使用 Safari 瀏覽器擷取滾動螢幕截圖
在 iPhone 上捕獲滾動螢幕截圖的主要官方方法是透過 Safari。但是,此功能僅限於透過此瀏覽器造訪的網站。
例如,雖然您無法使用 iOS 上的 YouTube 應用程式截取全螢幕截圖,但透過 Safari 瀏覽器執行此操作將允許您擷取完整的網頁。以下是要遵循的步驟:
- 開啟 Safari 瀏覽器。
- 在瀏覽器中導航到任何所需的網站。
- 使用任何標準方法截取螢幕截圖,例如Power + Volume Up、Power + Home或 Back Tap 輔助功能。
- 螢幕截圖將出現在螢幕的左下角。點擊它。
- 選擇「整頁」可在右側面板上查看整個網頁。
- 接下來,點選「共享」 >選擇「儲存到檔案」。
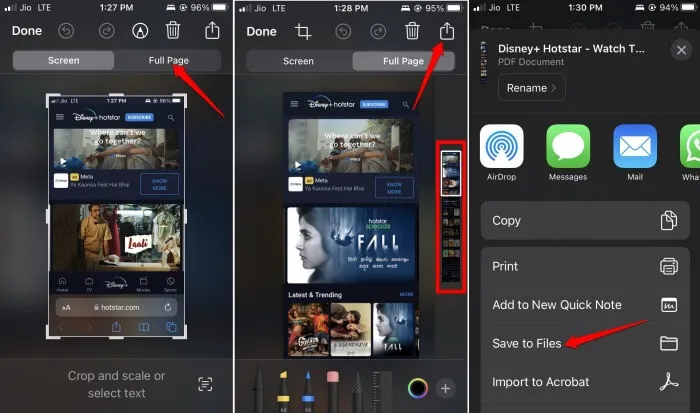
或者,您可以透過電子郵件、訊息、WhatsApp 分享,甚至直接列印。
結論
如果您喜歡使用本機應用程序,Safari 是捕獲滾動螢幕截圖的主要選擇。否則,您需要依賴專門為此功能在 iPhone 上設計的第三方應用程式。




發佈留言