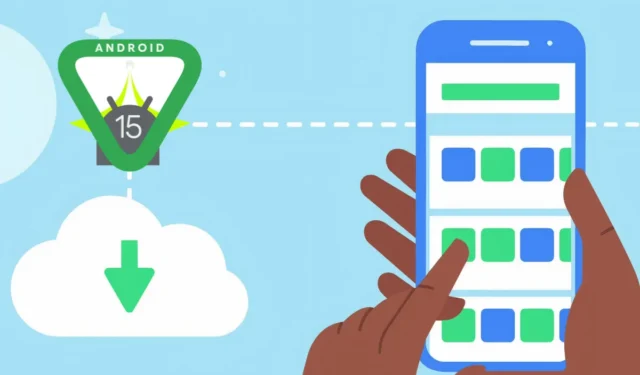
Play 商店提供了一項功能,可在您的裝置儲存空間不足時自動存檔最近未使用的應用程式。隨著 Android 15 的推出,用戶獲得了手動存檔應用程式的新選項,從而增強了對要保留哪些應用程式以及要存檔哪些應用程式的控制。
在本指南中,我們將解釋如何在 Android 上存檔應用程式(透過自動和手動流程),概述這些方法之間的主要區別,並詳細說明您可以在存檔後期待什麼。
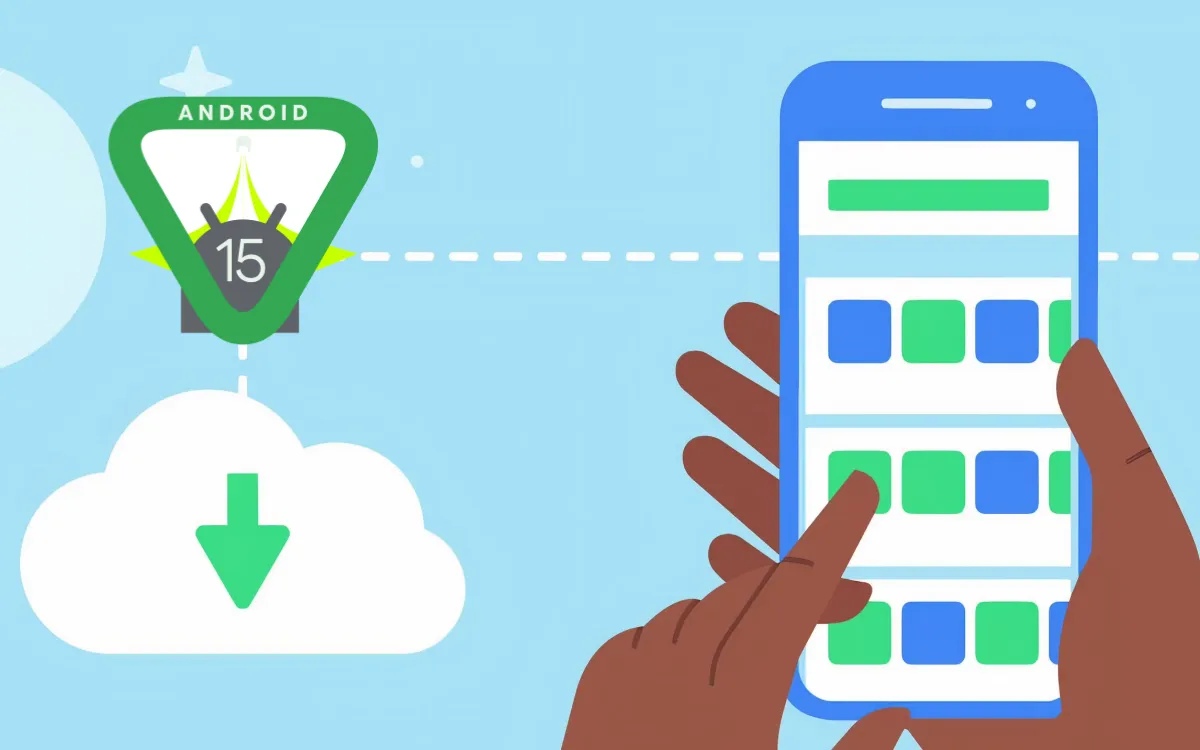
手動與自動應用程式存檔
當您存檔應用程式時,您的裝置會將完整的 APK 檔案替換為稱為「已存檔的 APK」的較輕版本。這個更輕的 APK 保留了應用程式圖標和基本程式碼,同時保留了應用程式的數據,從而有助於節省儲存空間,而無需完全卸載應用程式。您仍然可以在主螢幕和應用程式抽屜中看到應用程式圖標,點擊它會觸發重新下載,恢復應用程式及其所有資料(例如登入帳戶、上傳的內容和配置的設定)就像他們以前一樣。
手動和自動歸檔方法的功能相似,但有明顯的差異需要注意。
自動歸檔
Google Play 商店去年推出的自動存檔功能有助於輕鬆管理儲存。啟動後,它會在儲存空間不足時自動存檔不常用的應用程式。此功能適用於運行 Android 10 或更高版本的任何 Android 設備,但有一個限制:只能存檔從 Play 商店下載的應用程序,並且它們必須採用 Android App Bundle 格式。如果最後一個細節看起來不清楚,請不要擔心!
手動歸檔
Android 15 中的應用程式存檔功能是最近的一項增強功能,與自動方法一樣,僅適用於 Play 商店中的應用程式。透過手動歸檔,您可以決定要歸檔哪些應用程序,從而提供更大的靈活性和控制力,非常適合您日常可能不需要的與工作相關的應用程式。此功能至少需要 Android 15 或更高版本。
另一個好處是它的多功能性;您可以歸檔應用程序,無論它們是 APK 還是 Android App Bundle 格式。但同樣,如果您不理解這一部分,也不必擔心!
在 Android 上存檔應用程式的步驟
在 Android 15 或更高版本上手動存檔應用程式
- 按住應用程式圖標,直到出現選單。
- 選擇應用程式資訊。
- 按一下「存檔」可刪除應用程式的安裝文件,同時保留其資料。
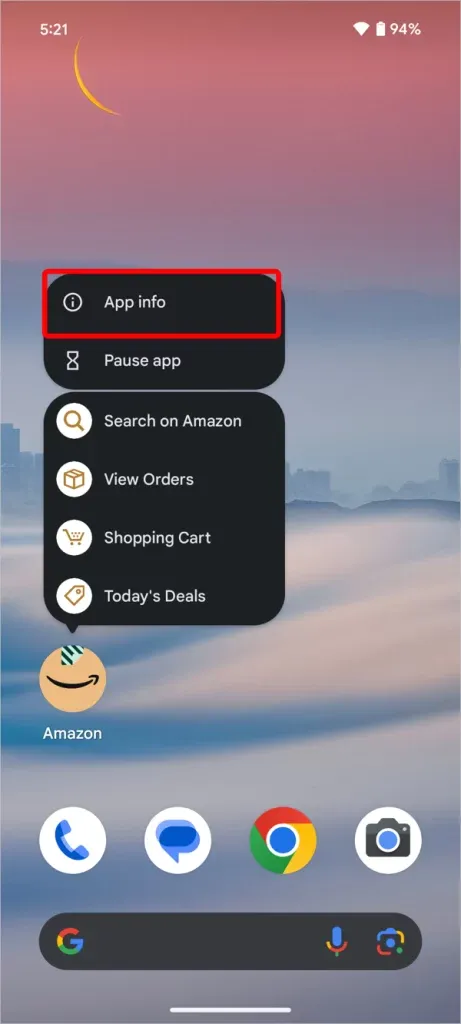
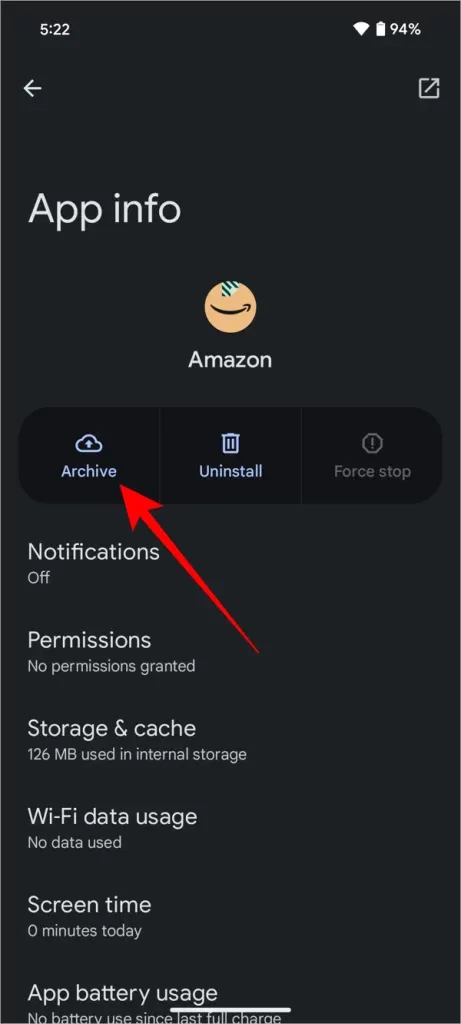
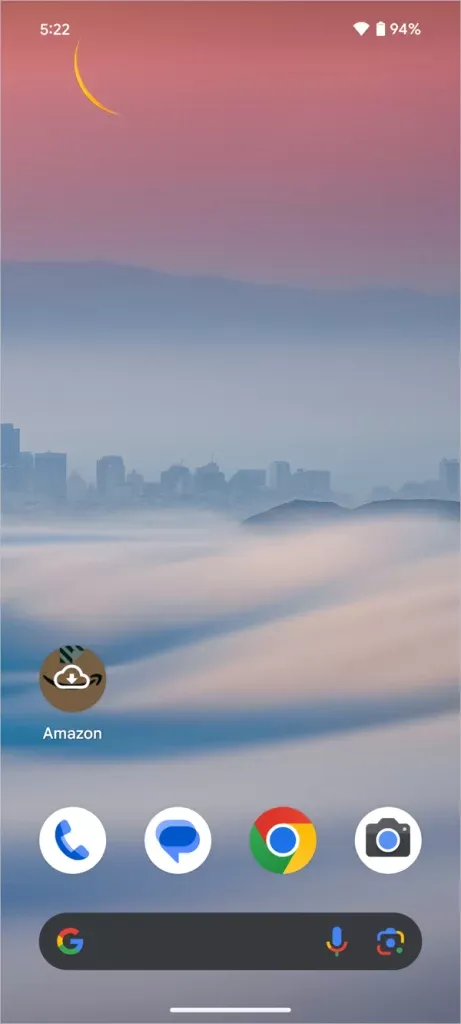
在 Google Play 中啟動自動存檔
- 開啟 Google Play 商店,點擊您的個人資料圖標,然後導航至「設定」。
- 選擇「常規」 ,然後啟用「自動存檔應用程式」旁的開關。
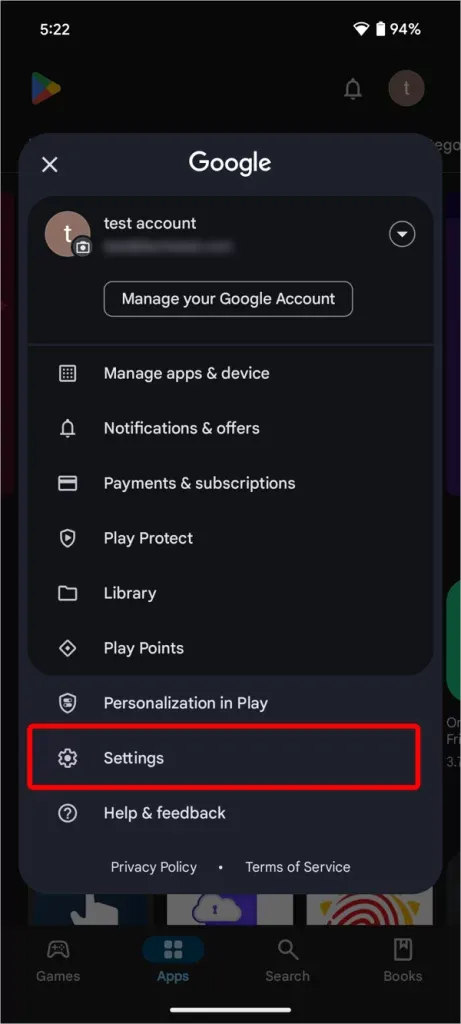
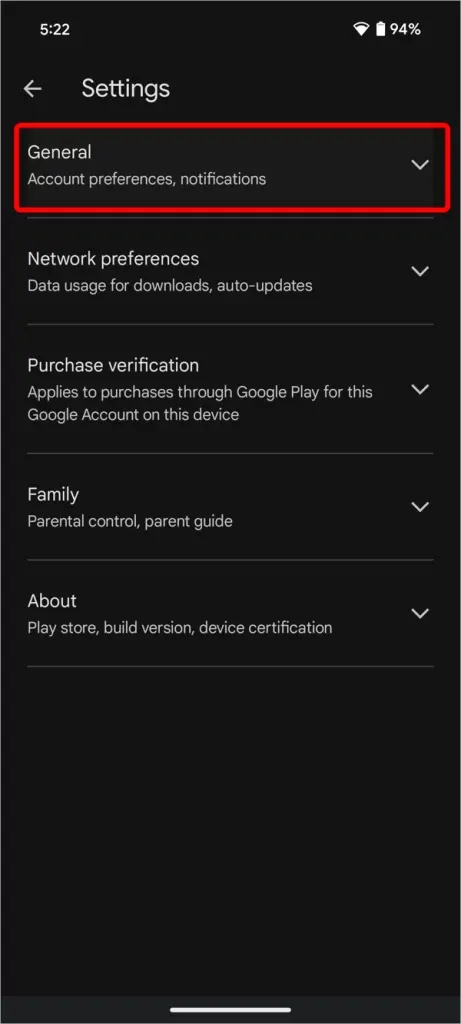
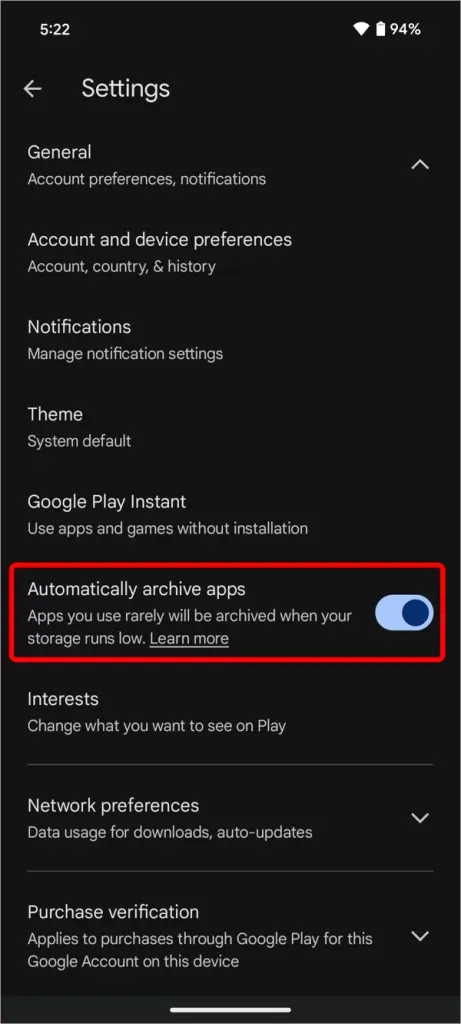
無論是手動還是自動存檔,應用程式都將繼續顯示在您的主畫面或應用程式抽屜中,並標有雲端圖示以指示其存檔狀態。只需點擊應用程式圖示即可觸發下載。
您也可以透過 Play 商店查看已存檔應用程式的完整清單。點擊您的個人資料圖標,選擇管理應用程式和設備,然後導航到管理標籤並點擊存檔晶片以查看所有存檔的應用程式。
選擇理想的歸檔方法
Android 中提供的應用程式存檔選項可讓使用者高效管理裝置的儲存空間,同時保持重要應用程式易於存取。無論您決定使用 Android 15 中提供的手動存檔還是透過 Google Play 進行自動存檔,這兩種方法都可以幫助保持手機的效能和對您喜歡的應用程式的可訪問性。
有人猜測,Google可能會逐步淘汰 Play 商店的自動存檔功能,因為它使用戶體驗變得複雜。
您需要了解的 25 多個 Android 15 功能




發佈留言