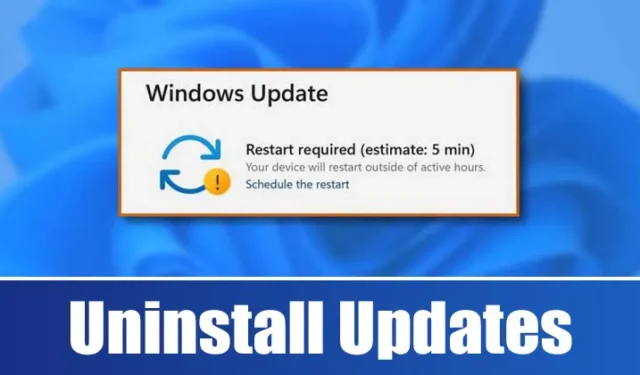
我最欣賞 Windows 11 的功能之一是它的定期更新週期。這些更新不僅修復了錯誤,還增強了系統穩定性。
儘管如此,有時更新可能會產生新問題,而不是解決現有問題。如果您在安裝最新更新後遇到問題,則必須了解如何手動卸載它。
在 Windows 11 中,您可以透過 Windows 更新設定、命令列工具和其他方法刪除大多數更新。以下是一些在 Windows 11 上卸載更新的有效技巧。
1.透過設定刪除更新
此方法使用 Windows 11 中的「設定」應用程式來幫助您解除安裝造成問題的更新。請依照以下簡單步驟操作:
1. 點選“開始”功能表並選擇“設定”。

2. 然後,從左側側邊欄中選擇「Windows 更新」 。

3. 接下來,按一下更新記錄。


4. 控制面板將會開啟;右鍵點選您要刪除的最新更新,然後選擇「卸載」。

2.透過控制台刪除Windows 11更新
在這種方法中,我們將利用控制台從 Windows 11 卸載更新。
1. 使用 Windows 11 搜尋功能搜尋“控制台”,然後從搜尋結果中選擇控制台。

2. 在控制台中,按一下「程式」下的「卸載程式」連結。

3. 在「程式與功能」視窗中,按一下「檢視已安裝的更新」連結。

4. 將出現更新清單;右鍵點選要刪除的更新,然後選擇「卸載」。

3. 使用 PowerShell 刪除更新
PowerShell 是另一個可用於卸載麻煩的 Windows 11 更新的實用程式。請依照下列步驟操作:
1. 首先,開啟 Windows 11 搜尋列並輸入 PowerShell。右鍵單擊它並選擇以管理員身份運行。

2. 在 PowerShell 視窗中,輸入以下命令:
wmic qfe list brief /format:table

3. 此指令將顯示 Windows 11 裝置上安裝的所有更新的表格。記下要卸載的更新的HotfixID (「KB」後面的數字)。

4.然後,輸入指令:
wusa /uninstall /kb:HotFixID
將 HotFixID 替換為您要刪除的更新的具體編號。例如,如果更新是 KB5014019,您的命令應為:
wusa /uninstall /kb:5014019

5. 按 Enter 執行指令,並在出現提示時選擇「是」來確認操作。

4.透過命令提示字元刪除更新
如果您熟悉命令列工具,則可以使用 CMD 卸載更新。方法如下:
1. 按一下“開始”按鈕,搜尋“CMD”,右鍵單擊它,然後選擇“以管理員身份執行”。

2. 當命令提示字元開啟時,輸入以下命令並按 Enter:
wmic qfe list brief /format:table

3. 將出現更新歷史記錄。使用 HotfixID 和 InstalledOn 日期識別有問題的更新。
4. 若要卸載它,請使用下列命令:
wusa /uninstall /kb:KBNUMBER

注意:將 KBNUMBER 替換為您要刪除的更新的實際 KB 號碼。
請依照螢幕上的指示完成卸載程序。
5.使用復原環境卸載更新
如果您的電腦無法啟動,您可以使用 Windows 復原環境 (RE) 解除安裝導致問題的更新。以下是訪問它的方法:
1. 點選「開始」功能表並開啟「設定」。

2. 在「設定」應用程式中,按一下左側選單中的「Windows 更新」 。

3. 在右窗格中,選擇進階選項。

4. 在「進階選項」頁面上,向下捲動並按一下「恢復」。

5. 點選「進階啟動」旁的「立即重新啟動」按鈕。

6. 您的電腦將重新啟動進入恢復模式。從那裡,轉到“疑難排解”>“進階選項”,然後選擇“卸載更新”。
另一種方法涉及建立批次腳本,其中列出您想要卸載的更新。然後,該批次檔可以輕鬆刪除這些更新。
以下是建立用於卸載選定更新的批次檔的方法:

2. 當記事本出現時,輸入以下行:
@echo off
wusa /uninstall /kb:2565063 /quiet /norestart
wusa /uninstall /kb:5028851 /quiet /norestart
END

注意:請確保將「2565063」和「5028851」替換為您要卸載的更新的 KB 編號。您可以在 @echo off 和 END 之間新增更多行。
3. 點選檔案 > 另存為儲存記事本檔案。

5. 若要卸載更新,只需雙擊剛剛建立的批次檔即可。

以下是手動解除安裝 Windows 11 更新的幾種方法。如果您在 Windows 11 上啟用了自動系統還原,則可以將電腦還原到刪除更新之前的狀態。如果您對解除安裝 Windows 11 更新有任何疑問,請隨時在評論部分聯絡。




發佈留言