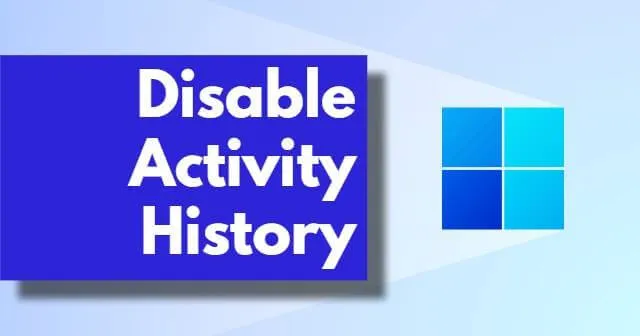
微軟就 Windows 11 穩定版本的發布發布了一項重要公告,並首次透露了其發布日期。這個新的穩定版本展示了更新的使用者介面,其中包括重新設計的操作中心、鎖定螢幕、檔案資源管理器介面、上下文選單、完全改進的設定應用程式、更新的 Microsoft Store 等增強功能。
可用的顯著功能之一是能夠停用您的活動歷史記錄。這可能會引起人們的注意,因為它是 Windows 10 中的一項功能,但現在它已在 Windows 11 中進行了徹底修改。
然而,許多用戶可能不知道這個選項。它可以讓用戶方便地訪問他們最近的活動,並允許您從上次中斷的地方無縫地繼續。
了解活動歷史記錄
近年來,微軟對其作業系統進行了大量更改,每次更新都不斷引入新功能來改善用戶體驗。這次,他們對活動歷史記錄功能做了一些更新。
活動記錄功能旨在監控您在 Windows 11 裝置上的活動,並將其儲存在本機系統上。此外,如果您使用工作或學校帳戶並給予許可,則可以將此資訊傳送給 Microsoft,Microsoft 將使用它來為您量身打造更個人化的體驗。
如果您不想與 Microsoft 共享您的活動數據,則停用此選項至關重要。那麼,究竟該如何關閉此功能呢?不用擔心;這非常簡單。只需按照以下指南即可了解如何操作!
如何在 Windows 11 中停用活動記錄
在當今的數位時代,停用 Windows 11 上的活動歷史記錄是保護您的資料和隱私免受潛在威脅的明智之舉。不用擔心,因為關閉此功能非常簡單。只需按照以下步驟操作:
- 首先,同時按下Windows + I鍵以存取Windows 設定。
-
接下來,前往隱私和安全部分並選擇活動歷史記錄。
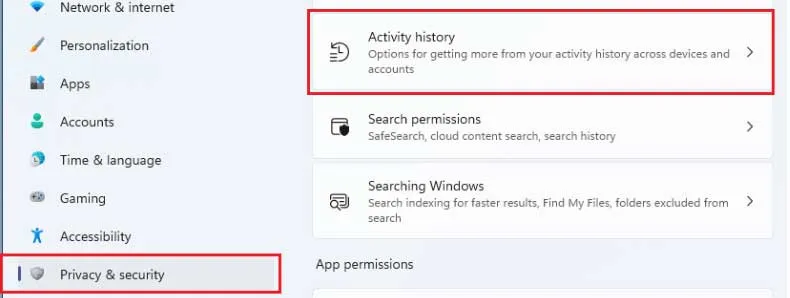
- 最後,請確保取消選取「在此裝置上儲存我的活動記錄」
旁邊的方塊。
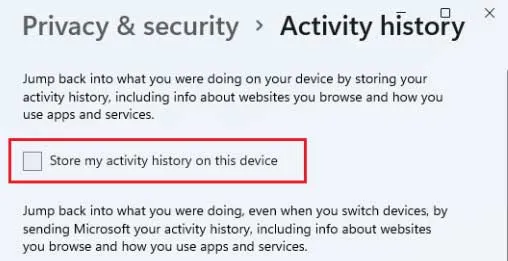
此外,如果您願意,您還可以選擇取消選取將我的活動記錄傳送給 Microsoft 的
選項,從而有效地停止與他們共用您的資料。完成這些步驟後,活動記錄將不再追蹤您在 Windows 11 裝置上的活動。
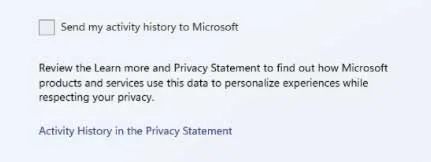
如果您也想刪除 Microsoft 收集的所有先前的活動記錄,請依照下列步驟操作:
- 再次
按Win + I開啟Windows 設定應用程式。 - 再次導覽至隱私和安全 > 活動歷史記錄。
-
最後,在「清除活動記錄」部分下,按一下「清除」按鈕。
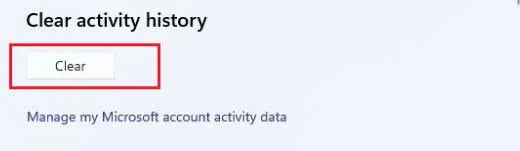
就這樣!透過這些步驟,您先前記錄的所有活動歷史記錄將從您的系統和 Microsoft 資料庫中永久刪除,確保您高枕無憂。
編者註
雖然活動歷史記錄功能可以增強使用者體驗,但也可能帶來隱私和安全風險。因此,禁用它可能是一個謹慎的決定。如果您不確定如何繼續,本指南清楚地列出了步驟。
我們希望這篇文章對您有幫助!如果您對活動歷史記錄功能有任何疑問或需要進一步說明,請隨時在評論部分提出您的問題。




發佈留言