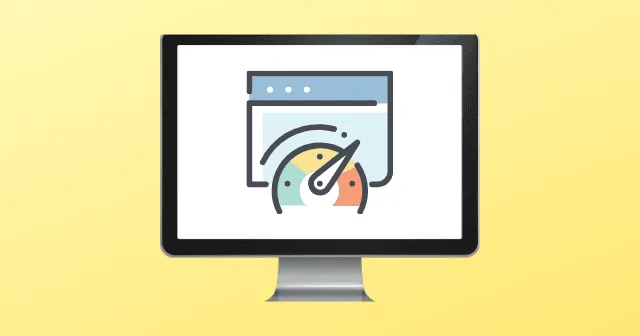
WMPnetwk.exe 連結到 Windows 作業系統,特別是作為 Microsoft 開發的 Windows Media Player 網路共用服務的一部分。通常,該檔案位於 C:Program Files 目錄中。不幸的是,網路犯罪分子有時會用這個名稱來偽裝有害軟體,這可能會對硬體和軟體造成損害。
如果您發現 Windows 電腦上的工作管理員中與 WMPnetwk.exe 相關的 CPU 和記憶體使用率升高,請按照下面列出的步驟來緩解問題。讓我們探索可以幫助您克服此問題的潛在解決方案。
解決 Wmpnetwk.exe 高 CPU 和記憶體使用率
一些用戶透過執行完整的系統文件檢查以及 DISM 掃描來修復損壞的文件,成功緩解了類似問題。因此,嘗試這些方法對您來說也是有益的。
解決方案 1:執行 SFC 和 DISM 掃描
許多使用者註意到運行系統檔案檢查器和 DISM 工具有助於修復損壞的檔案。試試看此方法,看看是否可以解決您的問題:
進行 SFC 掃描:
- 首先,使用管理權限啟動命令提示字元。
- 然後,輸入指令:sfc/scannow。
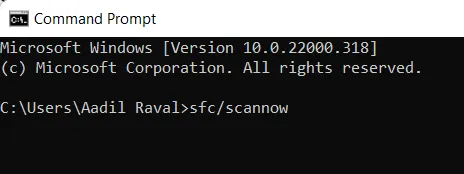
運行 DISM 掃描:
- 透過選擇以管理員身份執行的選項來開啟命令提示字元。
- 然後輸入指令:DISM.exe /Online /Cleanup-image /Restorehealth

解決方案 2:停用 Windows Media Player
如果 WMPnetwk.exe 導致問題,關閉 Windows Media Player 可能是可行的選擇。請按照以下步驟停用它:
- 首先存取控制面板,然後繼續存取程式和功能。
- 接下來,按一下「開啟或關閉 Windows 功能」並展開「媒體功能」。
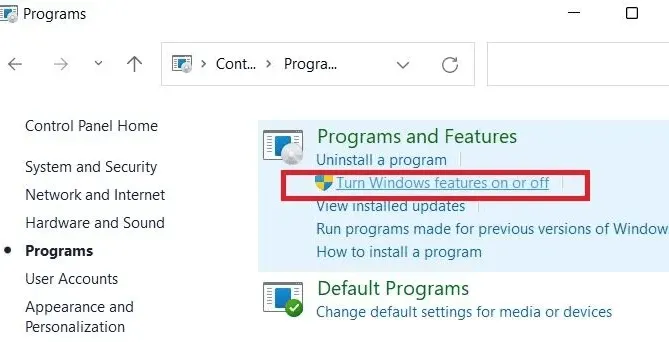
- 然後,取消選取Windows Media Player旁邊的方塊並按一下「是」>「確定」進行確認。
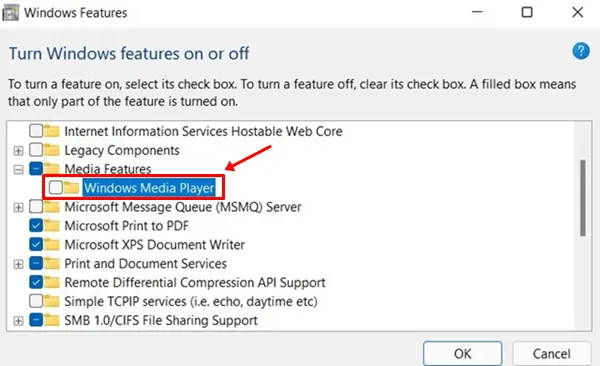
解決方案 3:關閉媒體串流
預設啟動的媒體串流服務即使很少使用也可能導致 WMPnetwk.exe 問題。以下是禁用它的方法:
- 啟動 Windows Media Player 並點擊「串流」選項。
- 從下拉式選單中,選擇更多串流媒體選項。
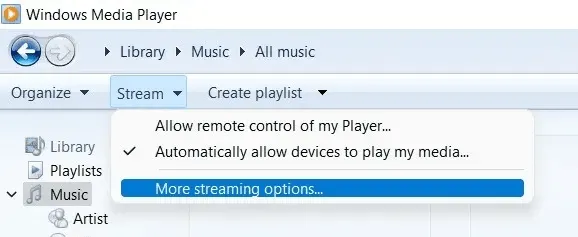
- 您將看到目前正在使用的媒體串流服務的清單;點擊全部阻止以阻止所有應用程式存取媒體串流服務。
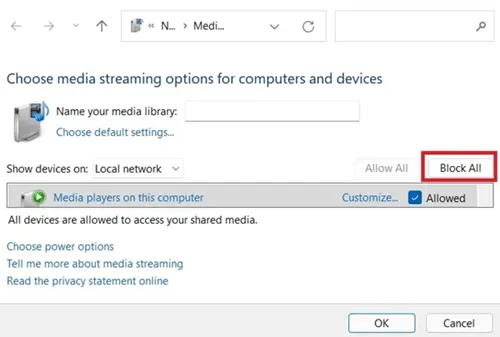
注意:如果您希望將來重新啟動此功能,請重複前兩個步驟並選擇「開啟媒體串流」。
解決方案 4:執行病毒掃描
如前所述,WMPnetwk.exe 問題可能源自於您電腦上的惡意軟體。要解決此問題,請按照以下步驟檢查並消除任何有害內容:
- 使用 Windows 搜尋功能尋找「病毒和威脅防護」並按一下將其開啟。
- 從掃描選項中進行選擇:快速、完整、自訂和離線。我們建議進行完整的系統掃描。讓掃描完成運作。
完成後,驗證工作管理員中 WMPnetwk.exe 的高 CPU 和記憶體使用率是否已解決。
解決方案 5:修改註冊表以停用媒體串流
使用 Windows 登錄檔也可以是停用媒體串流並解決 WMPnetwk.exe 高資源使用率的有效方法。請仔細遵循以下說明:
- 首先,使用管理權限啟動 Windows 登錄編輯程式。
- 接下來,導航到以下按鍵:
HKEY_CURRENT_USER\Software\Microsoft\MediaPlayer\Preferences\HME
- 在 HME 資料夾中,尋找“DisableDiscovery”鍵。如果不存在,請在空白處以建立新的DWORD(32 位元值)並命名為「DisableDiscovery」。
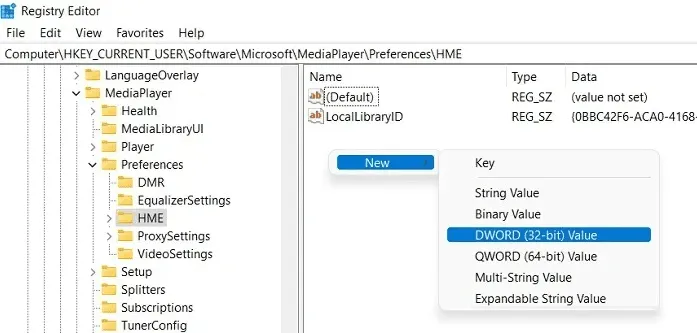
- 最後,右鍵單擊“DisableDiscovery”鍵並將“值資料”設為1(而不是 0),然後按一下“確定”。此操作將停用 Windows Media Streaming 服務。
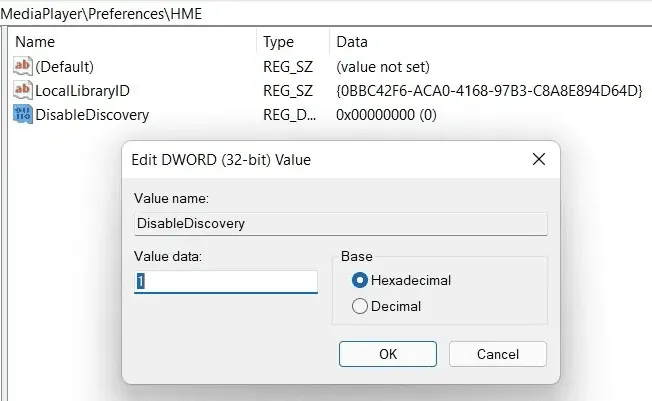
解決方案 6:關閉 Wmpnetwk.exe 服務
許多用戶發現透過停用 WMPnetwk.exe 服務成功解決了 CPU 和記憶體使用率過高的問題。讓我們逐步了解實施該解決方案的步驟:
- 開啟「執行」對話方塊並輸入services.msc以存取本機Windows服務清單。
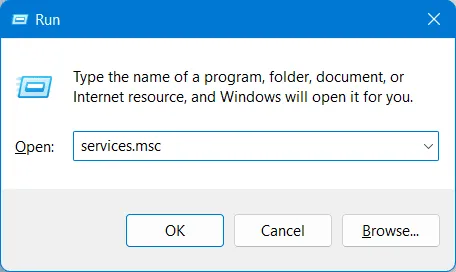
- 從服務清單中找到Windows Media Player 網路共享服務。
- 點擊它以查看“屬性”設置,並切換到“常規”選項卡。
- 接下來,按一下「啟動類型」下拉清單並將其變更為「手動」或「已停用」,然後按一下「確定」以套用變更。

實施這些解決方案應該可以有效降低 Windows 系統上 WMPnetwk.exe 的高 CPU 和記憶體使用率。我們希望本指南對您有所幫助。如果您需要進一步的幫助,請在下面發表評論。




發佈留言