
SSL 憑證在確保網站安全方面發揮著至關重要的作用,特別是對於那些處理機密資訊的網站。如果 SSL 憑證有問題,您的瀏覽器可能會顯示 NET::ERR_CERT_AUTHORITY_INVALID 錯誤,從而阻止網站載入。遇到此錯誤需要您實施下面詳述的故障排除方法。
解決方案 1:進行 SSL 伺服器測試
首先執行 SSL 伺服器測試以確定 SSL 憑證是否已正確安裝。
- 前往 SSL Labs 網站,輸入您要分析的網站的 URL,然後按一下「提交」按鈕。
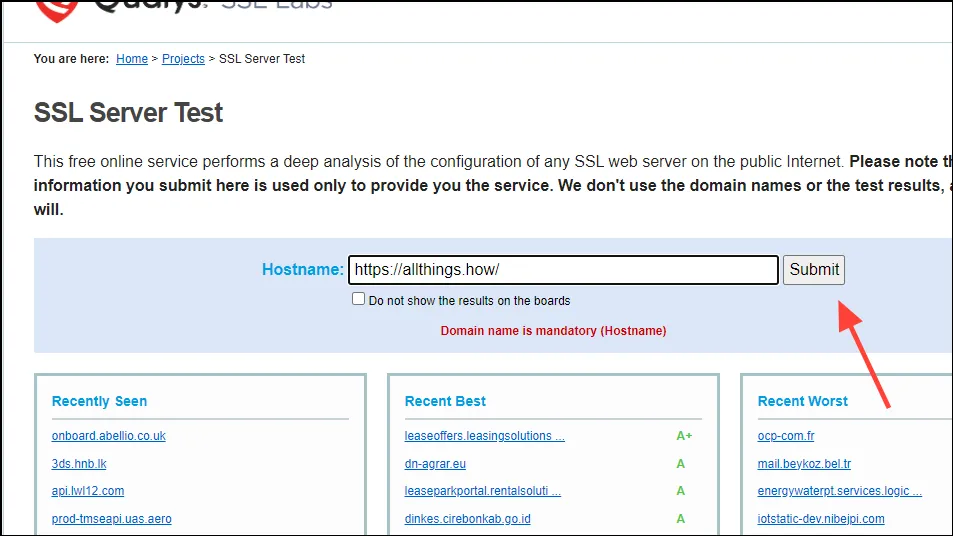
- 等待掃描幾分鐘完成,然後您可以檢查 SSL 憑證是否被識別為有效。理想的分數是 A+,但如果分數不是負數,網站通常應該可以在您的瀏覽器中運行。
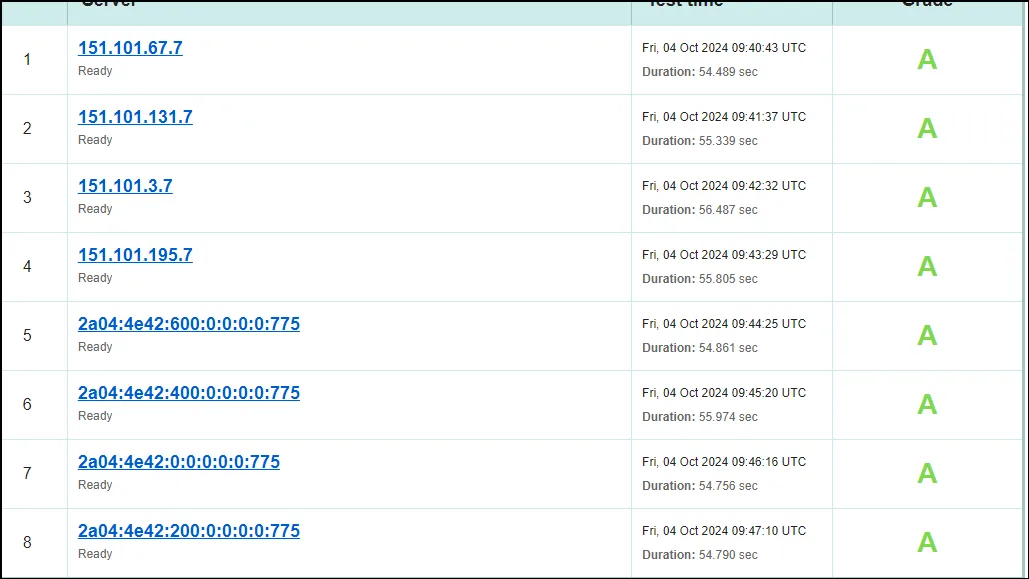
解決方案 2:清除瀏覽器的快取和 Cookie
損壞或過時的瀏覽器快取可能會導致 ERR_CERT_AUTHORITY_INVALID 錯誤。以下是清除快取和 cookie 的方法:
- 啟動 Chrome 並點擊右上角的三個垂直點。
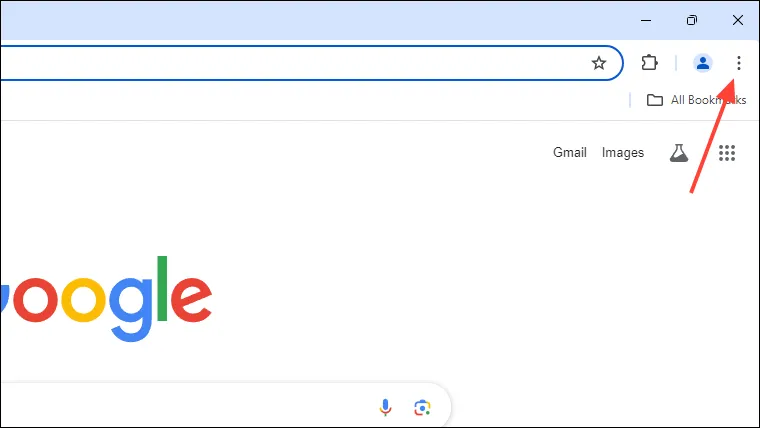
- 從下拉式選單中選擇“設定”。
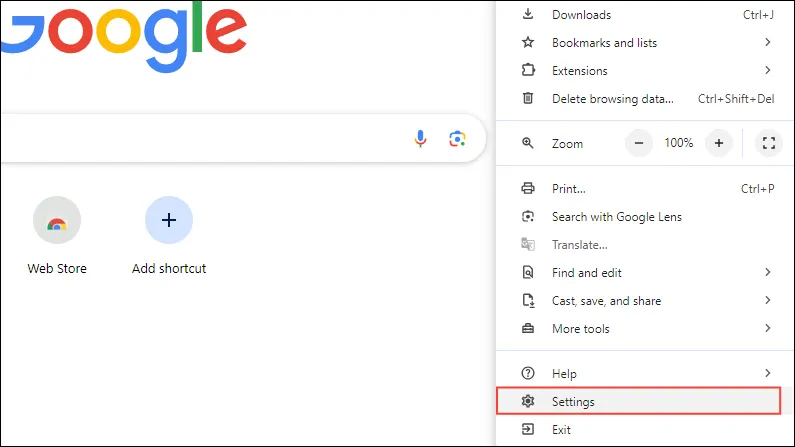
- 在 Chrome 設定面板中,導覽至左側的「隱私和安全」。
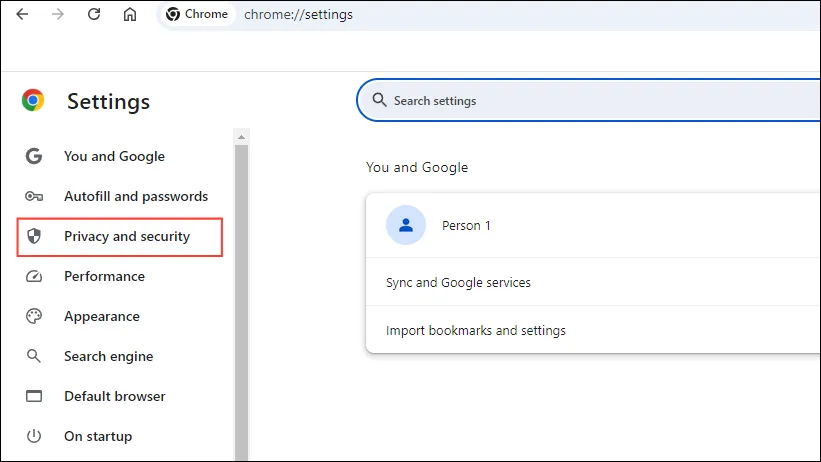
- 點選「清除瀏覽資料」。
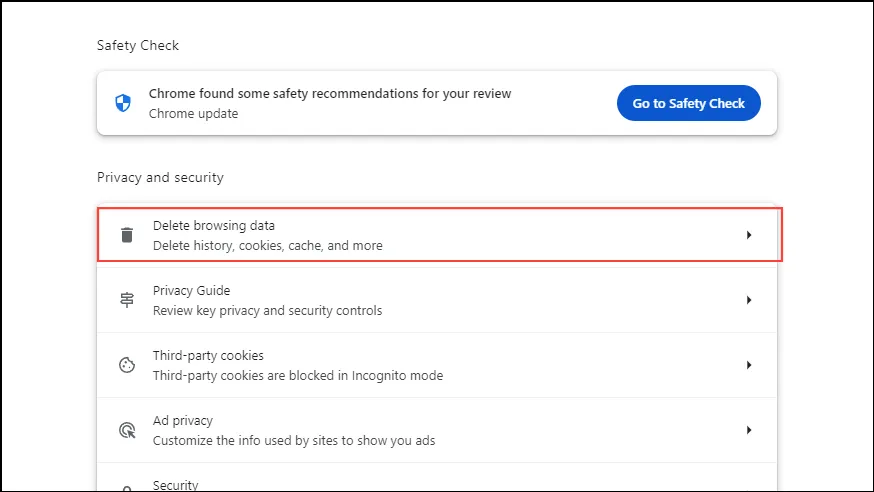
- 在彈出視窗中,選取所有三個方塊並點擊「清除資料」按鈕。
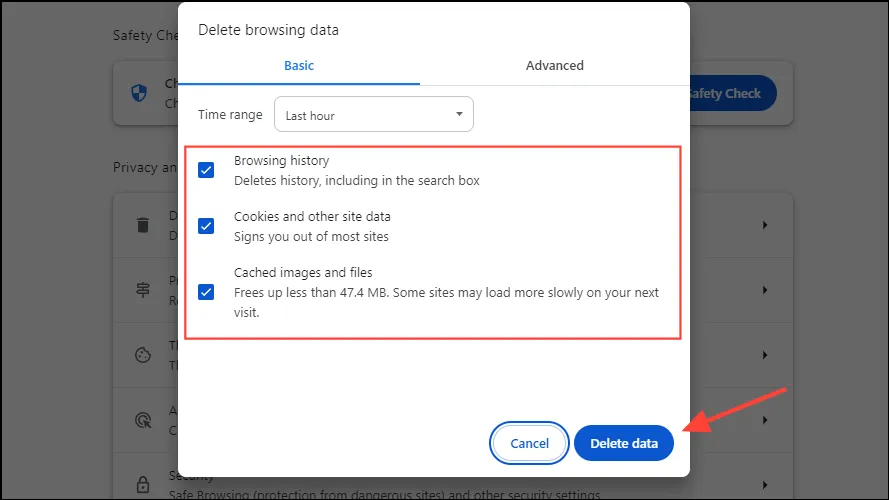
- 清除快取後,重新載入網站並檢查錯誤是否仍然存在。
解決方案 3:設定正確的時間
您的瀏覽器根據電腦的時鐘來驗證 SSL 憑證。不正確的系統時間可能會中斷此驗證過程並觸發錯誤。若要調整計算機的時間,請依照下列步驟操作。
- 在 Windows 上,以滑鼠右鍵按一下工作列中顯示的時間,然後選擇「調整日期和時間」。

- 在日期和時間設定中,您可以手動設定正確的時間或切換「自動設定時間」。確保您在這裡時時區正確。
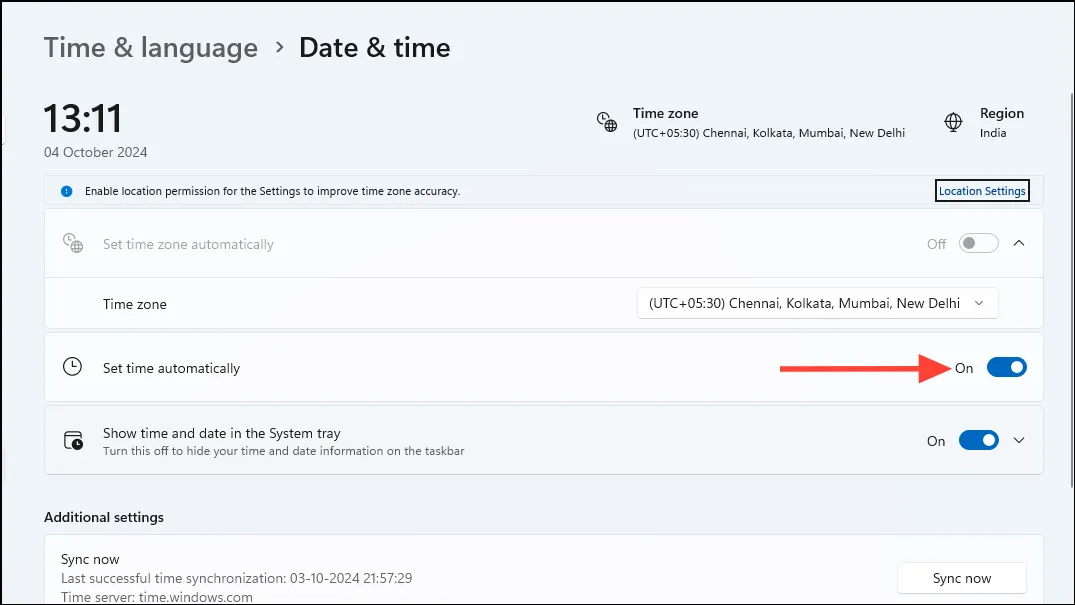
- 對於 macOS,按一下左上角的 Apple 圖標,然後選擇「系統設定」。
- 檢查“常規”部分中的“日期和時間”設定。
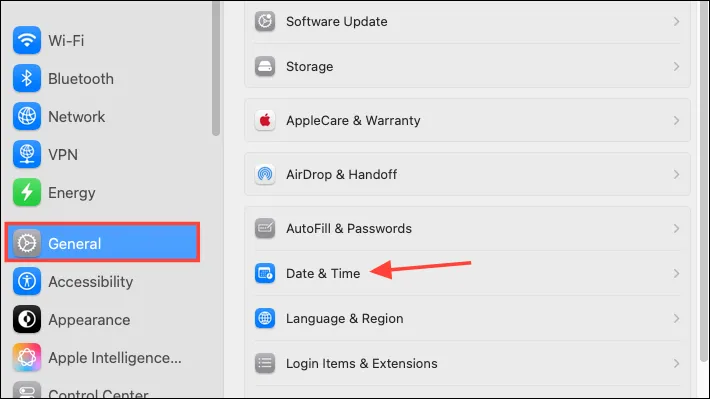
- 您可以再次手動調整時間或選擇自動更新選項。
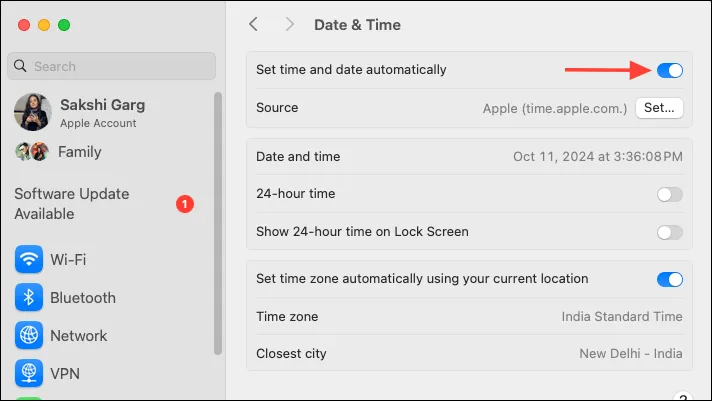
解決方案 4:使用隱身模式
在 Web 瀏覽器中使用隱身模式可能是解決 ERR_CERT_AUTHORITY_INVALID 錯誤的另一個有效方法。此模式會自動停用您的活動擴展,這可能會導致問題。在 Chrome 上,您可以使用 Windows 上的捷徑開啟無痕視窗Ctrl + Shift + N。確保已停用在隱身模式下啟用的任何擴充程序,以避免進一步的問題。
解決方案 5:停用瀏覽器擴充
如果您不想使用隱身模式,可以手動停用擴充功能來解決問題。
- 打開 Chrome 並點擊網址列旁的「擴充功能」圖示。
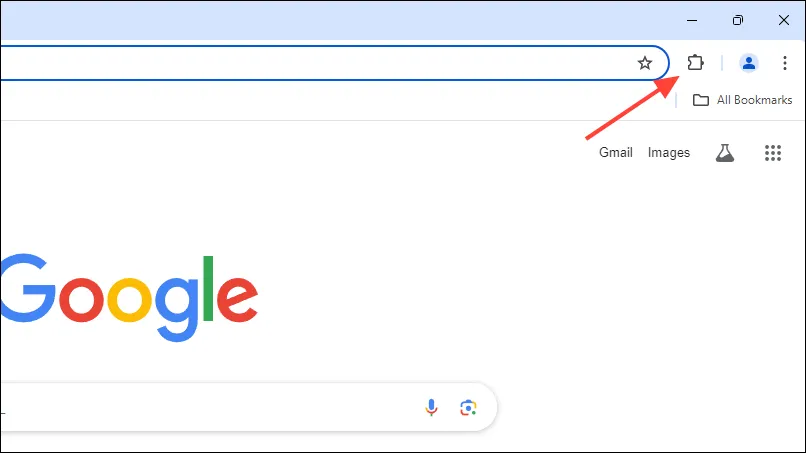
- 接下來,從下拉清單中選擇「管理擴充功能」。
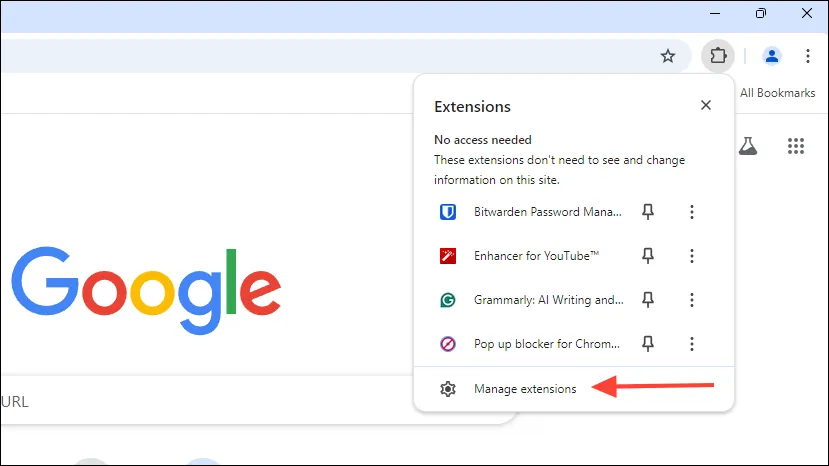
- 將顯示所有已安裝的擴充功能。點擊切換開關將其停用,然後重新造訪導致問題的網站。
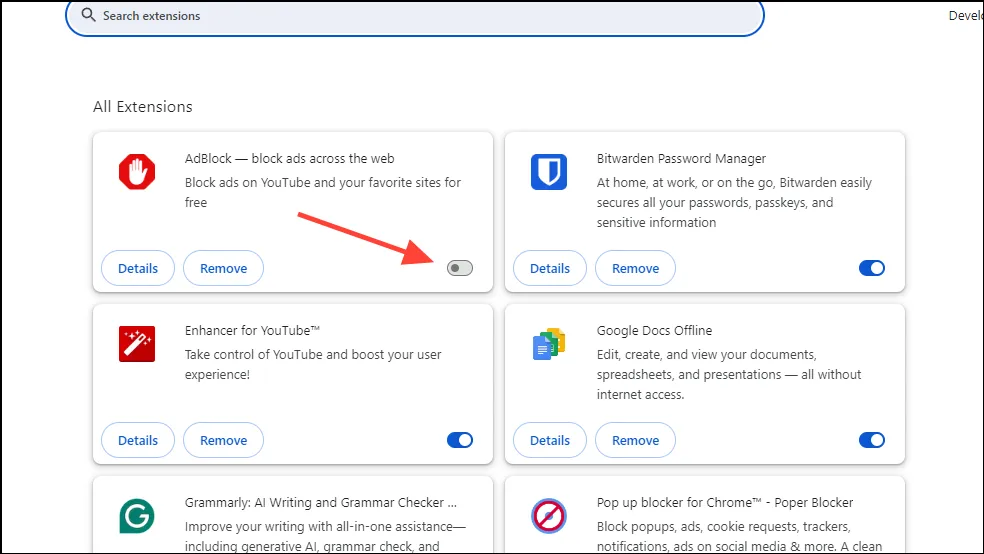
解決方案 6:停用您的 VPN
如果您使用 VPN,它可能會阻止 SSL 憑證的識別,從而導致訪問網站時發生錯誤。暫時停用 VPN 並重新訪問網站可以幫助確定這是否是問題的原因。
解決方案 7:確保您的瀏覽器是最新的
您的網頁瀏覽器可能存在錯誤或缺乏關鍵的安全性更新,導致錯誤。保持更新可以解決很多問題。大多數現代瀏覽器會自動管理更新,但也可以執行手動更新。
- 若要更新 Chrome,請點擊右上角的三個點,前往“說明”,然後選擇“關於 Google Chrome”。
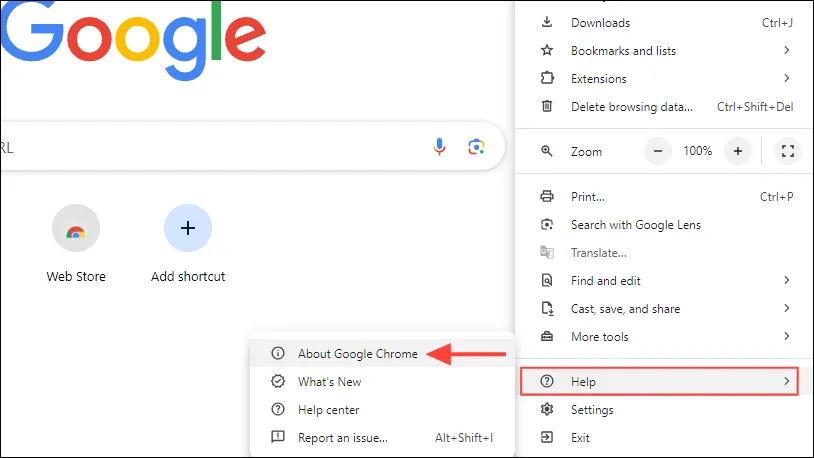
- Chrome 將自動搜尋並安裝任何可用更新。之後點選「重新啟動」按鈕。
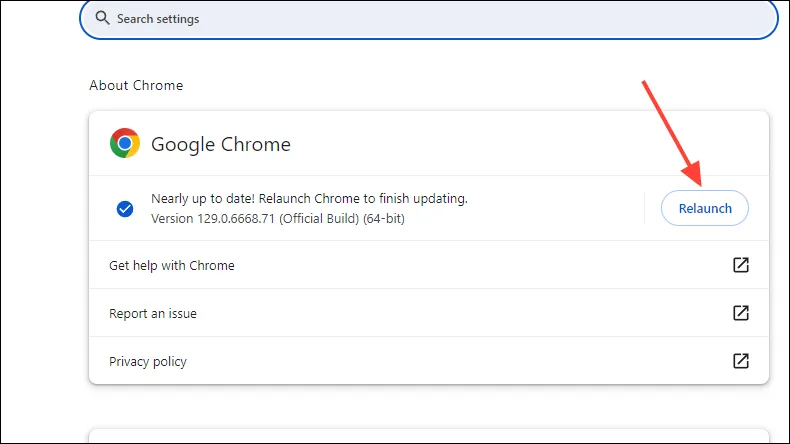
- 再次造訪之前有問題的站點,查看錯誤是否已解決。請記住,您應該同樣更新您使用的其他瀏覽器。
解決方案 8:暫時停用防毒軟體
防毒程式通常包含掃描設備和網路之間流量的功能,有時會導致問題。若要確定您的防毒軟體是否導致 ERR_CERT_AUTHORITY_INVALID 錯誤,請嘗試暫時停用它。
- 找到工作列溢位按鈕(箭頭)以顯示隱藏的圖示。
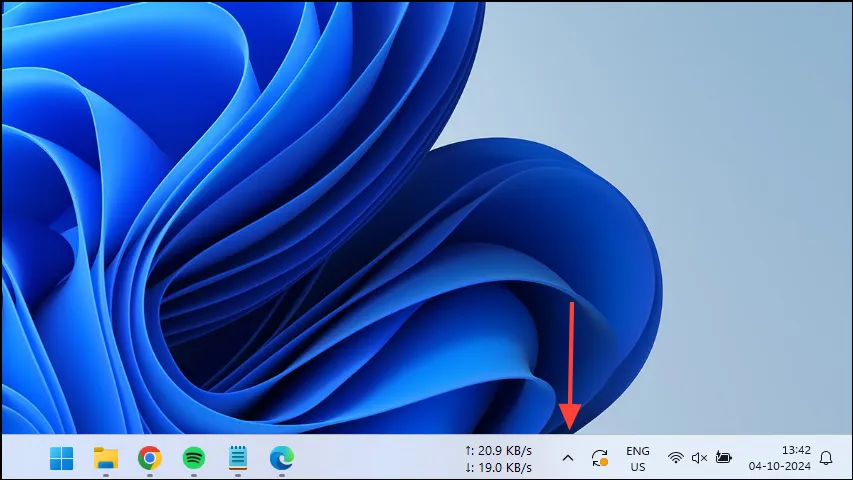
- 當防毒圖示出現時,右鍵單擊它。
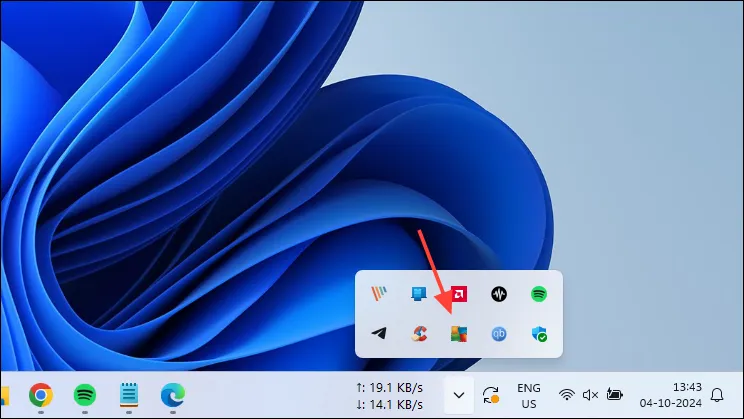
- 使用切換開關停用防毒軟體。請注意,您可能會收到一條警告,表示您的系統未受保護。

- 在瀏覽器中重新造訪網站,如果授予存取權限,則可能是您的防毒軟體出現了問題。
解決方案 9:保持作業系統更新
定期更新作業系統對於取得最新的安全性修補程式和錯誤修復至關重要,有助於防止許多問題。
- 若要更新 Windows,請使用捷徑存取「設定」選單
Win + I,然後按一下位於左下角的「Windows 更新」。
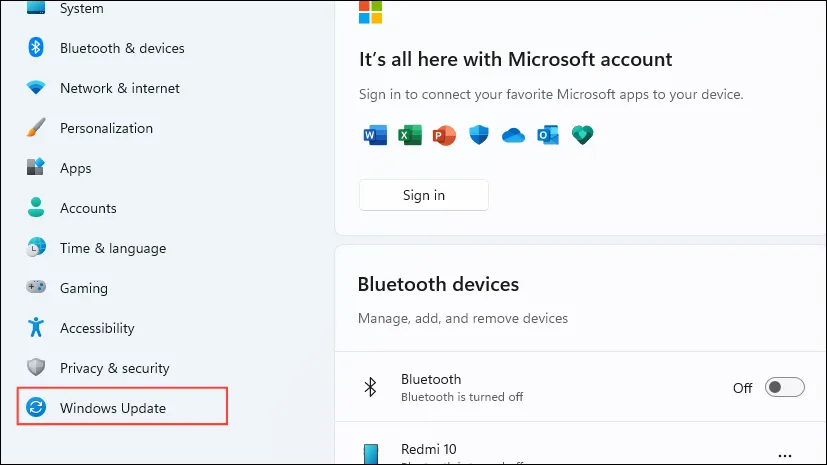
- 在 Windows 更新頁面上,按一下右側的「檢查更新」。
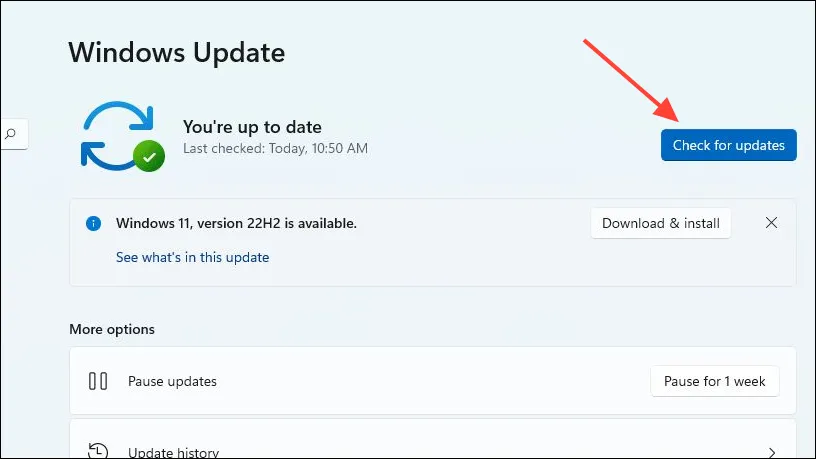
- 等待 Windows 檢查更新。如果找到,它們將下載並安裝,可能需要重新啟動您的電腦。
- 如果您使用的是 Mac,請導覽至
Settings>General>Software Update。在這裡,您將看到可用的更新。點擊“立即更新”來安裝它們。
解決方案 10:清除 SSL 狀態緩存
清除 Windows 和 Mac 上的 SSL 狀態快取可能有助於解決 NET::ERR_CERT_AUTHORITY_INVALID 錯誤。
- 對於 Windows,開啟「執行」對話框,鍵入
inetcpl.cpl,然後按 Enter。
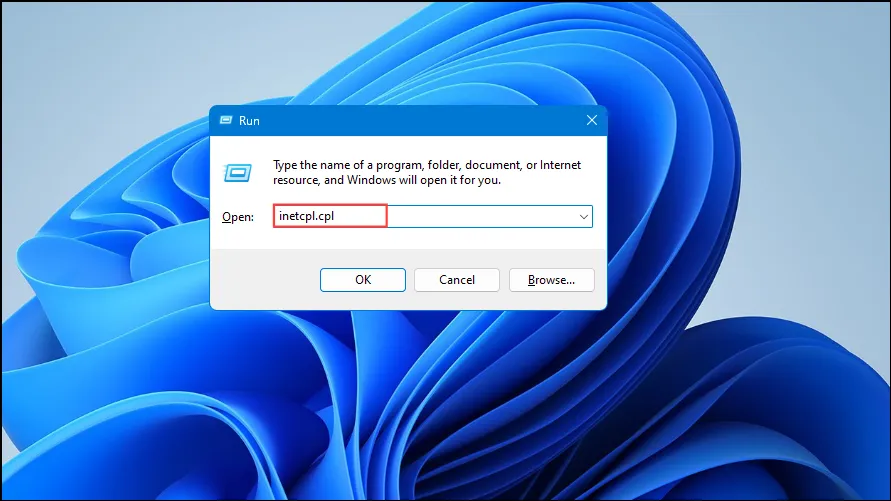
- 當「Internet 屬性」視窗開啟時,按一下「內容」選項卡,然後選擇「清除 SSL 狀態」。
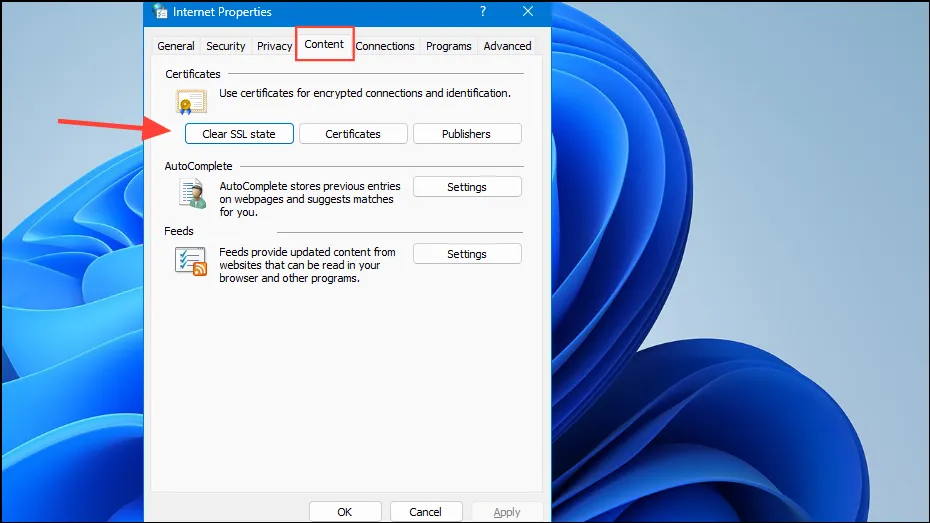
- 關閉「Internet 屬性」視窗並重新啟動電腦。
- 在 Mac 上,SSL 憑證透過 Keychain Access 應用程式進行管理。使用 Spotlight 搜尋(透過
Cmd+存取Space),搜尋「鑰匙圈存取」並將其開啟。 - 從「鑰匙圈存取」的左側邊欄中,選擇「系統」。
- 找到與導致問題的網站相關的 SSL 憑證。右鍵單擊它並從提供的選項中選擇“刪除”。對任何其他有問題的網站重複此操作。
解決方案 11:重置 Chrome 設定
重置 Chrome 設定可以恢復預設設定並修復阻礙您造訪某些網站的問題。
- 如前所述訪問 Chrome 設置,然後點擊左側選單中的“重置設定”。
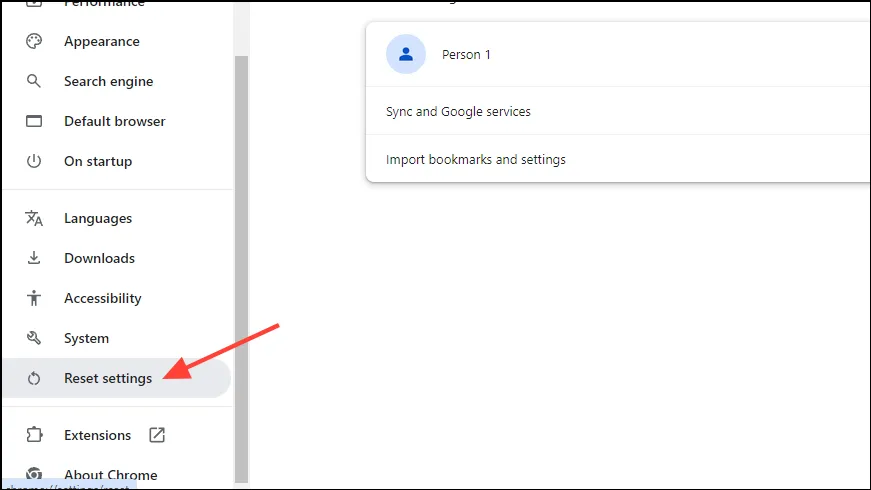
- 然後選擇“將設定恢復為原始預設值”。此操作將停用所有擴充功能、清除 cookie 並刪除臨時資料。
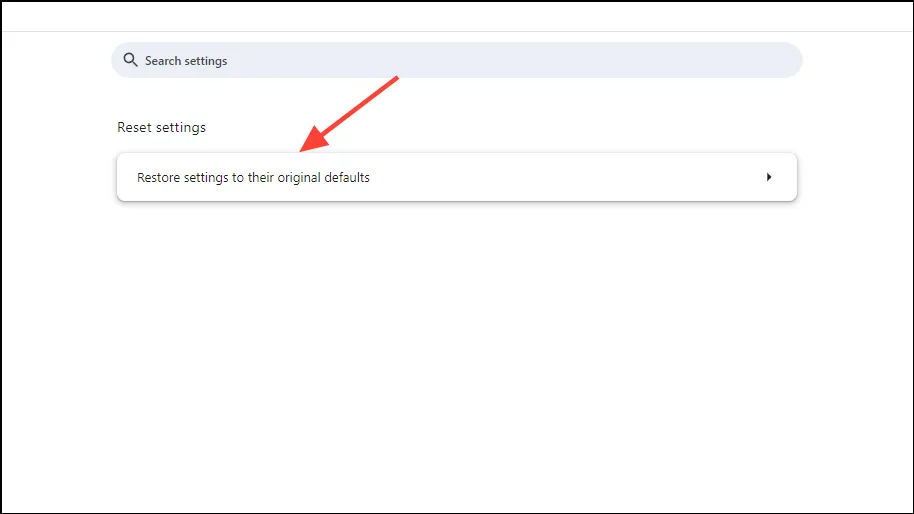
重要考慮因素
- 有時,只需刷新頁面就可以解決 ERR_CERT_AUTHORITY_INVALID 錯誤,因為它可以消除影響連接的任何臨時問題。此外,請考慮關閉並重新開啟瀏覽器或重新啟動電腦。
- 如果可能,請嘗試使用其他裝置造訪該網站。如果網站在那裡打開,則問題出在您的連線、瀏覽器或目前裝置上。如適用,請嘗試切換網路。
- 自簽署 SSL 憑證或過期憑證可能會出現問題。根據需要,考慮從信譽良好的機構購買可信賴證書或續訂當前證書。
- 如果上面列出的解決方案都不起作用,您可能需要聯絡網站管理員,他們可以識別並協助糾正根本問題。




發佈留言