
Windows 電腦上的印表機背景處理程序服務管理與列印相關的所有工作。該服務對要列印的文件進行排隊並協調整個列印過程。不幸的是,它有時會在背景連續運行,導致 CPU 使用率過高,從而導致 PC 效能下降。
如果您在 Windows 10 或 11 上遇到此問題,本指南可以為您提供協助。我們將探索各種方法來緩解系統上印表機後台處理程序服務造成的高 CPU 使用率。
有幾種方法可以解決印表機後台處理程序服務的高 CPU 消耗問題。以下是一些需要遵循的有效步驟。
1. 在您的電腦上執行病毒掃描
首先,您應該考慮掃描電腦是否有病毒。您可以使用任何可用的防毒軟體來完成此任務。如果您缺乏專門的防毒軟體,Windows Security 是一個內建選項,可讓您執行全面的病毒掃描。病毒或惡意軟體可能會破壞服務並導致這些問題。
2. 重新啟動背景列印程式服務
您可以嘗試的另一種方法是重新啟動印表機背景處理程序服務。操作方法如下:
- 開啟「開始」功能表,然後搜尋「服務」應用程式。
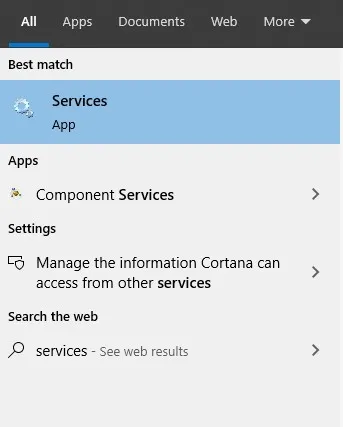
- 找到Print Spooler服務,右鍵點選它,然後選擇「停止」。
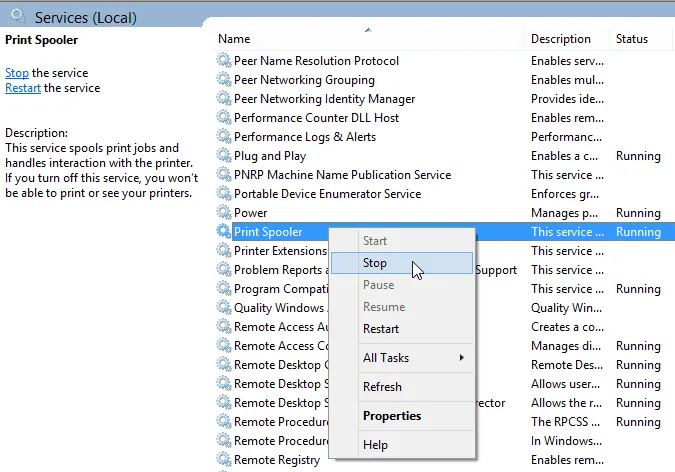
- 然後,同時按Windows + E鍵並導覽至此路徑:
- C:\WINDOWS\system32\spool\印表機

- C:\WINDOWS\system32\spool\印表機
- 在此資料夾中,刪除所有現有檔案和資料夾。
- 回到「服務」窗口,再次右鍵點選Print Spooler,然後選擇「啟動」。
3.重新安裝印表機驅動程式
如果問題仍然存在,請考慮重新安裝印表機驅動程式。您可以透過裝置管理來執行此操作。請依照以下步驟操作:
- 在「開始」功能表中,搜尋「控制台」並將其開啟。

- 導覽至系統和安全性 > Windows 工具 > 列印管理。


- 在「列印管理」視窗中,展開「自訂篩選器」並選擇「所有驅動程式」。
- 在右側面板中,找到您的印表機驅動程式。右鍵單擊它,然後選擇刪除。
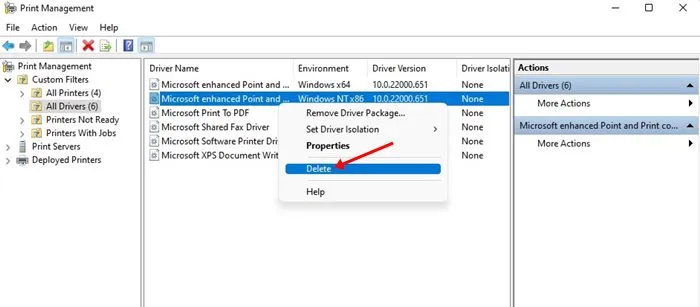
- 最後,重新啟動電腦並在裝置上手動安裝印表機驅動程式。
結論
透過執行這些簡單的步驟,您應該能夠解決印表機後台處理程序服務所引起的任何高 CPU 使用率問題。如果這個問題一直困擾著您,本指南將提供必要的解決方案。




發佈留言