
當您購買新的 Apple TV 時,它通常會包含一個遙控器,可協助您設定它並控制其功能。但是,如果在完成設定之前遙控器損壞,有多種替代方法可以在不使用遙控器的情況下配置 Apple TV。本文概述了使用不同遠端控制選項完成設定過程的各種方法。
設定 Apple TV 的要求
- 有效的網路連線(有線或無線)
- 配備 HDMI 連接埠的電視或電腦
- HDMI線
如果您決定使用 iPhone 進行設置,請確保它運行最新的 iOS 版本並使用您的 Apple TV 帳戶登入iCloud。此外,請在設定中啟動iCloud 鑰匙串,並確保 iPhone 上已啟用藍牙,同時它也連接到 Wi-Fi 網路。
使用 IR 遠端應用程式設定 Apple TV
如果您有 Android 設備,則可以使用紅外線遠端應用程式來設定 Apple TV。這些應用程式可讓您透過發射紅外線訊號來控制您的 Apple TV,但它們要求您的 Android 手機配備紅外線發射器。如果您的手機未配備紅外線發射器,請跳過此方法並繼續下一個選項。
在您的裝置上下載並安裝 IR 遠端應用程式後,請按照以下步驟設定您的 Apple TV:
1. 使用 HDMI 連接線將 Apple TV 連接至電視,然後將電源線插入電源插座。
2. 使用紅外線遙控應用程式選擇電視上與 Apple TV 相對應的HDMI 輸入。
3. 當 Apple TV 上出現歡迎畫面時,選擇英語或您的首選語言。
4. 接下來,從提供的清單中選擇您所在的國家。
5. 點選資料和隱私螢幕上的繼續。
6. 您將看到兩個選項:使用 iPhone 設定或手動設定。選擇手動設定。
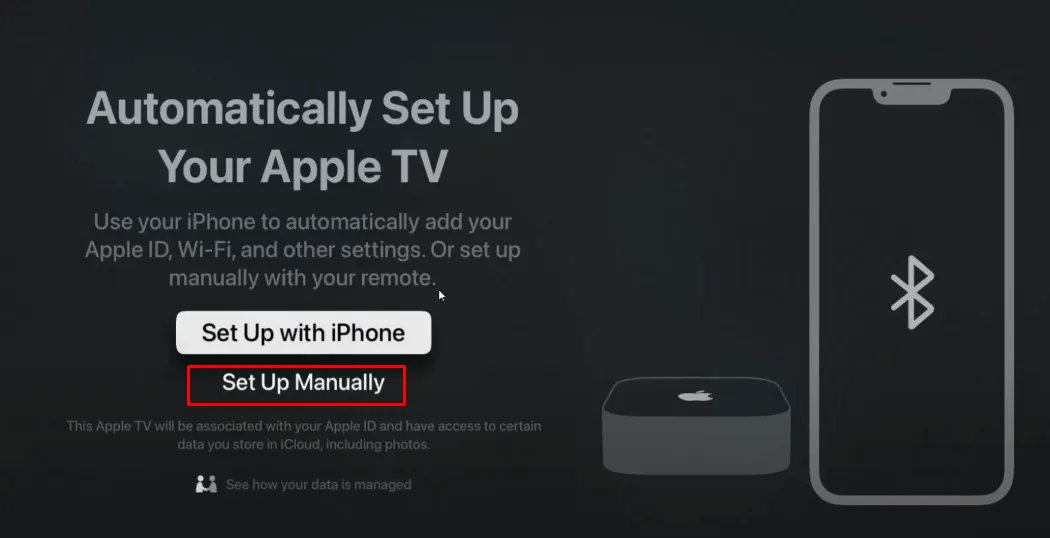
7. 如果您想透過語音指令控制 Apple TV,請在後續畫面上選擇「使用 Siri」 。
8. 在「改進 Siri 和字典」頁面上,選擇「共享錄音」,或者如果您不想共享錄音,則選擇「以後再說」 。
9. 選擇您的家庭Wi-Fi 網路並輸入密碼以將 Apple TV 連接到網路。
10. 輸入您的Apple ID和密碼後,點選下一個畫面上的繼續。

11. 如果您訂閱了電視供應商,請點選登入並選擇您的提供者。
12. 使用您的使用者 ID和密碼登入您的電視提供者帳號。
繼續按照螢幕上的提示進行操作並接受條款和條件以完成您的 Apple TV 設定。
使用 iPhone 設定 Apple TV(無需遙控器)
如果您發現自己沒有遙控器,您可以使用iPhone 上內建的Apple Remote 。您的 iPhone 和 Apple TV 必須位於同一網路上,這一點很重要。如果您的 Apple TV 未連接至 Wi-Fi,您可以透過乙太網路線進行連線。如果您需要購買,可以在亞馬遜等平台上輕鬆購買。

透過乙太網路連接 Apple TV 後,打開 Apple Remote 應用程序,選擇您的Apple TV,電視螢幕上將顯示密碼。在您的 iPhone 上輸入此四位數密碼。配對過程完成後,遠端應用程式將為您提供配置 Apple TV 的介面。
使用藍牙鍵盤設定 Apple TV
如果您沒有乙太網路線,另一個選擇是使用藍牙鍵盤來管理和設定您的 Apple TV。

確保使用藍牙鍵盤,而不是依賴 USB 轉接器的無線鍵盤。要進行連接,您首先需要重置 Apple TV 並確保其更新到最新版本。
若要開始重設過程,請開啟電腦上的iTunes應用程式並使用 HDMI 線連接 Apple TV。 iTunes介面將顯示連接狀態。在 Apple TV 的恢復模式下,選擇恢復 Apple TV選項。在彈出視窗中,選擇“恢復和更新”,然後等待幾分鐘以完成該過程。完成後,在彈出視窗中按一下「確定」 。
接下來,斷開 Apple TV 與電腦的連接並將其連接到電視。當主設定畫面出現時,啟用鍵盤上的藍牙。 Apple TV 將搜尋您的鍵盤並顯示藍牙配對代碼。使用鍵盤輸入電視上顯示的配對代碼。鍵盤配對後,Apple TV 顯示器上將出現鍵盤連結圖標,讓您可以使用藍牙鍵盤繼續進行設定。
使用 Mac 上的 CiderTV 應用程式進行 Apple TV 設置
如果您使用的是 Mac,但缺少藍牙鍵盤或 Wi-Fi 連接,Cider TV應用程式可以提供協助。這個第三方應用程式使您能夠透過藍牙控制您的 Apple TV。您可以從Mac 上的App Store下載應用程式。不過,您需要先重設 Apple TV 以確保成功配對。
請參閱前面的說明,使用iTunes重置您的 Apple TV 。重置後,啟動 Mac 上的藍牙並開啟CiderTV應用程式。在應用程式中選擇您的Apple TV,然後輸入配對代碼以完成該過程。現在,您可以使用 CiderTV 應用程式設定您的 Apple TV。




發佈留言