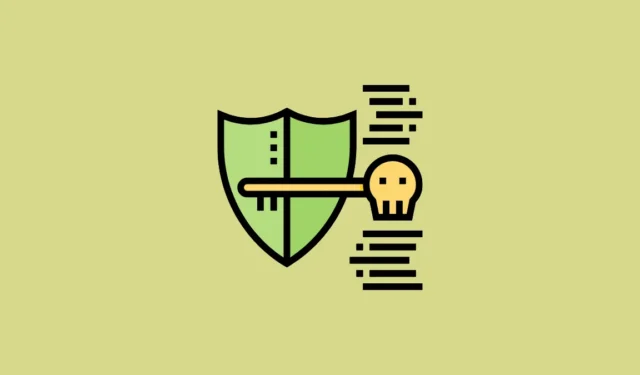
萬能鑰匙是傳統密碼的現代替代品,旨在增強登入網站和應用程式的簡單性和安全性。與傳統密碼不同,金鑰提供強大的保護,防止網路釣魚攻擊,並且安全地儲存在作業系統中而不是線上伺服器上。這意味著無需記住您的金鑰,因為它們始終可以在您的裝置上存取。如果您使用的是 Windows 11,則為各種平台設定金鑰非常簡單。
第 1 步:啟動 Windows Hello
在 Windows 11 中建立金鑰之前,您需要先啟動 Windows Hello,因為作業系統需要它在安裝過程中對金鑰進行驗證。如果您目前的登入方法只是密碼,則需要變更它。若要啟用 Windows Hello,請透過臉部或指紋辨識設定 PIN 或生物辨識身分驗證。
- 使用捷徑存取“設定”應用程序
Win + I,然後從左側選單中選擇“帳戶”。

- 在「帳戶」頁面上,向下捲動並選擇「登入選項」。

- 您將看到一系列登入選項。選擇您喜歡的 Windows Hello 方法,無論是臉部辨識、指紋還是 PIN。建立 Windows Hello 登入後,您可以繼續在電腦上設定金鑰。

第 2 步:建立密鑰
您可以選擇為各種平台建立金鑰,包括 Amazon、Adobe、Discord、LinkedIn 和 Microsoft 等流行服務。然而,在本指南中,我們將示範如何為 Google 帳戶設定金鑰。其他平台的過程也類似。
- 在 Windows 11 裝置上開啟網頁瀏覽器並導覽至 Google 的「我的帳戶」頁面。
- 登入您的 Google 帳戶。
- 登入後,點擊左側選項中的“安全性”。

- 在「安全性」頁面上,找到「您如何登入 Google」部分。按一下此處的“密鑰和安全密鑰”連結。

- Google 將透過密碼或驗證碼驗證您的身分。驗證後,您將被引導至「金鑰和安全金鑰」頁面。點選“建立金鑰”按鈕。

- 將出現「Windows 安全性」對話框,提示您透過指紋、臉部辨識或 PIN 碼驗證您的身分。完成此操作後,您將看到一條確認訊息,指出「密鑰已儲存」。按一下「確定」關閉通知。

第 3 步:使用您的密碼登入網站
- 若要使用您的密碼進行登錄,請造訪相關應用程式或網站的登入頁面(例如 Google 的登入頁面)來測試您最近建立的密碼。
- 按一下您希望使用金鑰存取的帳戶。

- 如果已為該帳戶設定金鑰,則它將成為預設登入選項。如果沒有,您會看到一個標有“嘗試其他方式”的選項。

- 若要繼續,請按一下「繼續」按鈕進行登入嘗試。

- 最後,輸入您的 PIN 碼或使用指紋或臉部辨識來完成登入程序。

在 Windows 11 上管理和刪除金鑰
如果您想刪除現有的金鑰或只是想建立一個新的金鑰,您可以透過「設定」應用程式輕鬆管理。
- 打開“設定”應用程序,然後從左側選單中選擇“帳戶”。

- 接下來,向下捲動“帳戶”頁面並選擇“密鑰設定”。

- 此處將顯示您裝置上儲存的所有金鑰。您也可以使用頂部的搜尋欄搜尋特定的密鑰。

- 若要刪除金鑰,請按一下金鑰旁邊的三個點,然後選擇「刪除金鑰」。

重要考慮因素
- 即使設定了金鑰後,您仍然可以使用傳統的密碼方法存取網站或應用程式。
- 當登入為其建立的 Google 帳戶時,在 Windows 上配置的金鑰將在裝置上的所有瀏覽器上執行。
- 雖然建立金鑰的步驟在不同平台上可能略有不同,但它們通常遵循與 Google 帳戶設定相同的模式。
- Windows 上的金鑰一旦刪除就無法恢復;需要建立一個新的密鑰以供將來存取。



發佈留言