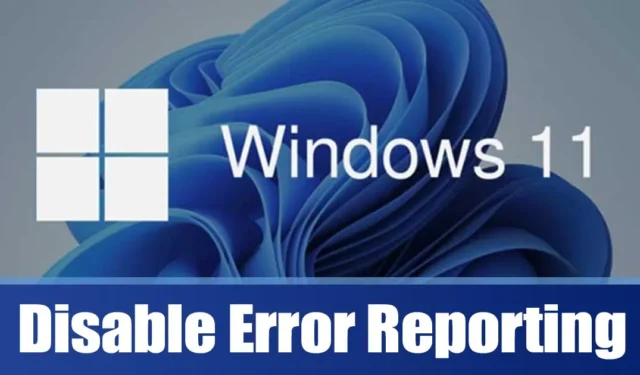
Windows 作業系統不會顯示使用過程中發生的所有錯誤。若要查看完整的錯誤日誌,您必須檢查 Windows 中的事件日誌。 Windows 10 和 Windows 11 主要僅顯示需要立即註意的嚴重錯誤。
為了增強系統效能並最大程度地減少錯誤,Microsoft 在 Windows 10 和 11 中引入了錯誤報告工具。
Windows 上的錯誤回報是什麼?
錯誤報告功能存在於所有 Windows 版本中,包括 Windows 7、8、10 和 11,並且在發生錯誤時有時會產生警報。
此功能會在程式或系統崩潰後激活,提示使用者將有關問題的詳細資訊傳送給 Microsoft。
由於報告中可能包含個人資訊,許多用戶選擇停用此功能。此外,有些人希望停止破壞性的錯誤報告通知。報告包含以下資訊:
- 有關問題或錯誤的詳細資訊。
- 問題的位置(硬體/軟體)。
- 基本日誌提供有關問題的深入資訊。
- 您的電腦的規格。
- 與作業系統相容性相關的各種資料。
由於錯誤報告工具收集資訊並將其傳輸到 Microsoft 伺服器,因此可能會增加 CPU 和 RAM 資源的使用量。如果您使用的是低階或中階計算機,您可能會考慮完全停用錯誤報告功能。
如何在 Windows 11 中停用錯誤報告
在 Windows 11 中停用錯誤報告可以防止工具在背景運行並有助於釋放系統資源。以下是具體操作方法。
1.透過服務停用Windows 11中的錯誤報告
此方法利用服務應用程式完全關閉錯誤報告。請依照以下簡單步驟操作:
1. 按一下 Windows 11 搜尋列並輸入“服務”,然後從結果清單中開啟服務應用程式。
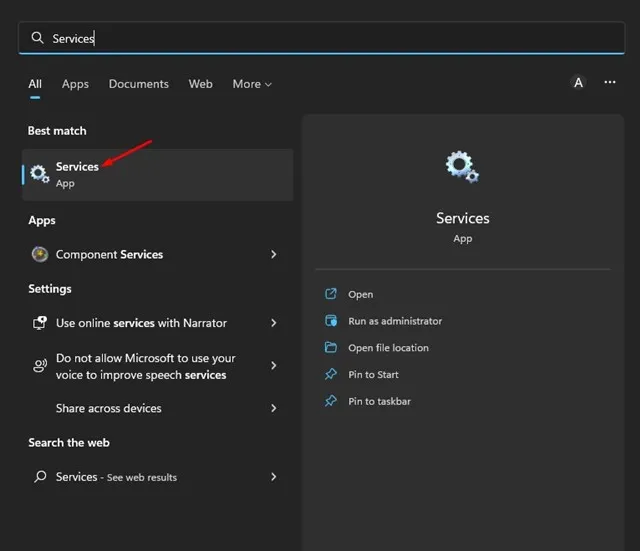
2. 在「服務」應用程式中找到「Windows 錯誤報告」服務,右鍵單擊它,然後選擇「屬性」。

3. 在「Windows 錯誤報告服務屬性」中,切換到「一般」標籤。

4. 將啟動類型變更為停用,然後按一下應用程式按鈕。
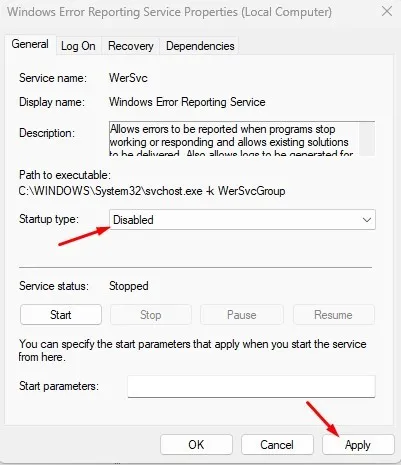
2. 使用本機群組原則編輯器停用 Windows 11 中的錯誤報告
此方法涉及使用本機群組原則編輯器停用錯誤報告服務。操作方法如下:
1. 首先按一下 Windows 11 搜尋並輸入「本機群組原則編輯器」。從搜尋結果中開啟本機群組原則編輯器應用程式。

2. 在本機群組原則編輯器中,遵循下列路徑:
Computer Configuration > Administrative Templates > Windows Components > Windows Error Reporting
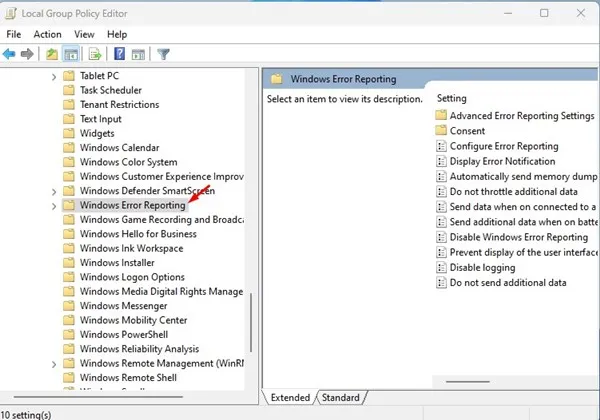
3. 在右側,找到並雙擊停用 Windows 錯誤報告策略。
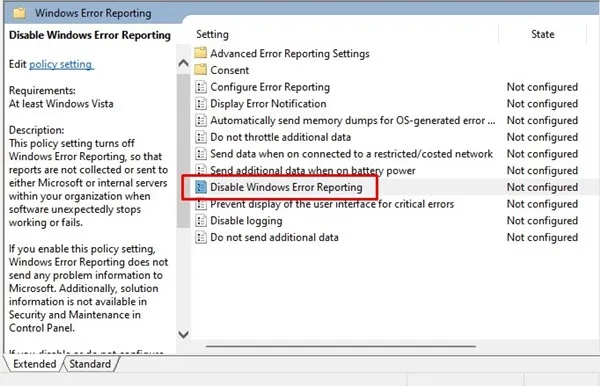
4. 在「停用 Windows 錯誤報告」政策中,選擇「已啟用」並按一下「套用」按鈕。
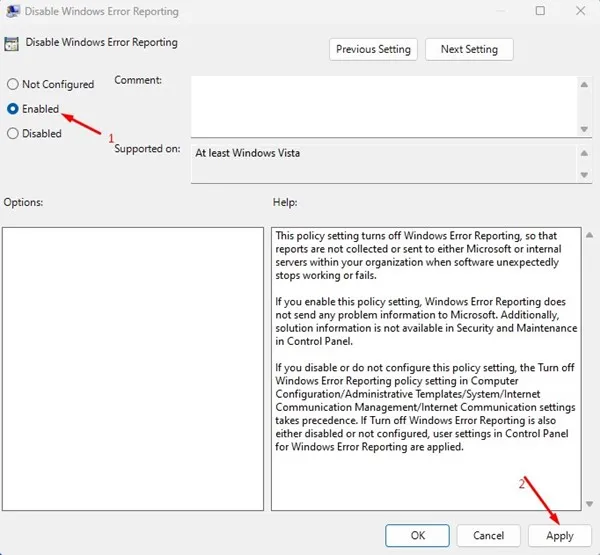
3.使用登錄編輯程式關閉Windows 11中的錯誤報告
此方法使用登錄編輯器來停用錯誤報告服務。請依照以下簡單步驟操作:
1. 首先,按一下 Windows 11 搜尋並輸入「登錄編輯程式」。
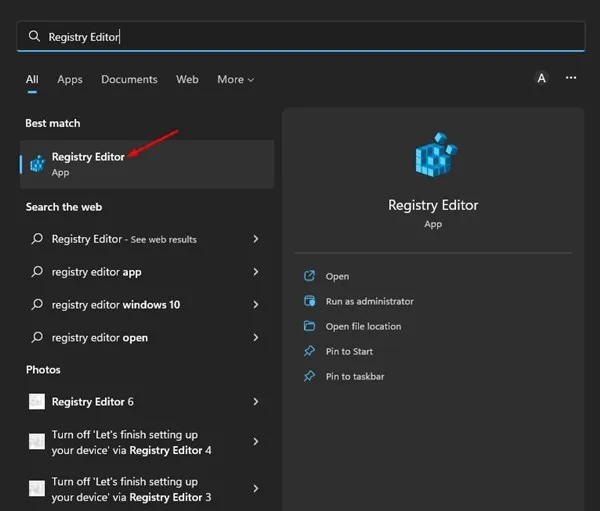
2. 在登錄編輯器中,導覽至以下路徑:
HKEY_LOCAL_MACHINE\SOFTWARE\Microsoft\Windows\Windows Error Reporting
3. 右鍵點選 Windows 錯誤報告並選擇新建 > DWORD(32 位元)值。
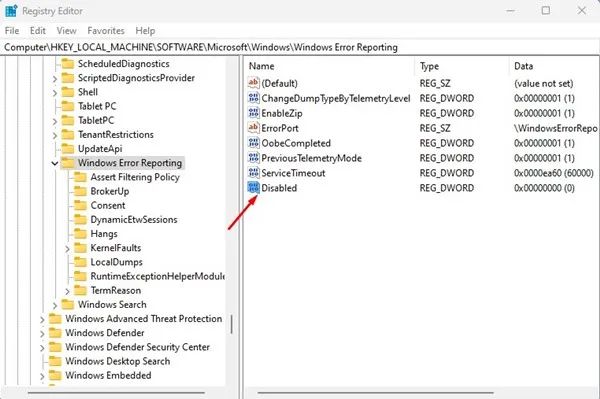
5. 雙擊「Disabled REG_DWORD」項,然後在「值資料」欄位中輸入1。然後點擊“確定”按鈕並關閉註冊表編輯器。
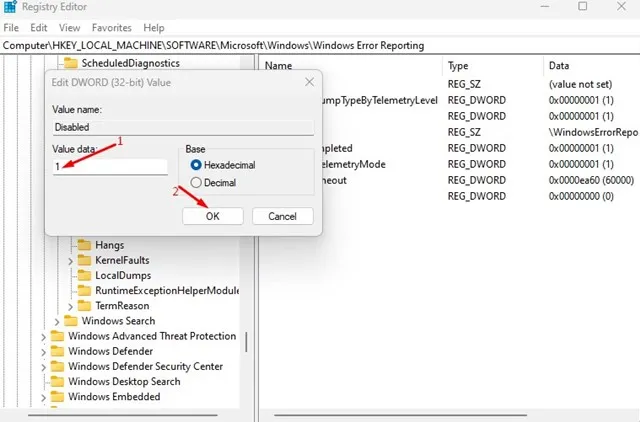
常見問題:
您應該停用 Windows 錯誤報告嗎?
如果您擔心隱私,建議停用此功能,因為它會收集崩潰報告並將其發送到 Microsoft 的伺服器。
停用 Windows 錯誤報告服務安全性嗎?
是的,停用 Windows 錯誤報告服務是非常安全的。此功能主要旨在幫助 Microsoft 診斷和解決現有問題。
錯誤報告是否包含私人資訊?
是的,Windows 錯誤報告可能會收集和分享有關您電腦的個人信息,包括問題位置、規格和各種日誌檔案。
Windows 錯誤報告會增加 CPU 使用率嗎?
事實上,Windows 錯誤報告工具由於其在收集資料並將資料傳輸到 Microsoft 伺服器方面的作用,可能會增加 CPU 和 RAM 使用率。
本指南概述如何在 Windows 11 電腦上停用錯誤報告。該服務的主要功能是向 Microsoft 發送錯誤報告。如果您需要有關在 Windows 11 中停用錯誤報告的進一步協助,請隨時在下面發表評論。


發佈留言