
如果您的 Windows 11 電腦經常與 Wi-Fi 網路斷開連接,可能是由於作業系統中的錯誤導致連接問題。或者,原因可能是過時的網路驅動程式或不正確的電源管理設定。根據根本原因,可以考慮多種解決方案來幫助穩定您的網路連線。值得慶幸的是,這些修復非常簡單,只需幾分鐘即可實施。
嘗試一些基本修復
在深入研究進階故障排除之前,如果您的 Wi-Fi 在 Windows 11 上不斷斷開連接,請考慮應用一些基本修復方法。這個簡單的操作可以提示您的電腦重新連接到網絡,從而可能解決較小的連接問題。
如果您的路由器有電源按鈕,請按下該按鈕將其關閉,然後等待幾秒鐘再重新開啟。如果沒有,請拔下路由器的插頭,暫停大約十秒鐘,然後重新插入。如果可能,請嘗試靠近路由器,然後再繼續進行以下修復。
解決方案 1:忘記並重新連接到您的網絡
如果重新啟動路由器不起作用,請從電腦的已儲存網路清單中刪除該網絡,然後重新連接到該網路。
- 按 開啟 Windows 設定應用程序
Win + I,然後按一下左側邊欄上的「網路和 Internet」。
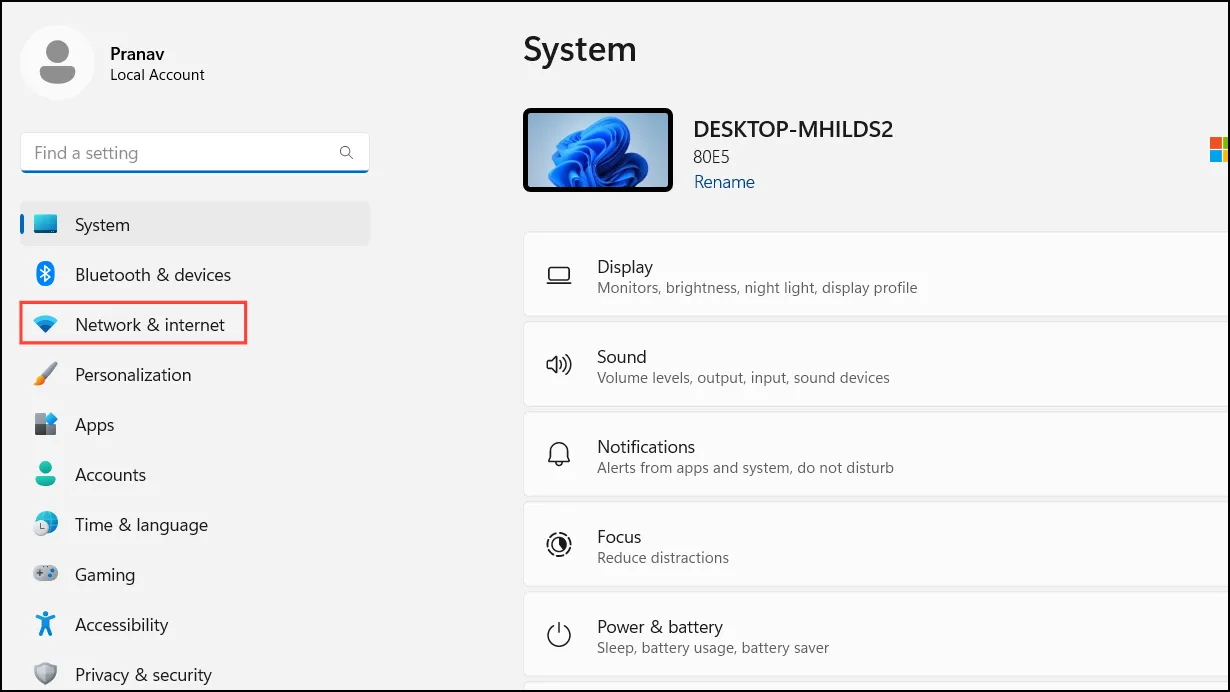
- 在「網路和網際網路」頁面上,按一下「Wi-Fi」。
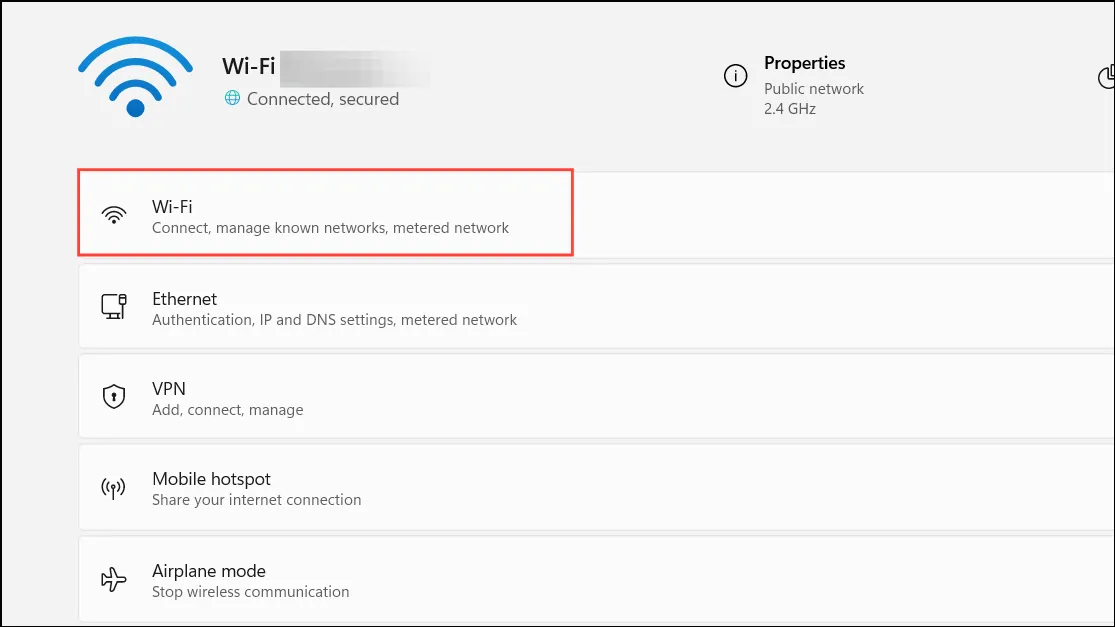
- 按一下「管理已知網路」。
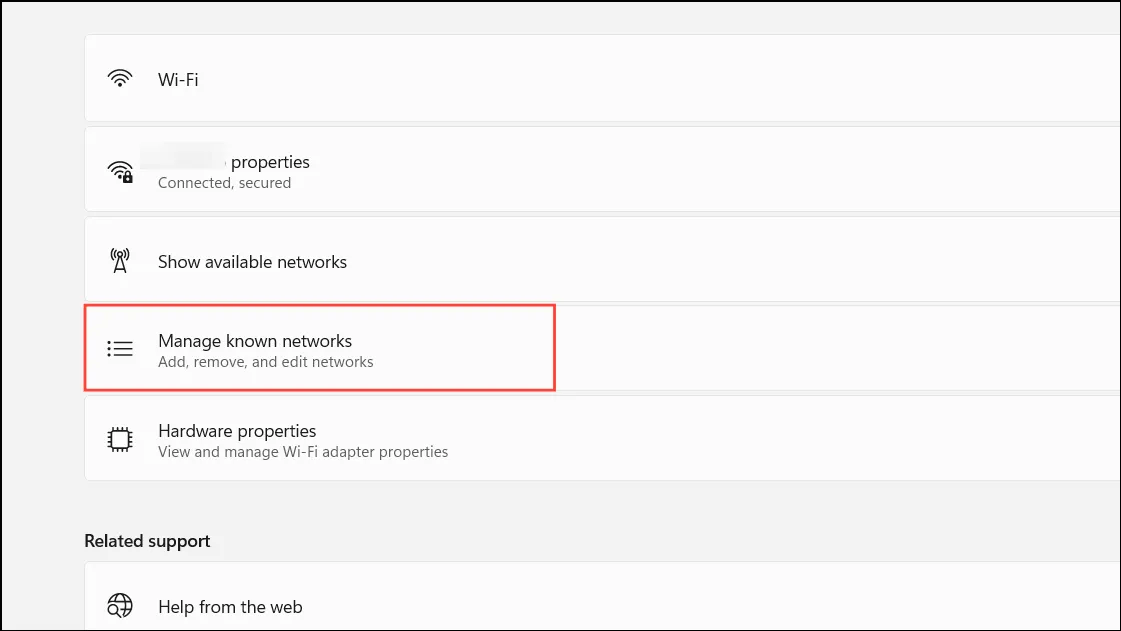
- 點擊 Wi-Fi 網路旁的「忘記」按鈕。
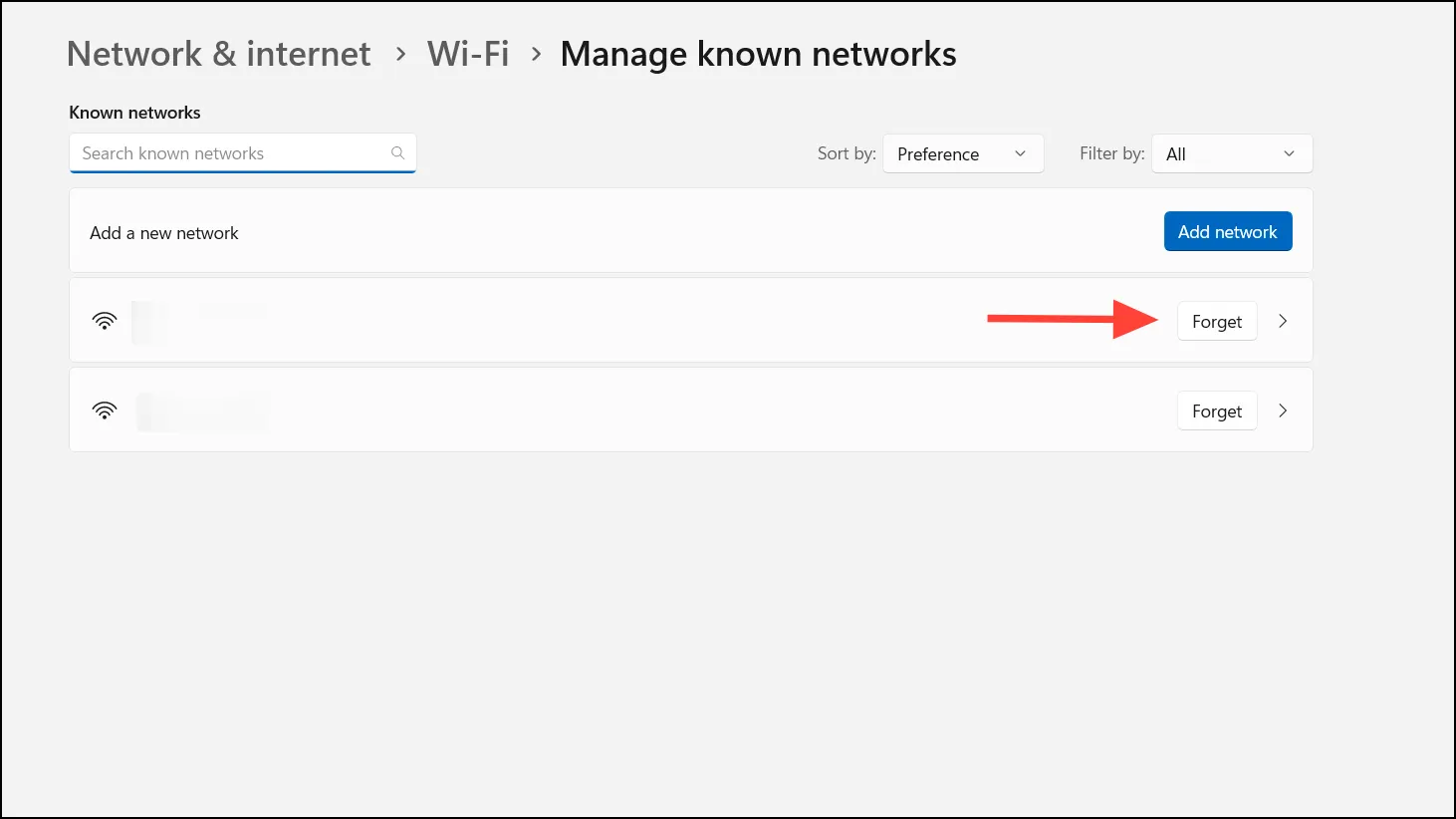
- 當您的系統忘記網路後,請點擊工作列中的 Wi-Fi 圖示並輸入密碼重新連線。理想情況下,這應該可以解決任何與網路相關的問題。
解決方案 2:將網路連線保持在專用模式
當 Windows 11 連接到 Wi-Fi 網路時,它預設為「公共」模式,這會限制可發現性並增強隱私性。不幸的是,這有時會導致連接挑戰,可以透過更改為專用模式來解決。
在私人模式下,您的電腦可以在網路上被發現,並啟用檔案和印表機共用選項。連接到受信任網路時使用此設置,在不安全網路上時恢復到公共模式。若要變更為私人模式:
- 如前所述,從 Windows 設定應用程式存取 Wi-Fi 設定。
- 從可用連線中選擇您的 Wi-Fi 網路。
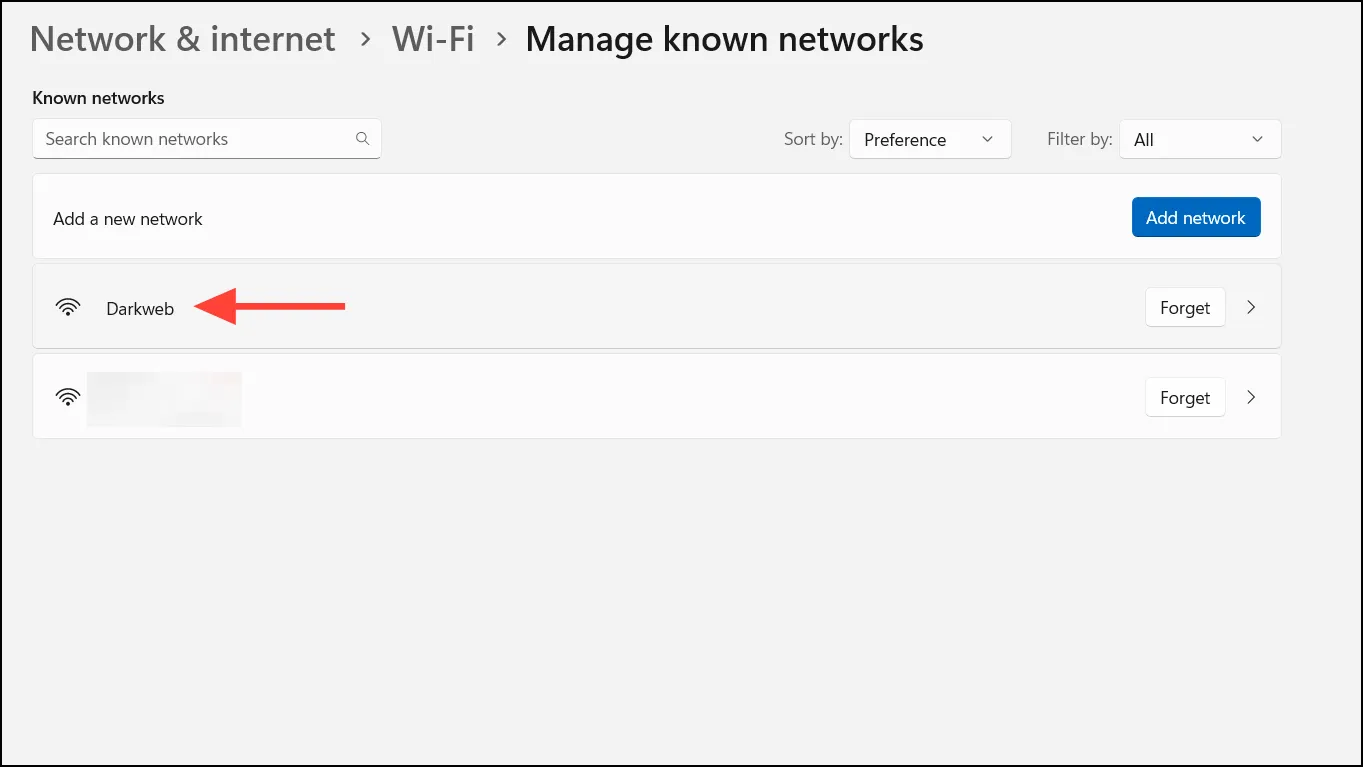
- 在「網路設定檔類型」下,選擇「專用網路」。
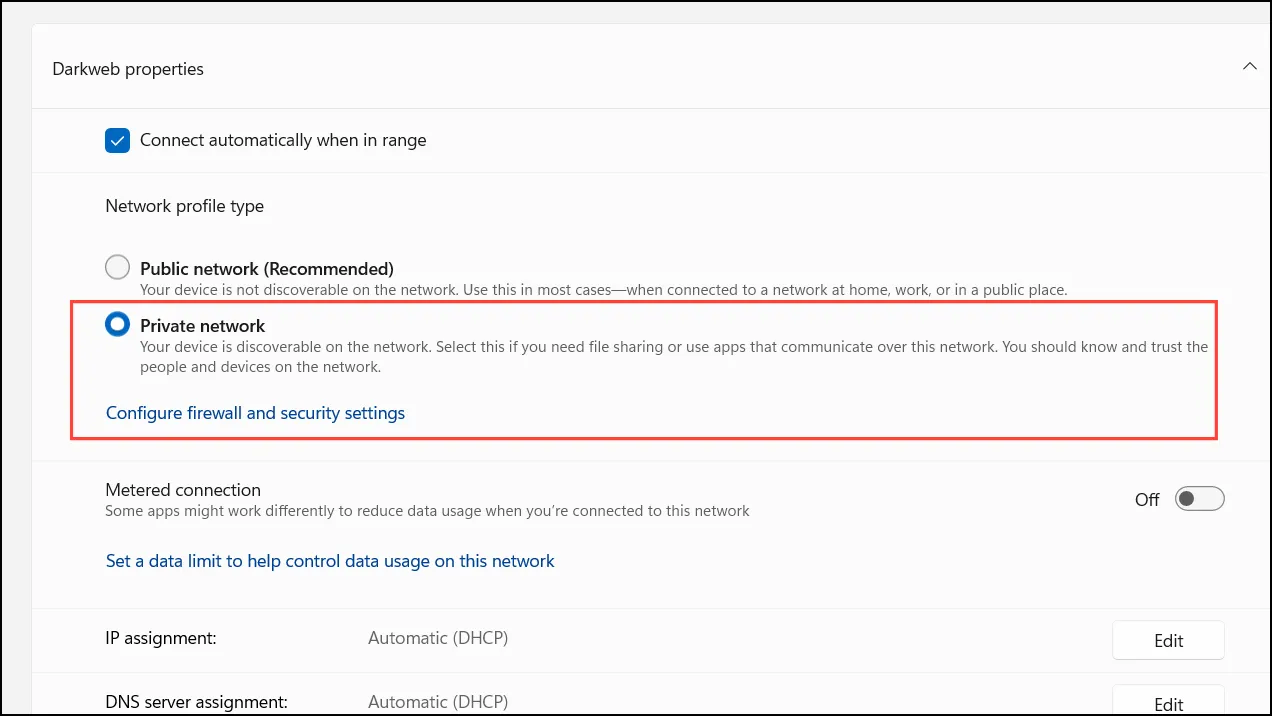
解決方案 3:更新您的網路介面卡驅動程式
如果您的網路介面卡的驅動程式已過時或故障,您可能會遇到 Wi-Fi 連線問題。更新網路驅動程式可能會解決此問題。
- 右鍵單擊“開始”按鈕並選擇“裝置管理員”。

- 展開裝置管理員中的「網路介面卡」部分。
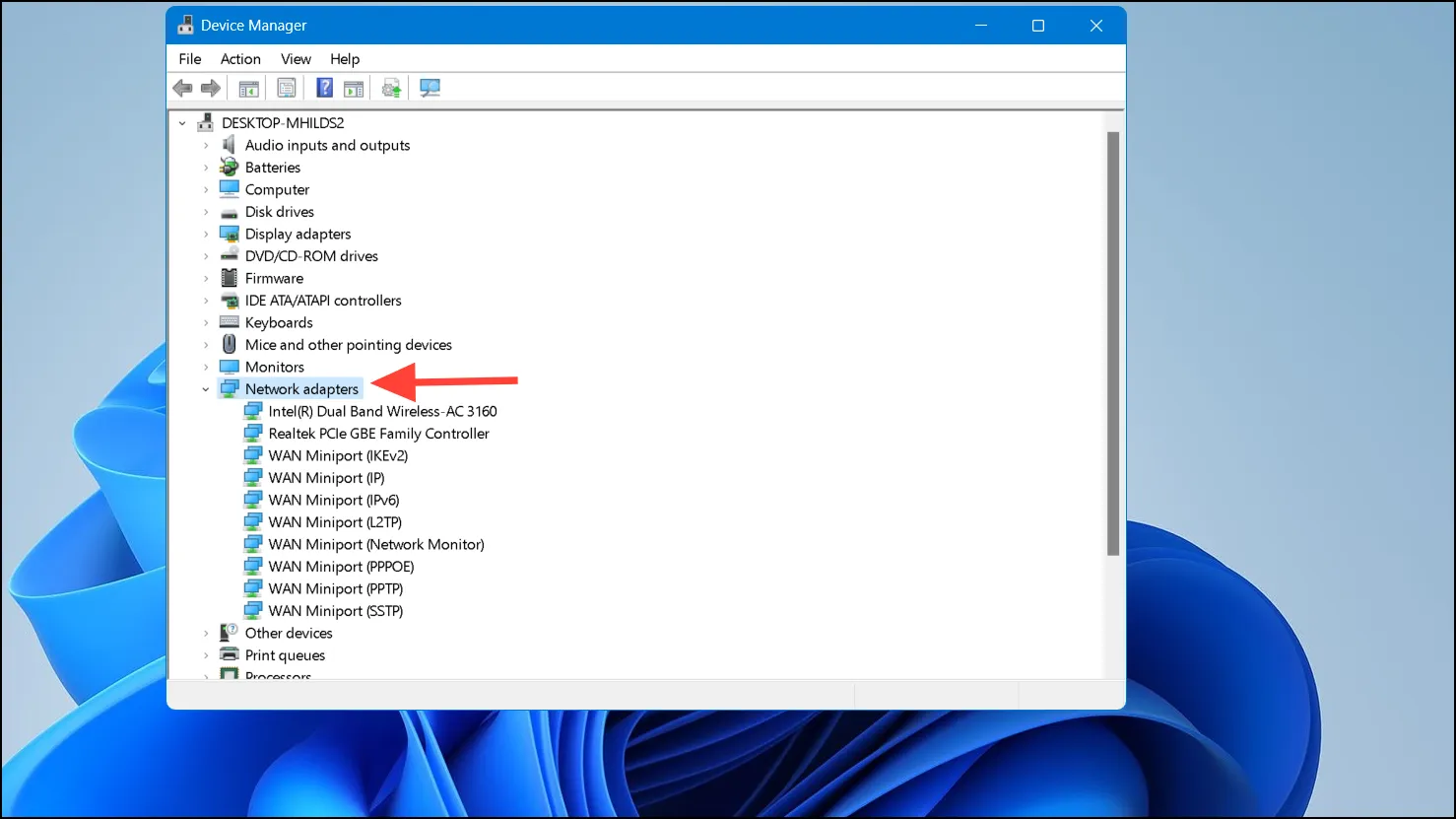
- 右鍵單擊您的無線適配器並選擇“更新驅動程式”。
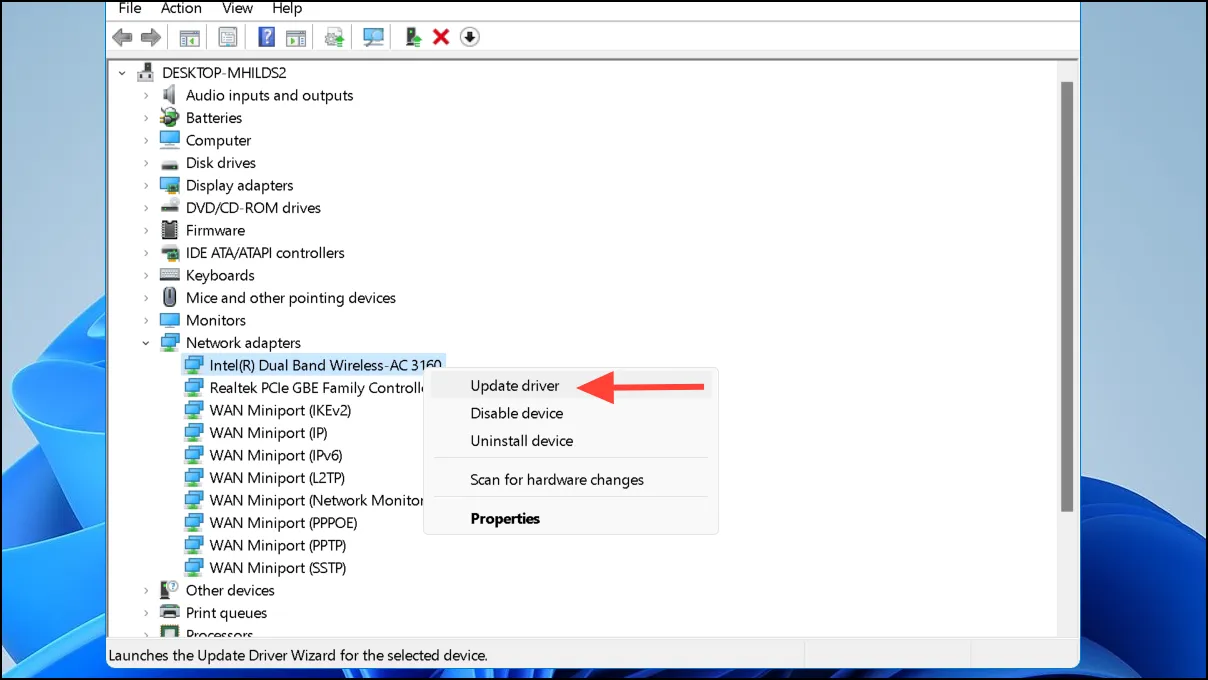



發佈留言