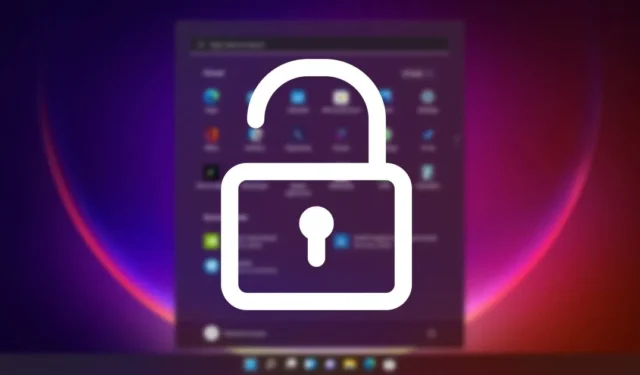
在 Windows 11 上,帳戶鎖定策略在追蹤和防止未經授權的登入嘗試方面發揮著至關重要的作用。當惡意使用者試圖透過反覆試驗猜測您的密碼時,此鎖定策略會在一段時間內停用該帳戶。
在先前的文章中,我們分享了有關Windows 11 中帳戶鎖定策略的指南。 、閾值和其他參數。
如何解鎖 Windows 11 中鎖定的帳戶
以下是在 Windows 11中解鎖鎖定帳戶的一些有效方法。
1. 使用本機使用者和群組解鎖鎖定的帳戶
此方法利用本機使用者和群組功能來解鎖 Windows 11 中鎖定的帳戶。
1. 按Windows 鍵 + R開啟「執行」對話方塊。

2. 在「執行」對話方塊中,輸入lusrmgr.msc。
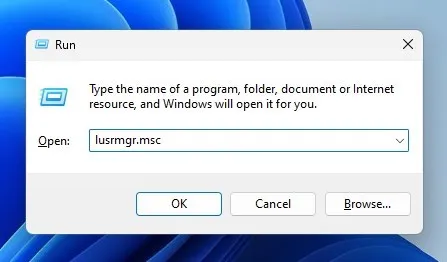
3. 這將在您的 PC 上開啟「本機使用者和群組」面板。
4. 右鍵單擊鎖定的帳戶並選擇“屬性”。或者,雙擊用戶帳戶。
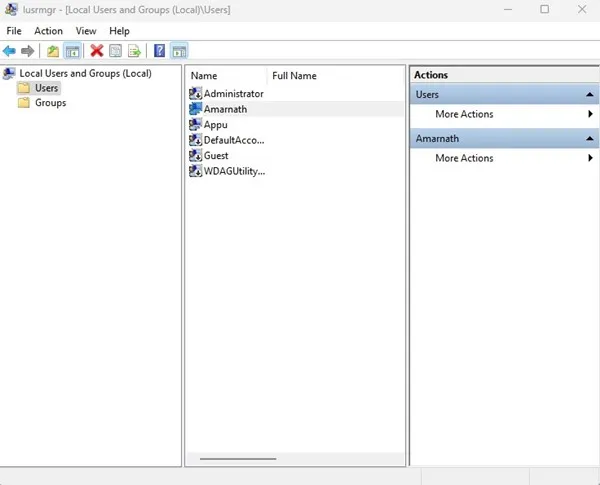
5. 在「帳戶屬性」視窗中,前往「一般」選項卡,如下所示。
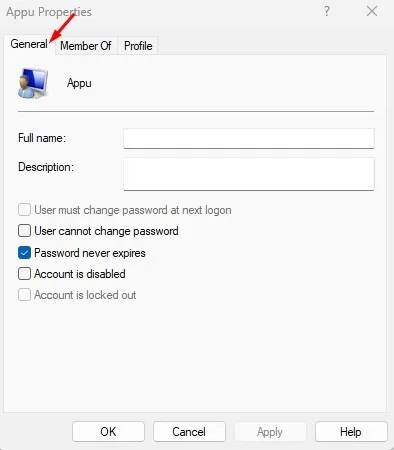
6. 接下來,取消選取標記為「帳戶已鎖定」的選項。然後,按一下「套用」 ,然後按一下「確定」。
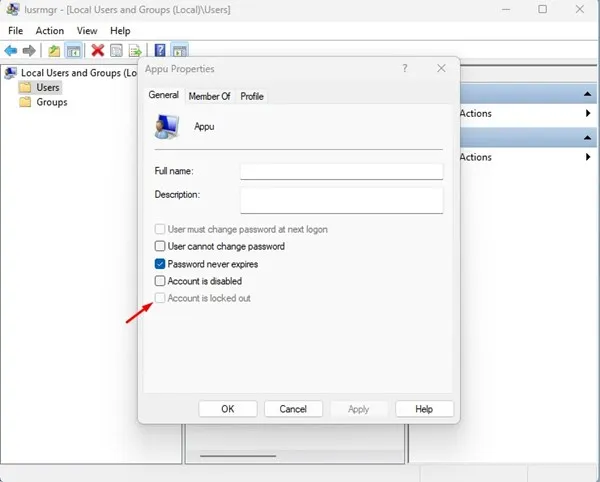
此操作將解鎖鎖定的帳戶。切換到解鎖的帳戶並登入成功。
2. 使用命令提示字元解鎖鎖定的帳戶
您也可以使用命令提示字元在 Windows 11 中解鎖鎖定的帳戶。
1. 按一下 Windows 11 搜尋欄,鍵入命令提示符,然後以滑鼠右鍵並選擇以管理員身分執行。
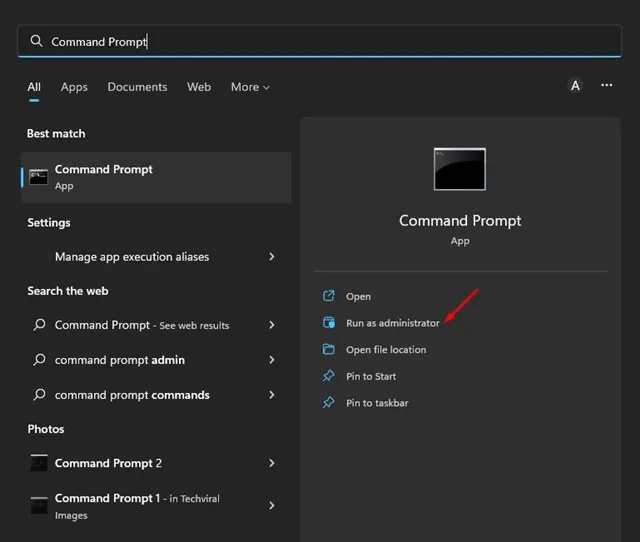
2. 在命令提示字元中,輸入以下命令並按Enter鍵。
net user <username> /active:yes
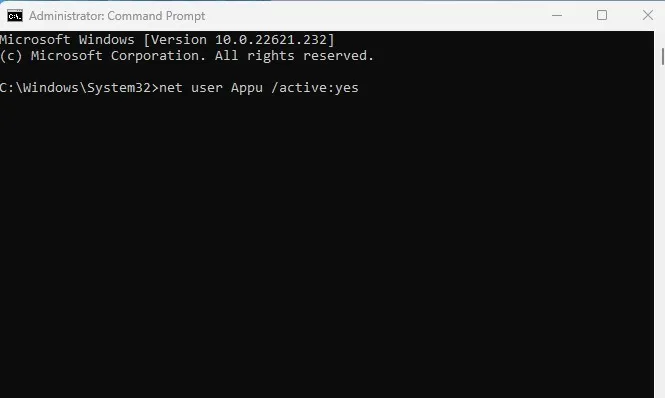
重要提示:將<使用者名稱>替換為您要解鎖的實際帳戶名稱。
3. 執行後,您應該會看到一條成功訊息,指出命令已成功完成。
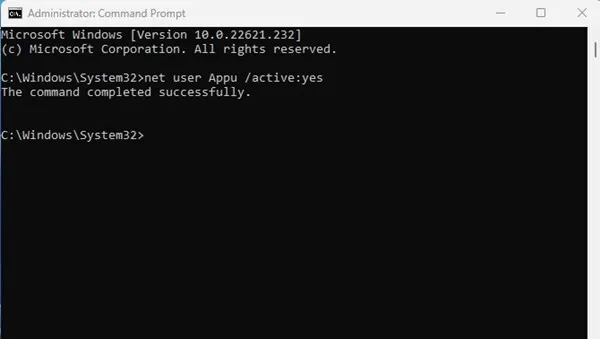
3.使用密碼重設選項
如果您的帳戶因多次輸入錯誤的密碼而被鎖定,請使用密碼重設功能。
在登入畫面上,按一下重設密碼連結。您需要回答您在建立帳戶時設定的安全性問題。
正確回答問題以重設密碼,然後使用新密碼登入。
4.啟動進入安全模式
為此,請以進階啟動復原模式啟動電腦。您可以強制關閉電腦三到四次來觸發此模式。

- 在「進階啟動」畫面上,選擇「疑難排解」>「進階選項」。
- 從進階選項中選擇啟動設定。
- 點選啟動設定中的重新啟動。
- 重新啟動後,按4或5進入安全模式。
- 進入安全模式後,請考慮更改密碼或檢查任何已安裝的應用程式。
以下是在 Windows 11 中解鎖鎖定帳戶的四種主要方法。


發佈留言