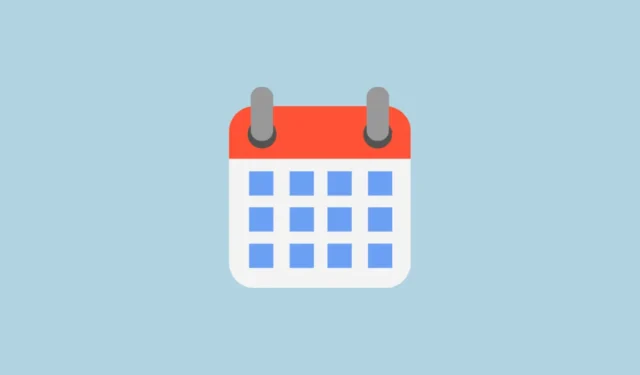
Google 提供了一系列令人印象深刻的顏色來個性化您的 Google 日曆,以滿足您的喜好。然而,一些用戶可能會發現現有的顏色選擇有點限制。幸運的是,Google 允許您為日曆添加自訂顏色,使您能夠透過幾乎無限的自訂可能性實現高度個人化的外觀。
第 1 步:產生調色板
第一步涉及創建調色板,這可以透過多種方法完成。一種流行的選擇是使用第三方網站,例如Coolors。
- 造訪Coolors 網站並按空白鍵產生新的調色板。

- 您可以不斷生成調色板,直到找到與您產生共鳴的調色板。選擇調色板後,請記住複製每種顏色的十六進位代碼。若要複製十六進位代碼,請將滑鼠懸停在顏色上,出現「複製十六進位」時按一下它,然後儲存以供日後參考。對調色板中的所有顏色重複此操作。

第 2 步:在 Google 日曆中套用自訂顏色
- 造訪Google 日曆網站並使用您的 Google 帳戶登入。
- 在左側,按一下「其他日曆」旁邊的「+」圖示以建立新日曆。

- 從彈出視窗中選擇“建立新日曆”。

- 在下一頁上,輸入新日曆的名稱和說明,然後按一下「建立日曆」按鈕。

- 建立新日曆後,它將列在左側的「我的日曆」下。您可以用相同的方式為不同類別建立其他日曆。
- 現在,自訂您建立的日曆的顏色。將滑鼠懸停在要調整的日曆名稱上,然後按一下旁邊出現的三個點。

- 將出現一個選單,顯示可用於自訂的顏色。若要選擇自訂顏色,請按一下預設顏色下方顯示的“+”圖示。

- 點擊“+”圖示後,將出現一個顏色樣本,您可以從中選擇自訂顏色。若要使用您從 Coolors 網站儲存的任何顏色,請將您儲存的十六進位代碼貼到色板下方顯示的方塊中,包括
#符號。最後,按一下“儲存”選項。

- 重複這些步驟,將調色板中的其他顏色合併到日曆中,並根據需要自訂其他日曆。
第 3 步:建立新的日曆事件
建立自訂配色方案後,您無需為設定的每個事件調整日曆顏色。
- 要新增事件,只需點擊日曆中的日期並輸入事件名稱即可。

- 添加任何其他信息,例如客人詳細信息、位置和描述,然後單擊“儲存”。您的自訂顏色將自動套用至事件。

重要提示
- 您建立的每個日曆都會自動使用您選擇的自訂顏色,因此您無需為每個新事件進行調整。
- Google 日曆中的自訂顏色與深色模式相容,但明智的做法是測試顏色在此模式下的可見程度。
- 目前,自訂顏色一旦新增到顏色選擇中就無法刪除;但是,由於您可以有多種自訂顏色,因此這對大多數用戶來說不會構成重大問題。
- 您的自訂顏色將在您造訪 Google 日曆的所有裝置上同步,包括 iPhone 和 Android 手機等行動裝置。



發佈留言