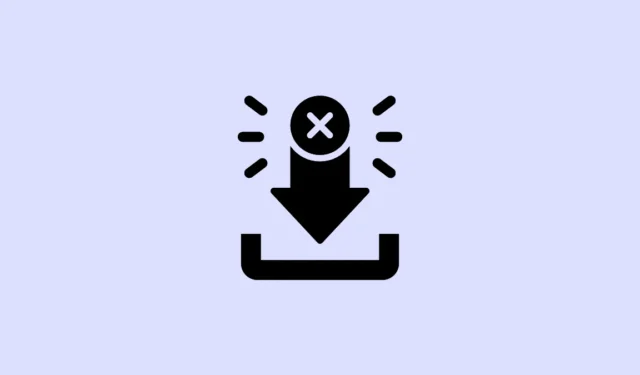
「下載失敗網路錯誤」是一個普遍存在的問題,可能會妨礙您使用 Google Chrome 從網路下載檔案。出現此錯誤的原因可能是快取檔案損壞、擴展有問題、防毒軟體或第三方應用程式的干擾,甚至是過時的網路驅動程式。確定根本原因可能具有挑戰性,因為可能涉及多個因素。因此,建議探索不同的解決方案來解決該問題。
初步檢查
在嘗試針對「下載失敗網路錯誤」的各種解決方案之前,建議執行一些基本檢查,這樣可以輕鬆解決問題。
首先,確保您擁有快速穩定的互聯網連接,因為這方面的任何問題都可能導致 Chrome 下載失敗。重新啟動路由器也可能有助於刷新您的網路連線。
此外,您的系統可能有故障,導致無法從 Chrome 下載檔案。重新啟動電腦並嘗試再次下載。最後,確認您嘗試下載的檔案的格式和大小。如果檔案過大或格式不受支持,Chrome 將無法下載。如果這些檢查後錯誤仍然存在,請繼續下面列出的各種修復措施。
修復 1:清除 Chrome Cookie 和緩存
Chrome 中的快取檔案和瀏覽資料損壞可能會導致「下載失敗網路錯誤」。要解決此問題,您需要從 Chrome 設定中清除瀏覽資料。
- 打開 Chrome 並點擊右上角的三個點。

- 當出現下拉式選單時,選擇底部的“設定”。

- 在「設定」頁面上,按一下左側的「隱私和安全性」。

- 現在,點擊「清除瀏覽資料」選項。

- 最後,在彈出視窗中選擇「Cookie 和其他網站資料」和「快取影像和檔案」選項,然後按一下「清除資料」按鈕。

修復 2:停用擴充
某些擴充功能可能會幹擾 Chrome 下載,導致失敗。暫時禁用它們可以幫助確定錯誤是否是由它們引起的。
- 開啟 Chrome,然後點擊頂部網址列旁的「擴充功能」按鈕,然後選擇「管理擴充功能」。

- 您將看到已安裝擴充功能的清單。若要停用其中一個,請按一下其切換開關。

- 停用擴充功能後,嘗試再次下載檔案。如果錯誤不再出現,則可能是擴充造成的。
- 下載檔案後,單獨重新啟用擴充功能以識別罪魁禍首。
修復 3:修改防毒設置
防毒程式通常具有網路監控功能,例如 HTTPS 掃描,可保護您的電腦免受惡意軟體的侵害,但也可能會破壞 Chrome 下載檔案的能力。您可能需要暫時停用這些功能才能解決問題。
- 按一下工作列溢位按鈕(箭頭)以顯示隱藏的圖示。

- 顯示隱藏的圖示後,右鍵單擊防毒程式將其開啟。

- 導航至設定頁面。根據防毒品牌的不同,存取權限可能會有所不同;對於 AVG Free Antivirus,請按一下「選單」以找到設定選項。

- 按一下“基本保護”。根據您的防毒軟體的不同,這可能會有所不同。

- 您會看到幾個保護區;選擇與網際網路相關的一項(在 AVG 中稱為「Web Shield」)。

- 停用“啟用 HTTPS 掃描”選項。如果存在連接埠檢查選項,也將其停用。然後再次嘗試從 Chrome 下載檔案。成功下載檔案後,請記住再次啟用 HTTPS 掃描。

修復4:編輯註冊表
使用登錄編輯程式可以幫助您解決「下載失敗網路錯誤」。但是,在進行任何修改之前備份登錄檔非常重要,因為不正確的變更可能會損壞您的電腦。
- 開啟「開始」功能表,鍵入
regedit,然後選擇「以管理員身分執行」。

- 在登錄編輯器中導覽至此目錄:
HKEY_LOCAL_MACHINE\Software\Microsoft\Windows\CurrentVersion\Policies

- 展開左側策略目錄中的「附件」資料夾,然後雙擊右側的「ScanWithAntivirus」條目。

- 將其值從 0 變更為 1,然後按一下“確定”,關閉登錄編輯器,然後重新啟動電腦。

修復 5:使用隱身模式
如果您不想在下載檔案時暫時停用擴充程序,則可以使用隱身模式,在該模式下擴充功能會自動停用。下載所需文件後,只需關閉隱身窗口,您的擴充功能將在常規 Chrome 窗口中保持功能。您可以按 在 Chrome 中開啟隱身模式Ctrl + Shift + N。
修復 6:更新 Chrome
過時的 Chrome 版本可能會導致問題,包括「下載失敗網路錯誤」。更新您的瀏覽器可能有助於解決此問題。
- 打開 Chrome 並點擊右上角的三個點。
- 將滑鼠懸停在「說明」上,然後按一下「關於 Google Chrome」。

- Chrome 將檢查可用更新並安裝它們。安裝後,重新啟動瀏覽器並再次嘗試下載。

修復 7:重置 Google Chrome
如果先前的解決方案未能解決問題,則可能需要將 Chrome 重設為其預設值。請注意,這將刪除所有 cookie 和快取資料以及第三方擴充功能。
- 開啟 Chrome 設定並選擇左側的「重置設定」。

- 點擊“將設定恢復為原始預設值”,然後點擊彈出視窗中的“重置設定”按鈕進行確認。

修復 8:更新或重新安裝網路驅動程式
如果您在 Windows 上使用 Chrome 時遇到“下載失敗的網路錯誤”,則可能表示您的網路驅動程式存在問題,該驅動程式可能已過時或已損壞。更新或重新安裝它們可能會解決問題。
- 右鍵單擊“開始”按鈕並選擇“裝置管理員”。

- 在裝置管理員中,展開「網路適配器」部分。

- 右鍵單擊首選網路驅動程式並選擇“更新驅動程式”。

- 在以下視窗中選擇“自動搜尋驅動程式”。

- 允許 Windows 搜尋並安裝最新的驅動程序,然後重新啟動電腦。要重新安裝驅動程序,請右鍵單擊它並選擇“卸載設備”。

- 卸載裝置後,重新啟動電腦,然後重新開啟裝置管理員。
- 按一下頂部的“操作”選項卡,然後選擇“掃描硬體變更”。 Windows 將自動尋找並安裝最適合該裝置的驅動程式。

修復 9:調整 Windows 附件管理員設定
Windows 附件管理器可以阻止下載它認為不安全的文件,從而可能導致「下載失敗網路錯誤」。需要調整附件管理器設定才能允許從 Internet 下載檔案。
- 按 開啟「執行」對話框
Win + R,鍵入inetcpl.cpl,然後按 Enter 鍵。

- 轉到“安全性”選項卡並選擇“自訂等級”。

- 在“安全性設定”對話方塊中,向下捲動至“下載”並確保啟用“檔案下載”選項。

- 然後捲動到“其他”,選擇“啟動應用程式和不安全檔案”下的“提示(建議)”,然後按一下“確定”。

- 最後,在「Internet 屬性」對話方塊中再次按一下「確定」並重新啟動電腦。

修復 10:修改下載位置
「下載失敗網路錯誤」的另一個潛在解決方案是更改 Chrome 中檔案的下載位置。
- 開啟 Google Chrome 並導航至「設定」頁面。
- 到達那裡後,點擊左側的“下載”。

- 在下載頁面上,按一下「變更」按鈕並為您的下載位置選擇新資料夾。之後重新啟動您的電腦。

修復 11:編輯 Hosts 文件
無意中編輯 Hosts 檔案可能會阻止您訪問特定網站並破壞您下載檔案的能力。要修正此問題,您需要修改 Hosts 檔案。
- 開啟檔案總管並前往以下目錄:
C:\Windows\System32\drivers\etc。 - 右鍵單擊 Hosts 檔案並選擇“使用記事本編輯”。

- 文件打開後,搜尋
127.0.0.1 clients2.google.com並刪除該行。之後儲存變更。

重要考慮因素
- 如果重設 Chrome 無法解決問題,請考慮重新安裝。為此,請前往 Windows 上「設定」應用程式中的「應用程式」頁面,然後按一下 Chrome 旁邊的「解除安裝」選項。下載最新的 Chrome 安裝程式並執行它以重新安裝。
- 如果您的電腦上安裝了其他瀏覽器,您可以切換到其他瀏覽器來嘗試下載檔案。如果失敗,則可能存在另一個阻止下載的潛在問題。
- 除了停用防毒軟體之外,還可以考慮暫時關閉防火牆,這也可能會阻止下載。
- 第三方程式有時會導致Chrome下載失敗;刪除任何有問題的應用程式並在重新安裝軟體之前再次嘗試下載。




發佈留言