
操作按鈕是Apple 在所有 iPhone 16 機型中與相機控制按鈕一起引入的一項令人興奮的功能。使用者現在可以將控制中心中的任何控制項指派給操作按鈕,這是以前不可能實現的功能。雖然它是一個很好的補充,但它仍然有局限性,因為它一次只能執行一個操作。幸運的是,有一個巧妙的解決方法,使用“快捷方式”應用程序,讓您可以使用 iPhone 上的“操作”按鈕啟動最多八個應用程式或快捷方式。

使用操作按鈕的快捷方式
一個關鍵的限制是,您一次只能將一項任務分配給“操作”按鈕,並且不斷從“設定”中更改此任務可能會很麻煩。例如,如果您設定「操作」按鈕來控製手電筒,它只允許您打開和關閉手電筒——有用但有限制。如果蘋果能夠提供雙擊或三次按下的選項來將多個任務分配給這個按鈕,那就太理想了。
從好的方面來說,「快捷方式」應用程式是一個可以透過「操作」按鈕啟動的應用程式。這極大地擴展了可能性。快捷方式應用程式透過設定滿足條件時執行特定操作的條件來幫助自動化任務,幾乎不需要手動幹預。該應用程式可以啟動各種 iPhone 應用程式、調整設定和執行控制。
讓我們探索如何設定「操作」按鈕來啟動在「捷徑」應用程式中建立的捷徑資料夾。您可以建立一個最多包含八個應用程式或捷徑的資料夾,並將其指派給操作按鈕。為什麼最多八個?因為“快捷方式”應用程式目前限制您這樣做。當您按下“操作”按鈕時,它將打開此“快捷方式”資料夾,為您提供多個操作的選項。雖然它增加了一個步驟,但代價是增加了功能的多樣性。
步驟 1 – 在捷徑中建立應用程式、捷徑和腳本的資料夾
請依照下列步驟在「捷徑」應用程式中建立一個包含您喜愛的應用程式和設定的資料夾,然後將該資料夾指派給「動作」按鈕。此操作按鈕是 iPhone 15 Pro 機型和 iPhone 16 系列所有機型獨有的。
- 開啟快捷方式應用程式。
- 點選快捷方式畫面左上角的後退箭頭。
- 點擊右上角帶有 + 的資料夾圖示。
- 為您的資料夾命名(例如“操作按鈕”),然後在輸入名稱後點擊新增。
- 從“快捷方式”標籤中選擇剛剛建立的資料夾。
- 點選右上角的+ 加號圖示。
- 將會開啟一個新的快捷方式畫面。在這裡,建立快捷方式來啟動應用程式、修改設置,甚至包括腳本。讓我們從新增一個應用程式開始。
- 點擊開啟應用程式。
- 點擊應用程式。
- 選擇要包含在資料夾中的應用程式(例如計算器)。
- 點選“完成”進行儲存。
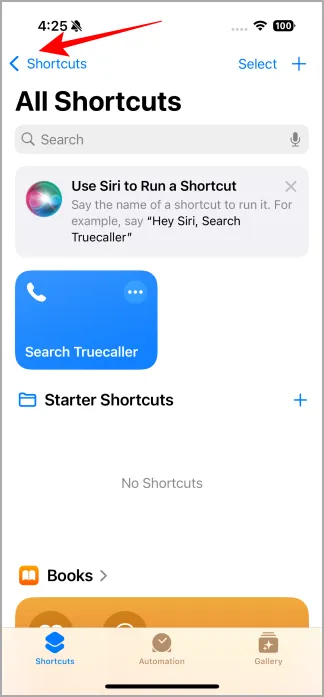
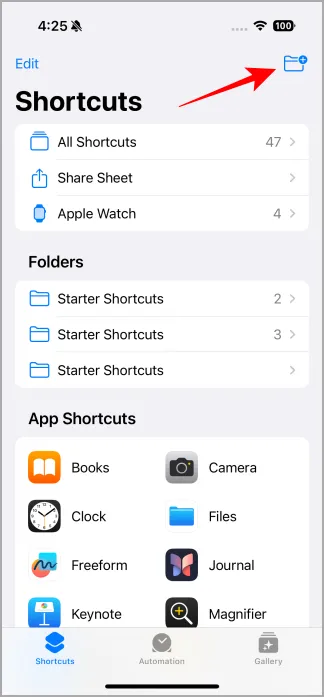
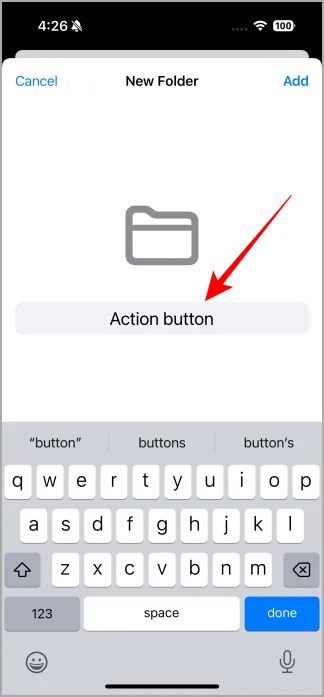
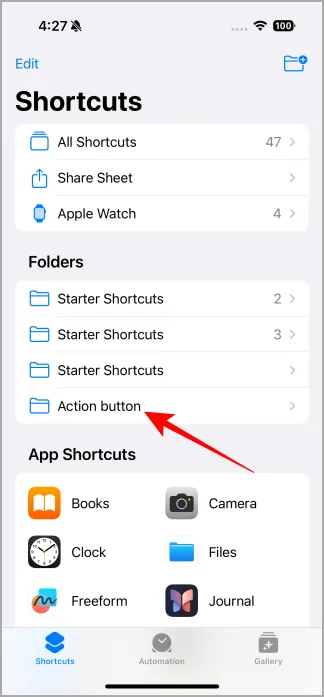
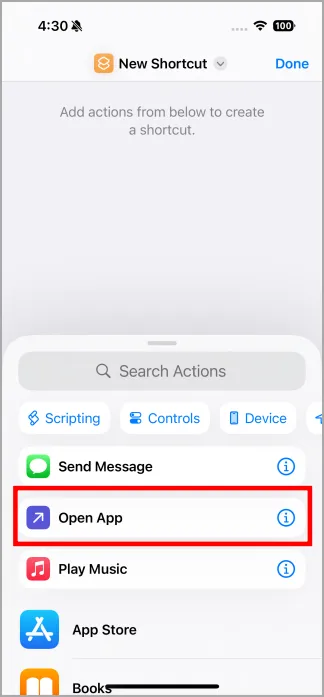
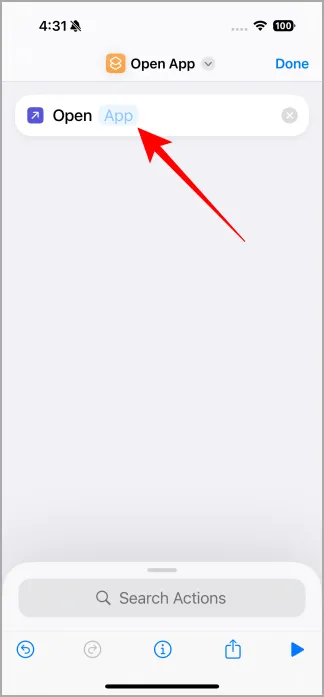
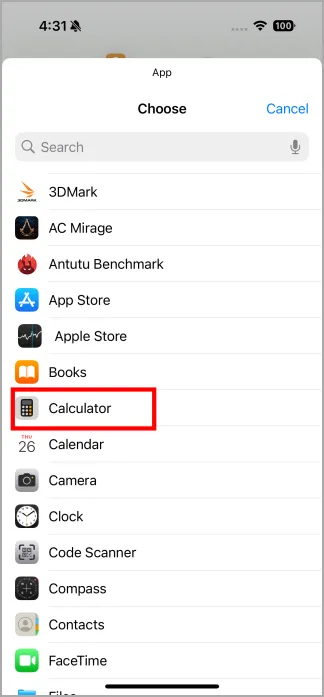
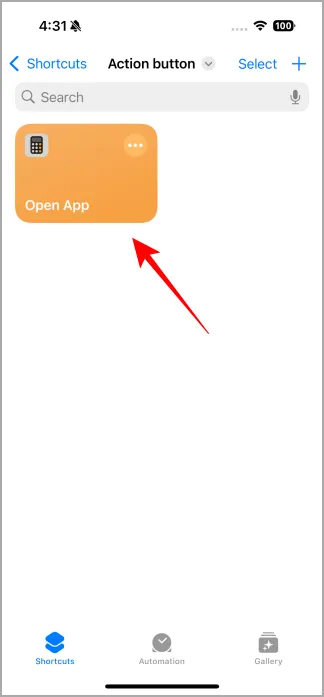
您的標題為“操作按鈕”的資料夾現在有一個應用程式的捷徑。您可以重複上述步驟以新增最多 8 個應用程式或捷徑。隨意嘗試並根據需要創建自動化; Shortcuts 應用程式非常先進,值得專門撰寫一篇文章來深入研究其功能。
步驟 2 – 將捷徑資料夾指派給操作按鈕
這部分很簡單。
- 導航至“設定”>“操作”按鈕。
- 向下捲動以找到“快捷方式”應用程式。
- 點選選擇快捷方式。
- 點擊顯示資料夾。
- 選擇您建立的資料夾(例如,操作按鈕)。
- 您將被重定向回操作按鈕設定頁面。
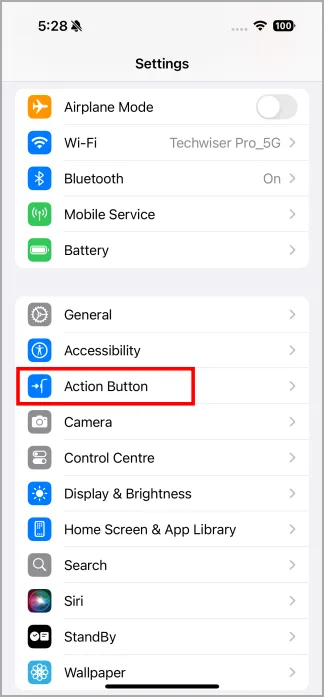
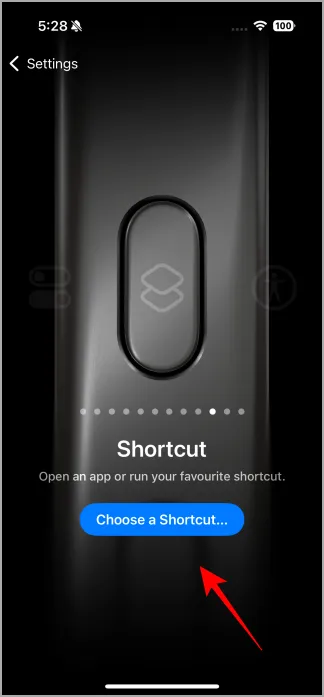
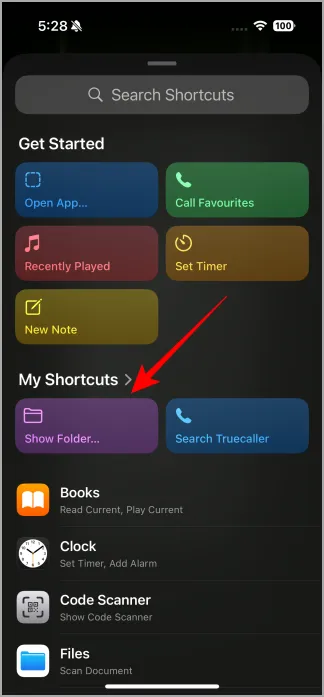
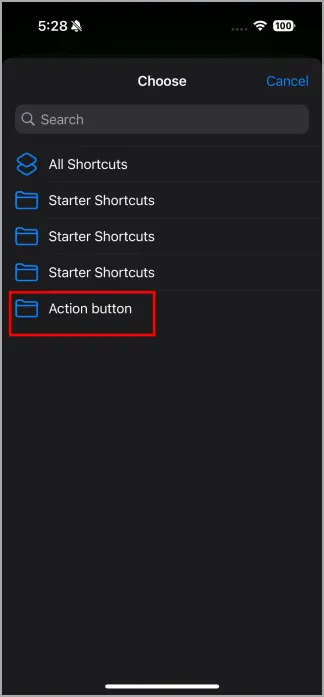
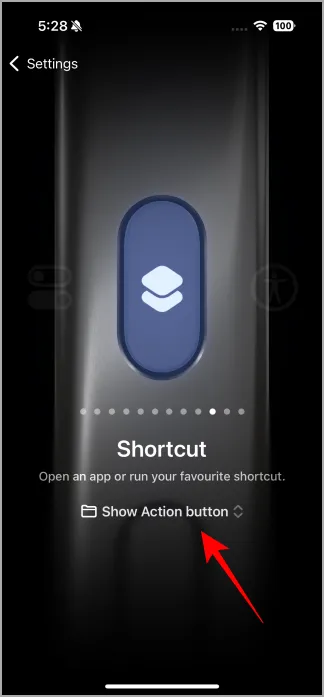
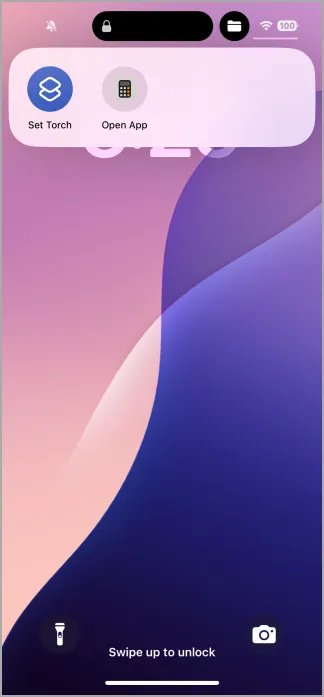
現在,當您按住「操作」按鈕時,將開啟一個包含所有捷徑的資料夾。
就是這樣!我們很想聽聽您對如何使用 X (Twitter) 上的「操作」按鈕的想法。
iPhone 15 與 iPhone 16 比較:蘋果如何改變了我的想法




發佈留言