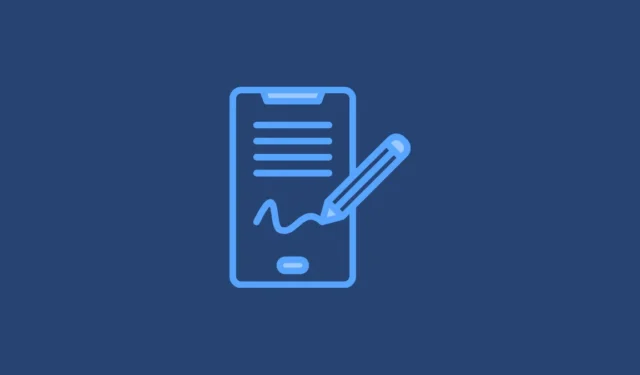
在許多情況下,您可能需要在智慧型手機上對文件進行數位簽署。雖然使用相容手寫筆的裝置的使用者可以更輕鬆地完成此過程,但大多數使用者仍然可以無縫地簽署文件。值得慶幸的是,您可以在 Android 和 iOS 裝置上簽署文件。步驟可能因設備而異,本指南將為您提供所有必要的資訊。
如何使用 Google Drive 簽署文檔
在 Android 裝置上簽署文件的最簡單方法是透過Google Drive,其中包含內建工具,可讓您直接在文件中新增簽名,而無需任何第三方應用程式。大多數 Android 裝置都預先安裝了 Google Drive,但如果需要,您可以輕鬆地從 Play 商店下載。
- 安裝後開啟 Google 雲端硬碟後,您將找到您儲存的所有文件。導航到您想要簽署的 PDF 文檔,然後點擊將其開啟。
- 當文件開啟時,尋找標有「編輯」的鉛筆圖示或帶有「註釋」選項的波浪線的鋼筆圖示。如果「編輯」可見,請點擊它,然後選擇「表單選擇」。或者,如果“註釋”可見,請選擇它以存取鋼筆工具。
- 啟用註釋功能後,鋼筆工具將會啟動。您可以使用它在文件上建立手動簽名。點擊頂部的「儲存」按鈕儲存您的變更。
- 如果您想在儲存編輯後的副本時保持原始文件完整,請點擊右上角的三個點,然後選擇「儲存副本」。
如何使用 Apple 的標記工具簽署文檔
對於 iPhone 用戶,Apple 標記工具提供了一種使用簽名、表情符號、圖像、文字等對文件進行註釋的簡單方法。您可以從「共用」功能表或直接在 PDF 文件中存取此功能。
- 打開您需要簽署的 PDF 文檔,無論它是從網站下載還是電子郵件附件。
- 標記工具可能會在螢幕右下角顯示為筆尖圖標,具體取決於用於查看文件的應用程式。
- 如果您沒有看到該工具,請點擊「共享」圖示(帶有向上箭頭的正方形),彈出視窗將提供「標記」選項。
- 啟動標記可讓您使用各種筆工具在 PDF 上書寫。尋找“簽名”圖示(它類似於矩形內的鉛筆),然後點擊它。
- 然後螢幕右下角會出現一個「+」圖示。
- 點選「+」圖示可「新增文字表單框」或「新增簽名」。文本框可讓您輸入列印文本,而簽名選項則允許您添加手寫簽名。
- 如果選擇文字框,則可以透過拖曳來移動它並調整其大小。點擊框內部以調出鍵盤,輸入您的簽名,然後點擊右上角的「完成」。
- 使用「新增簽名」選項可讓您輸入現有簽名或根據需要建立新簽名。您可以儲存此簽名以供將來使用。完成後,點擊“完成”以根據需要定位簽名並調整簽名大小。
- 文字方塊和簽名的兩個選項都可以進行進一步的自定義,包括複製、複製、剪切和刪除,可透過點擊任一選項旁邊的三個點進行存取。
- 完成對簽名或文字的變更後,點擊「完成」儲存所有內容或使用「共享」選項將簽名傳送到其他應用程式或文件。
重要訊息
- 與 iOS 上的標記工具類似,App Store 和 Play Store 上提供的各種第三方應用程式可讓您建立和儲存簽名以便在任何地方使用。這些應用程式的高級版本提供了附加功能,如果您經常在手機上簽署文檔,這可能會很有幫助。
- 該標記工具可在 iPad 和 iPhone 上使用,並可與 Apple Pencil 有效配合,創建具有視覺吸引力的數位簽章。
- 在 Android 版 Google Drive 中,「編輯」和「註釋」選項主要適用於 PDF 文檔,而 iOS 用戶可以在幾乎任何文檔類型上使用標記工具,從而擴展了其多功能性。



發佈留言