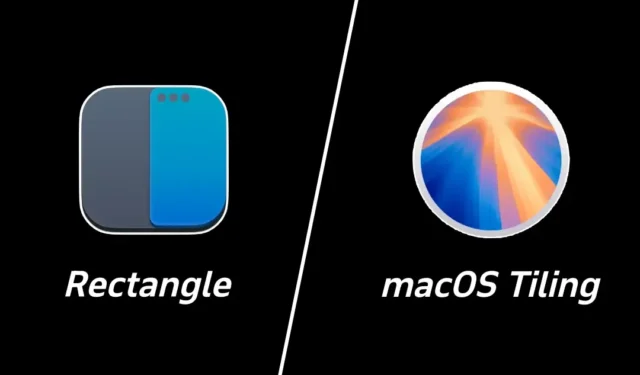
多年來,macOS 用戶依賴 Rectangle 等第三方應用程式來實現基本的視窗管理功能,包括鍵盤快捷鍵和拖曳捕捉手勢。這些實用程式彌補了一個重大差距,增強了 Mac 上的多工處理能力。然而,隨著 macOS Sequoia 的推出,蘋果終於推出了自己的視窗平鋪功能。這就提出了一個問題:您應該堅持使用 Rectangle,還是接受 macOS 的本機視窗平鋪功能,因為兩者不能同時使用?
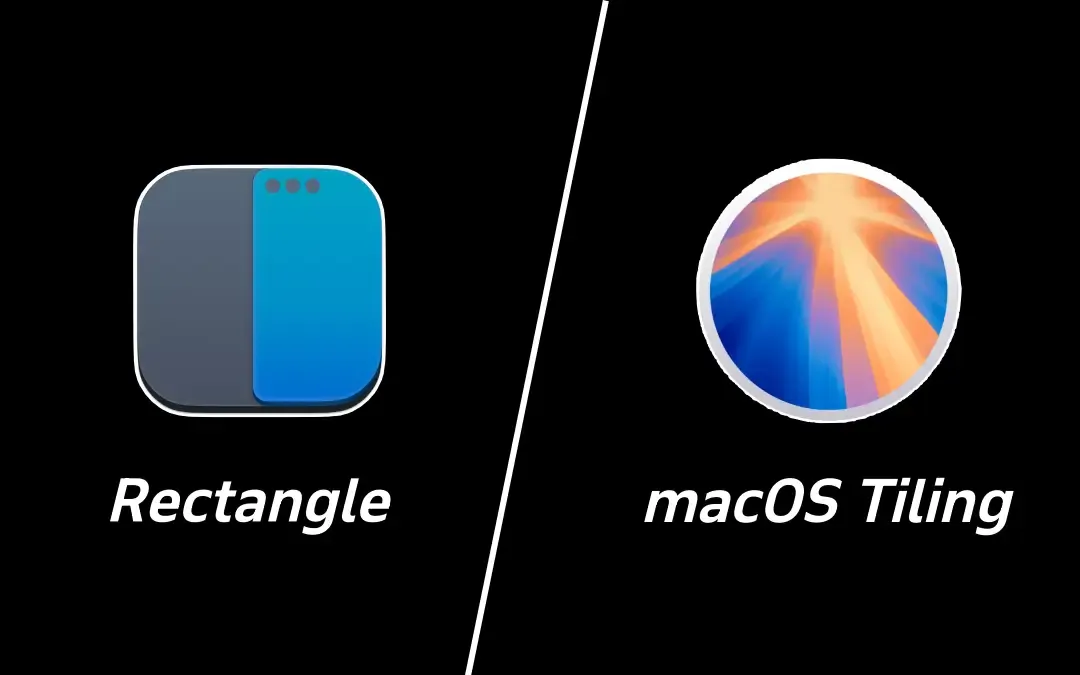
劇透警告– 與 macOS 的本機平鋪功能相比,矩形仍然提供卓越的視窗管理,我將很快深入研究這一點。
1.更多平鋪選項
雖然 macOS Sequoia 的平鋪選項是一項值得稱讚的改進,但它們僅限於將螢幕分成兩半和四分之一的基本佈局。相較之下,矩形透過允許以三分之一、六分之一甚至自訂尺寸進行視窗平鋪,顯著增強了您的工作流程。您可以輕鬆地捕捉一個視窗以佔據螢幕的三分之一,或者透過將多個視窗分組在一起來創建複雜的佈局。
矩形還提供平鋪靈活性,可以稍微更大或更小地調整視窗尺寸,以滿足使用者的喜好。雖然這些選項可能不是每個人都必需的,但矩形可以適應各種平鋪要求,而本機平鋪需要調整您的工作流程才能使其正常工作。
以下是與矩形應用程式提供的不同視窗平鋪選項相關的鍵盤快速鍵的摘要。
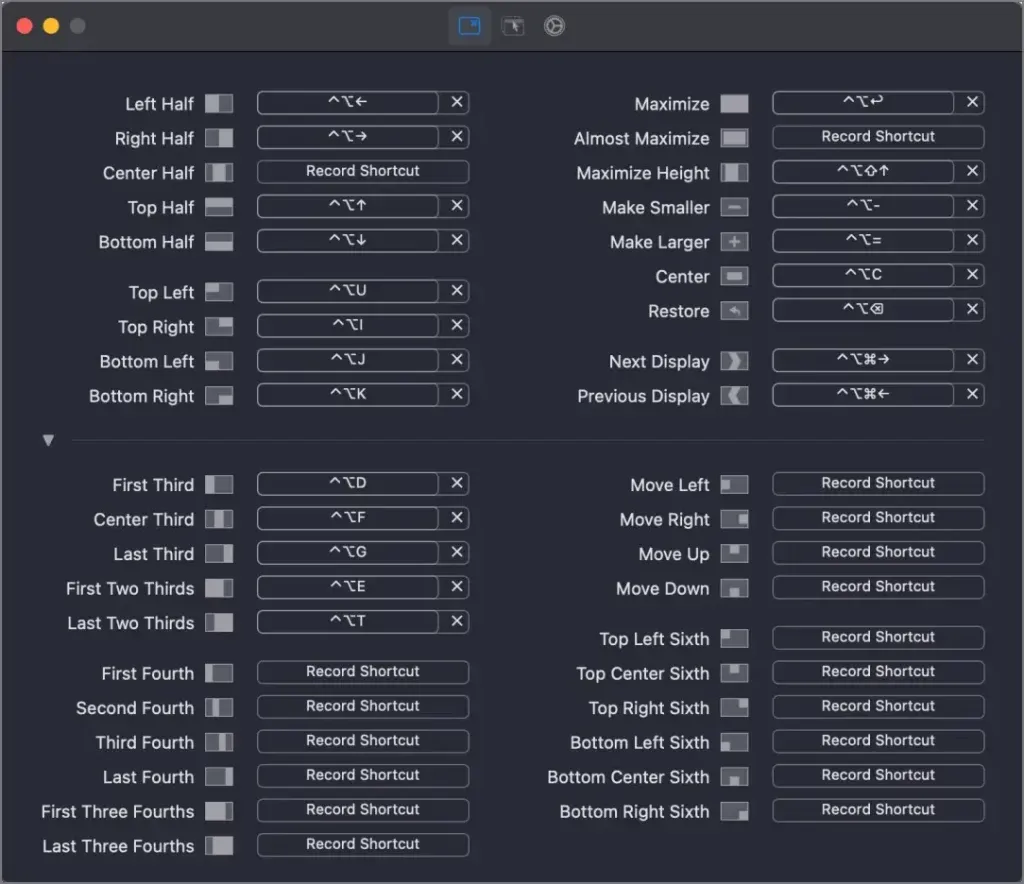
2.輕鬆更改鍵盤快速鍵
矩形使用戶能夠完全自訂鍵盤快捷鍵。無論您是想在顯示器之間移動視窗還是調整視窗大小以適應特定區域,一切都可以透過個人化的組合鍵進行管理。另一方面,macOS Sequoia 提供的快捷方式的自訂程度有限,雖然有修改這些快捷方式的解決方法,但該過程非常複雜且漫長。
3. 完全控制拖放捕捉區域
矩形中的拖放捕捉區域是完全可自訂的。例如,將視窗拖曳到左上角時,使用者可以選擇它佔據整個左半部或僅佔據螢幕的左上角。相反,macOS 的本機平鋪選項需要遵守預先定義的佈局。
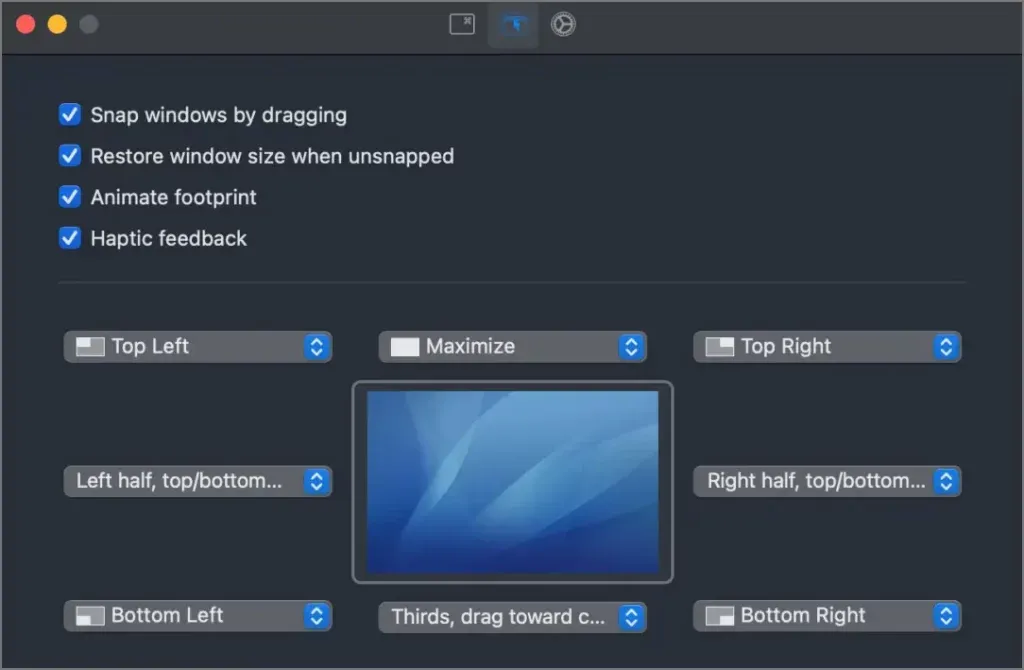
4.待辦事項模式:將應用程式固定到一邊
矩形的待辦事項模式是一項獨特的功能,允許用戶將應用程式(例如待辦事項清單)固定到螢幕一側,無縫調整其他視窗以適應新的佈局,就好像螢幕本身已調整大小以適應固定的應用程式一樣應用。
例如,我使用筆記應用程式在進行研究時記下想法,但您可以選擇適合您需求的任何應用程式。在 Rectangle 的設定中,可以輕鬆使用固定應用程式的位置、寬度和其他首選項的自訂選項。相較之下,macOS 的原生平鋪不支援此類進階功能。
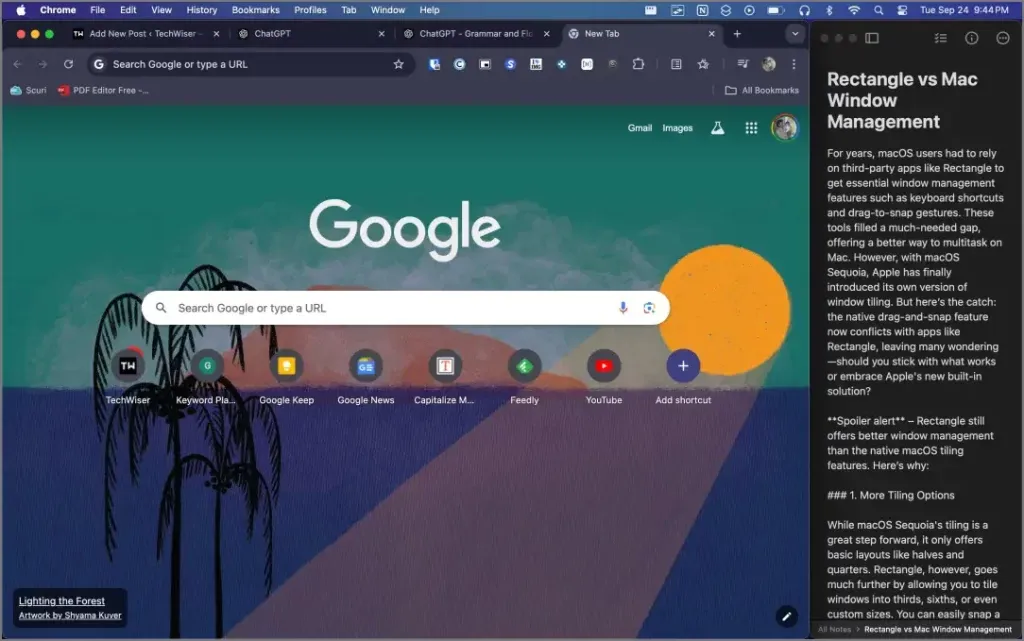
5.自訂視窗之間的間隙
矩形提供了修改視窗之間的間距或間隙的靈活性,從而形成更乾淨的工作空間,有助於保持對任務的注意力。儘管 macOS 設定允許您選擇是否在視窗之間留出空間,但它不提供確定精確空間量的選項。使用矩形,您可以根據您的喜好微調這些間隙。
macOS 優勢:單擊即可捕捉多個窗口
macOS 提供的一項顯著優勢是能夠使用單一鍵盤快捷鍵同時捕捉多個窗口,而 Rectangle 則不具備此優勢。 macOS 的智慧鍵盤快捷鍵無需分別向左調整一個窗口,向右調整另一個窗口,而是可以使兩個窗口快速卡入到位。積極的一點是,您可以將此功能與 Rectangle 的高級視窗平鋪功能結合使用,讓您享受兩全其美的效果。
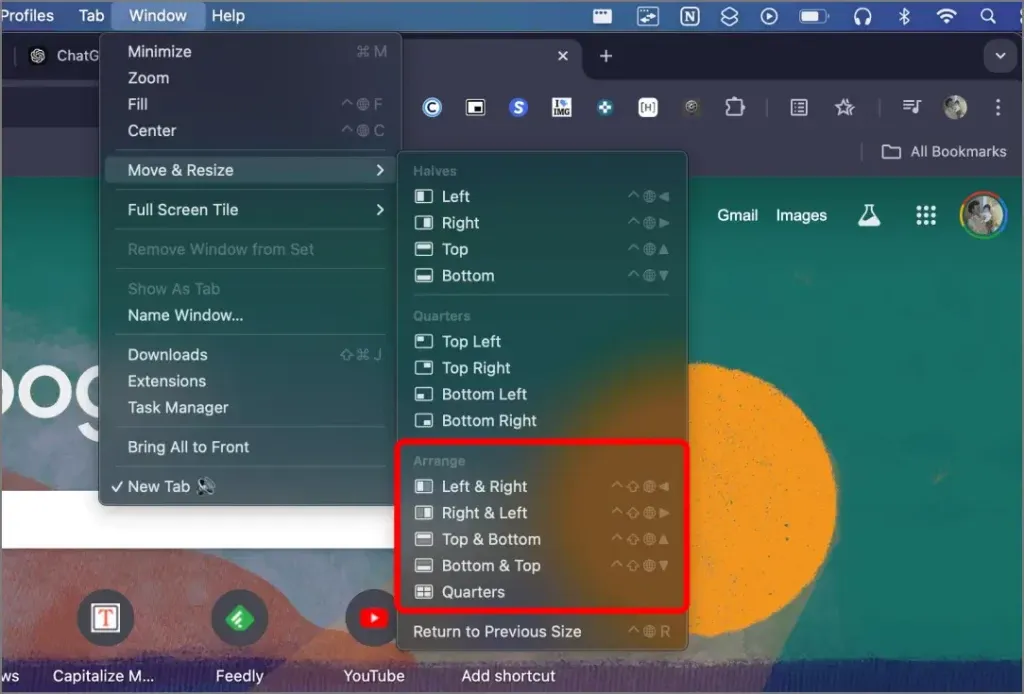
價格
毫不奇怪,macOS Sequoia 中的本機視窗平鋪功能可以免費使用。同時,矩形以免費增值模式運作。免費版本提供了適合大多數用戶的足夠範圍的選項和設定。
Pro 版本售價10.99 美元,提供 10 天免費試用。此次升級提供了增強的功能,例如自訂尺寸和位置調整、快速捕捉、具有預定義應用程式和快捷方式的工作區等。
矩形與 macOS 視窗平鋪
矩形是您喜歡的工具嗎?您可以完全停用本機 macOS 平鋪功能以避免衝突。
- 導覽至系統設定 > 桌面和 Dock。
- 在Windows下,停用「透過將視窗拖曳到螢幕邊緣平鋪」選項。
但是,如果本機選項令您滿意,請隨意卸載 Rectangle。同時使用這兩個功能可能會導致衝突。
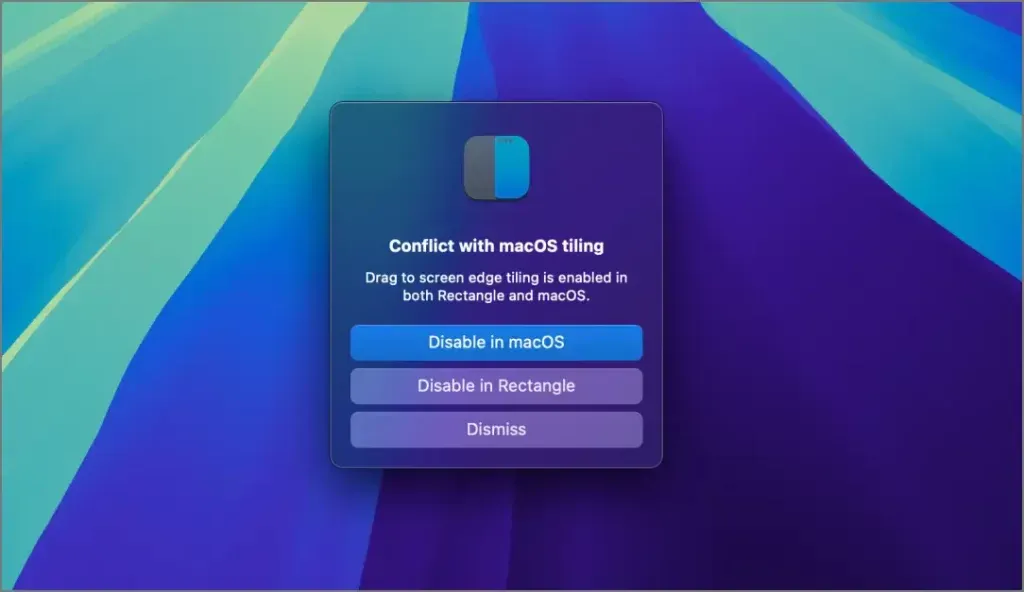
總而言之,雖然 macOS Sequoia 的視窗管理功能取得了進步,但矩形仍然是更具適應性和可自訂性的選項,特別是對於尋求高級平鋪選項和增強對視窗排列控制的用戶而言。
Mac 上缺少 Windows 功能?這 8 個應用程式可以提供幫助




發佈留言