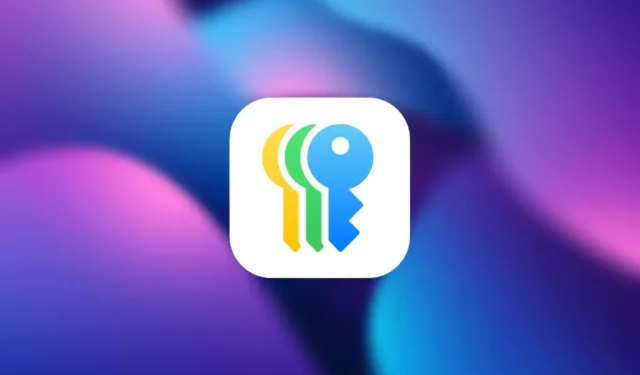
如果您最近將 iPhone 升級到了iOS 18,您可能會發現一個以前無法使用的新密碼應用程式。這是蘋果最新的密碼管理工具,旨在儲存從密碼、驗證碼到金鑰的所有內容。但這個應用程式到底有什麼作用,它與我們之前在「設定」中的「密碼」選項有何不同?讓我們探索新密碼應用程式的特性和功能以及如何利用它。
新密碼應用程式
密碼應用程式整合了您先前分散在各個部分的所有憑證,包括 Wi-Fi 密碼、金鑰和「使用 Apple 登入」詳細資訊。現在,所有與密碼相關的方面都已集中化,簡化了管理。
該應用程式分為幾個關鍵類別:
- 密碼:保存您的所有網站和應用程式登入資訊。
- 金鑰:這些加密金鑰儲存在本地,端對端加密 (E2EE) 取代了傳統密碼。
- 2FA 代碼:密碼應用程式也可用作 2FA 應用程式(類似於 Google Authenticator),將密碼和 2FA 代碼組合在一個介面中。
- Wi-Fi 密碼:輕鬆存取您的所有 Wi-Fi 網路憑證——這在以前是不可能的。

該應用程式使用iCloud 鑰匙圈在所有 Apple 裝置上同步,確保您的密碼透過Windows 版 iCloud在 Mac、iPad 甚至 Windows PC 上保持更新。
使用Face ID或Touch ID保護存取。如果這些功能不可用,您需要使用 iPhone 的密碼解鎖應用程序,以確保您的憑證始終安全。該應用程式還包括安全功能,如果您的密碼較弱、重複使用或在資料外洩中受到損害,則會向您發出警報。

總而言之,密碼應用程式提供了一個集中中心,用於管理所有憑證,並具有新功能,例如密碼共享、Wi-Fi 密碼儲存以及提高先前隱藏在「設定」中的安全警報的可見性。
如何在密碼應用程式上新增和使用密碼
在密碼應用程式中新增項目非常簡單:
密碼:
當您登入新網站或應用程式時,iOS 會提示您儲存憑證,該憑證將自動顯示在「密碼」應用程式中。您也可以手動新增密碼:
- 打開密碼應用程式並點擊右下角的+圖示。
- 輸入網站 URL或應用程式名稱,以及您的使用者名稱和密碼。
- (可選)在應用程式中產生新密碼並貼上。
- 如有必要,請新增註釋,然後點擊「儲存」以儲存密碼。


登入網站或應用程式時,Apple 會在使用 Face ID 或 Touch ID 進行驗證後建議儲存的密碼。如果自動填入不起作用,您可以開啟「密碼」應用程式並導航至「全部」以手動存取您儲存的密碼。
密鑰:
在網站或應用程式上建立金鑰後,Apple 會提示您將其儲存在裝置上。儲存密鑰後,無需輸入使用者名稱或密碼。當您重新造訪登入頁面時,Apple 會自動建議密碼選項,讓您可以使用 Face ID 或 Touch ID 進行身份驗證以進行即時存取。
請記住,金鑰透過端對端加密儲存在本地,這意味著它們不會在您的其他 Apple 裝置之間同步。您需要在您使用的每台 Apple 裝置上手動設定金鑰。

雙重驗證碼:
要儲存2FA 代碼,您需要手動輸入它們,因為應用程式不會自動儲存它們:
- 打開密碼應用程式並轉到程式碼部分。
- 點擊右下角的+ 圖示。
- 輸入設定金鑰或掃描服務提供的二維碼。
- 選擇相關的已儲存密碼以連結 2FA 代碼。


您可以在應用程式的「代碼」下輕鬆存取所有已儲存的 2FA 代碼。透過將代碼與密碼配對,您可以從一個方便的位置存取兩者。與 Google Authenticator 等許多其他服務不同,Apple 會在您的 Apple 裝置之間同步您的 2FA 代碼。
無線網路密碼:
連接網路的 Wi-Fi 密碼會自動儲存在密碼應用程式中。沒有手動新增 Wi-Fi 密碼的選項,應用程式也不會自動填入密碼。相反,Apple 會自動連接到已知網絡,而不提示輸入密碼。
Wi-Fi 密碼在裝置之間同步,讓您可以從任何 Apple 裝置存取它們。如果有人要求 Wi-Fi 密碼,只需開啟「密碼」應用程序,導航至「Wi-Fi 密碼」,選擇網絡,然後查看或共享密碼即可。


使用 Apple 登入:
如果您使用「使用 Apple 登入」,這些憑證也會保存在「密碼」應用程式中,從而將所有登入選項集中在一起。不過,這些詳細資訊主要僅供參考,以確認您的帳戶是否與您的 Apple ID 關聯。在登入頁面上,只需點擊「使用 Apple 登入」按鈕即可立即登錄,無需開啟「密碼」應用程式。

如何在密碼應用程式上編輯或刪除密碼
通常,當您更新密碼時,應用程式也會提示您更新密碼。但是,如果您想手動更新或刪除任何密碼、金鑰或儲存的項目,請開啟應用程序,找到您要調整的登入名,然後點擊「編輯」。從那裡,您可以更新或刪除它。


當您刪除某個項目後,該項目將進入應用程式內的「已刪除」類別,保留時間為 30 天。在此期間,您可以根據需要恢復任何意外刪除的項目或永久刪除它們。


iOS 18 密碼應用程式中令人興奮的新功能之一是共享密碼的能力。為此,只需打開應用程式並找到您想要共享的登入資訊即可。點擊「共享」按鈕,您可以透過AirDrop將其傳送給附近的聯絡人。


您還可以建立一個共用群組,其中所有成員都可以共用群組中每個人都可以存取的密碼。如果您需要與家人、朋友或同事分享多個密碼,此選項可以簡化管理 Netflix 或工作帳戶等服務的共享密碼。建立共享組:
- 開啟「密碼」應用程序,然後點擊「共享群組」下方的「新群組」選項。
- 為您的群組命名並新增成員,以便他們可以共用和存取密碼。
- 選擇您想要共享的密碼,然後點擊「移動」。您可以共用常規密碼、金鑰,甚至使用 Apple 密碼登入。



完成這些步驟後,群組中的每個人都可以存取密碼應用程式中的資料。所有群組成員都可以隨時新增或移動密碼。


密碼應用程式需要什麼
雖然 iOS 18 中的密碼應用程式是一項重大進步,但它確實存在一些限制。除了 Apple 裝置和 Windows 之外,沒有跨平台支持,因此 Android 用戶被排除在外。此外,該應用程式目前缺乏從1Password或LastPass等第三方服務匯入密碼的功能,儘管蘋果表示該功能可能會在未來的更新中出現。然而,就目前而言,如果您已融入 Apple 生態系統,那麼這款新的密碼應用程式無疑將簡化您的數位化管理。




發佈留言